
Windows Sandbox — это удивительная функция в Windows 10, позволяющая создавать изолированное окружение для запуска и тестирования приложений без риска повреждения основной системы. Однако, иногда пользователи сталкиваются с ошибкой «No Hypervisor Was Found» при попытке запустить Windows Sandbox.
Эта ошибка указывает на то, что гипервизор не установлен или не активирован на вашем устройстве. В этой статье мы рассмотрим несколько способов решения проблемы и запуска Windows Sandbox без проблем.
Как исправить отсутствие гипервизора в Windows Sandbox?
Если вы столкнулись с сообщением об отсутствии гипервизора в Windows Sandbox, вам потребуется выполнить следующие шаги:
1. Убедитесь, что функция Hyper-V включена
Перейдите в «Панель управления» -> «Программы» -> «Включение или выключение компонентов Windows» и убедитесь, что функция Hyper-V отмечена для установки.
2. Перезагрузите компьютер
После установки компонентов Hyper-V перезагрузите компьютер, чтобы изменения вступили в силу.
3. Проверьте поддержку аппаратной виртуализации в BIOS
Убедитесь, что функция виртуализации процессора включена в настройках BIOS компьютера.
Следуя этим шагам, вы сможете исправить отсутствие гипервизора в Windows Sandbox и запустить виртуальные среды без проблем.
Причины и устранение проблемы
Ошибка «No Hypervisor Was Found» может возникать по нескольким причинам. Возможно, ваш компьютер не поддерживает технологию виртуализации, или она отключена в BIOS/UEFI. Также проблема может быть вызвана конфликтами с гипервизором или некорректными настройками.
Для исправления проблемы поддержки виртуализации необходимо убедиться, что она включена в BIOS/UEFI. Также рекомендуется проверить, что гипервизор не заблокирован другими приложениями и обновить драйверы графической карты.
Если проблема сохраняется, попробуйте перезагрузить компьютер и повторно запустить Windows Sandbox. В случае некорректных настроек или конфликтов, примените рекомендации производителя оборудования или обратитесь за поддержкой к специалисту.
Необходимость наличия гипервизора для работы
Проверка наличия гипервизора в системе
Прежде чем запустить Windows Sandbox, необходимо убедиться, что гипервизор корректно функционирует на вашей системе. Для этого можно воспользоваться следующей инструкцией:
| Шаг 1 | Нажмите комбинацию клавиш Win + R, чтобы открыть окно «Выполнить». |
| Шаг 2 | Введите команду msinfo32 и нажмите Enter. |
| Шаг 3 | В разделе «Система» найдите строку «Виртуализация» (Virtualization) и убедитесь, что значение равно «Включено» (Enabled). |
Если значение указано как «Отключено» (Disabled), то прежде всего необходимо в BIOS/UEFI активировать опцию виртуализации процессора. После активации виртуализации перезагрузите компьютер и проверьте наличие гипервизора снова с помощью указанных шагов.
Установка и включение гипервизора в Windows
Гипервизор необходим для работы Windows Sandbox и других виртуальных технологий. Чтобы установить и включить гипервизор в Windows, выполните следующие шаги:
- Откройте Панель управления Windows.
- Перейдите в раздел «Программы» и выберите «Включение или отключение компонентов Windows».
- Откройте «Hyper-V» и поставьте флажок напротив «Hyper-V Platform» и «Hyper-V Management Tools».
- Нажмите «OK» и дождитесь завершения установки компонентов Hyper-V.
- После установки гипервизора перезагрузите компьютер.
- После перезагрузки проверьте, что гипервизор успешно включен и готов к использованию.
Шаги по восстановлению гипервизора
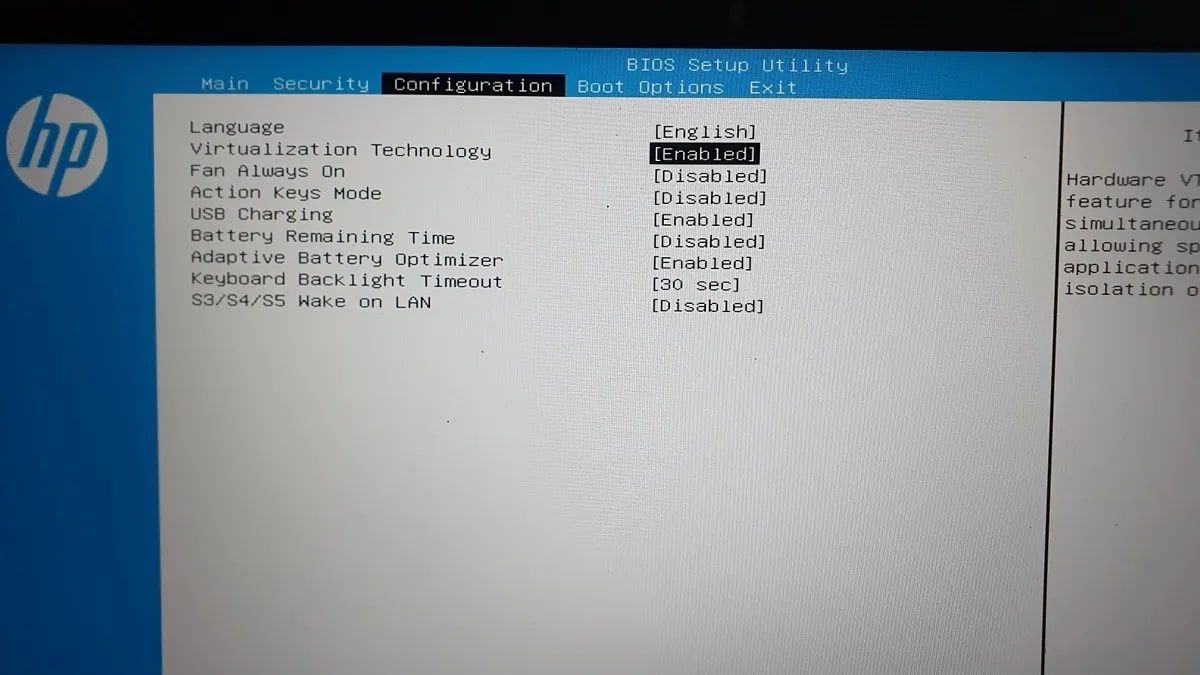
| 1. | Убедитесь, что в BIOS включена поддержка виртуализации. Проверьте настройки BIOS и включите опцию виртуализации (VT-x/AMD-V) в разделе процессора. |
| 2. | Убедитесь, что в Windows включена поддержка виртуализации. Откройте «Панель управления» -> «Программы» -> «Включение или отключение компонентов Windows» и установите флажок напротив «Гипервизор платформы Windows». |
| 3. | Убедитесь, что у вас установлены все необходимые обновления для Windows 10. Перейдите в «Параметры» -> «Обновление и безопасность» и выполните проверку наличия обновлений. |
| 4. | Перезапустите компьютер после завершения обновлений и проверьте, что гипервизор работает корректно. |
Проверка наличия поддерживаемого процессора
Прежде чем запускать Windows Sandbox, необходимо убедиться, что ваш процессор поддерживает виртуализацию и включена соответствующая опция в BIOS.
Чтобы проверить поддержку виртуализации, откройте «Диспетчер устройств» (Device Manager) и найдите раздел «Процессоры». Дважды щелкните на вашем процессоре и убедитесь, что функция виртуализации (Virtualization) включена. Если она выключена, вам придется войти в BIOS и активировать ее.
После того как вы убедились, что виртуализация включена, попробуйте запустить Windows Sandbox снова, и у вас не должно появляться сообщение «No Hypervisor Was Found».
Включение виртуализации в BIOS
Для запуска Windows Sandbox необходимо убедиться, что виртуализация включена в BIOS вашего компьютера. В данном разделе мы покажем, как проверить и включить опцию виртуализации в настройках BIOS:
| 1. | Перезагрузите компьютер и нажмите определенную клавишу для входа в BIOS (обычно это DEL, F2 или F10). |
| 2. | Найдите раздел «Advanced» или «Advanced Settings». |
| 3. | Найдите пункт «Virtualization» или «Intel Virtualization Technology» (на разных компьютерах может называться по-разному). |
| 4. | Убедитесь, что значение этого пункта установлено в «Enabled» или «Включено». |
| 5. | Сохраните изменения и выйдите из BIOS (обычно это можно сделать с помощью опции «Save and Exit» или аналогичной). |
Обновление драйверов для гипервизора
Для решения проблемы с отсутствием гипервизора в Windows Sandbox необходимо обновить драйверы для гипервизора. Следуйте инструкциям ниже, чтобы выполнить эту операцию:
- Перейдите в меню «Пуск» и выберите «Диспетчер устройств».
- Разверните раздел «Системные устройства» и найдите драйвер вашего гипервизора (например, Hyper-V).
- Щелкните правой кнопкой мыши на драйвере и выберите «Обновить драйвер».
- Выберите опцию «Автоматическое обновление драйверов» и дождитесь завершения процесса.
- Перезапустите компьютер, чтобы изменения вступили в силу.
После выполнения этих шагов проверьте работу Windows Sandbox, чтобы убедиться, что проблема с отсутствием гипервизора была успешно устранена.




