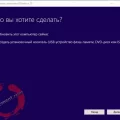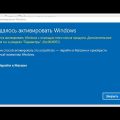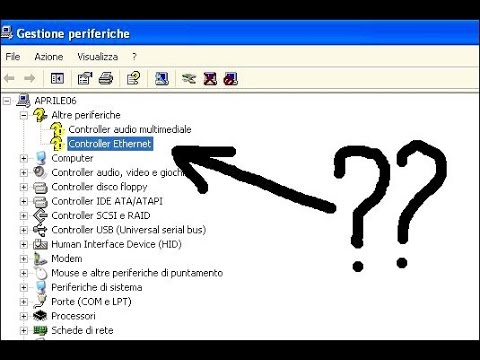
Сетевой адаптер является важной частью вашей компьютерной системы, так как он обеспечивает соединение с Интернетом и другими устройствами в сети. Но что делать, если Windows вдруг перестал распознавать ваш сетевой адаптер и подключение к сети пропало?
Эта проблема может возникнуть по разным причинам, таким как драйверное обновление, конфликты с другими устройствами или неполадки в настройках. Но не отчаивайтесь, есть несколько шагов, которые можно предпринять для исправления проблемы и восстановления работы сетевого адаптера на компьютере под управлением Windows.
В этой статье мы рассмотрим различные методы по устранению проблемы, начиная с проверки наличия драйверов и заканчивая перезагрузкой сетевого адаптера. Следуйте нашим инструкциям, чтобы вернуть вашему компьютеру способность подключаться к сети и обеспечивать стабильную работу в Интернете.
Проблема с сетевым адаптером в Windows

Сетевой адаптер в Windows играет важную роль в обеспечении подключения к сети. Однако иногда возникают проблемы, когда Windows не видит сетевой адаптер. Это может быть вызвано различными причинами, включая драйверные проблемы, конфликты сетевых настроек или повреждения файлов системы.
Для решения проблемы с сетевым адаптером в Windows можно попробовать следующие шаги:
- Проверить соединения: убедитесь, что кабель подключен правильно и нет физических повреждений.
- Перезагрузить компьютер: иногда простая перезагрузка может помочь исправить проблемы с адаптером.
- Обновить драйвера: установите последние драйверы для сетевого адаптера с официального сайта производителя.
- Проверить настройки сети: убедитесь, что настройки сети соответствуют требованиям вашей сети.
- Выполнить проверку системных файлов: запустите команду «sfc /scannow» в командной строке для проверки целостности системных файлов.
Если перечисленные шаги не помогли решить проблему с сетевым адаптером в Windows, рекомендуется обратиться к специалисту или поддержке производителя для получения дополнительной помощи.
Почему Windows не видит сетевой адаптер

Существует несколько возможных причин, по которым Windows может не видеть сетевой адаптер:
| 1 | Проблемы с драйверами |
| 2 | Отключен сетевой адаптер в BIOS |
| 3 | Неполадки в сетевой карте |
| 4 | Конфликт IP-адресов |
Драйверы устройства устарели
Для исправления этой проблемы необходимо обновить драйверы сетевого адаптера. Это можно сделать путем загрузки последних версий драйверов с сайта производителя устройства или обновлением через менеджер устройств Windows. После обновления драйверов, перезагрузите компьютер, чтобы изменения вступили в силу.
| Примечание: | Важно выбрать правильную версию драйвера, совместимую с вашей операционной системой и аппаратной частью устройства. |
Неисправности в сетевом адаптере

Сетевой адаптер может быть нерабочим по различным причинам, включая:
- Повреждение сетевого кабеля;
- Проблемы с портом на маршрутизаторе или коммутаторе;
- Неисправность сетевой карты;
- Драйверы сетевого адаптера устарели или повреждены;
- Сбои в работе сетевого адаптера в BIOS.
Используйте инструкции выше для диагностики и устранения проблем с сетевым адаптером Windows.
Проблемы с сетевыми настройками Windows

Если Windows не видит сетевой адаптер, причиной этой проблемы могут быть неправильные сетевые настройки. Важно проверить, правильно ли сконфигурированы IP-адреса, подсети, шлюзы и DNS-сервера на вашем компьютере.
Если настройки сети неверны, Windows может быть неспособен подключиться к сети или обнаружить сетевой адаптер. Убедитесь, что все параметры сетевых подключений соответствуют требованиям вашей сети.
Также возможно, что сетевые драйверы вашего адаптера не установлены или устарели. Обновление драйверов сетевого адаптера может помочь решить проблему с его обнаружением Windows. Воспользуйтесь менеджером устройств для проверки статуса драйверов и их обновления.
Как исправить проблему с сетевым адаптером в Windows
Если ваш компьютер не видит сетевой адаптер, это может привести к отсутствию подключения к Интернету и другим сетевым проблемам. Вот несколько способов, которые помогут исправить эту проблему:
1. Перезагрузите компьютер. Иногда простое перезапускание может помочь восстановить работу сетевого адаптера.
2. Проверьте физическое подключение. Убедитесь, что сетевой кабель правильно подключен к компьютеру и маршрутизатору или модему.
3. Обновите драйвера сетевого адаптера. Зайдите в Диспетчер устройств, найдите сетевой адаптер и обновите его драйвер.
4. Проверьте наличие вирусов. Иногда проблемы со сетевым адаптером могут быть вызваны вредоносным ПО. Запустите антивирусное сканирование.
5. Попробуйте сбросить сетевые настройки. Запустите команду «ipconfig /release» и «ipconfig /renew» в командной строке.
Следуя этим рекомендациям, вы сможете решить проблему с сетевым адаптером и вернуть связь в Windows.
Обновление драйверов сетевого адаптера
Для исправления проблем с видимостью сетевого адаптера в Windows, может потребоваться обновление драйверов.
1. Перейдите на сайт производителя вашего сетевого адаптера и найдите раздел драйверов.
| 2. | Скачайте последнюю версию драйвера, совместимую с вашей версией Windows. |
| 3. | Установите скачанный драйвер, следуя инструкциям на экране. |
После установки нового драйвера, перезагрузите компьютер и проверьте, решена ли проблема сетевого адаптера в Windows.
Проверка исправности адаптера и кабелей
Прежде всего, убедитесь, что сетевой адаптер подключен к компьютеру правильно и не поврежден. Проверьте, не оборван ли сетевой кабель и не разъединилась ли его вилка.
Далее, убедитесь, что сетевой адаптер и кабель работают правильно, подключив их к другому устройству, которое поддерживает сетевое подключение.
Если адаптер и кабель исправны, то возможно проблема в сетевых настройках компьютера. Попробуйте обновить драйвера сетевого адаптера и проверьте наличие конфликтов в настройках сети.