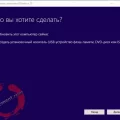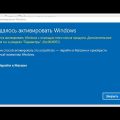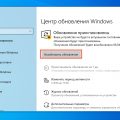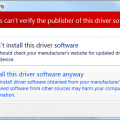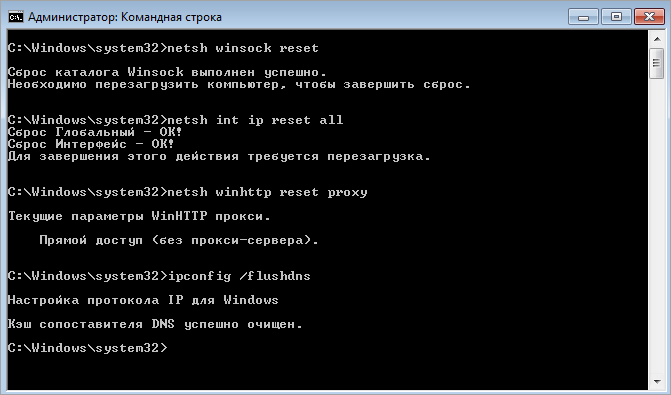
Современный мир общения и информации тесно переплетается с виртуальной сетью. Без постоянного доступа к интернету, наша повседневная жизнь становится куда менее функциональной и удобной. Однако, порой возникают ситуации, когда компьютер не может обнаружить сетевой адаптер, давая нам повод задуматься о том, что может быть не так.
Отсутствие доступа к интернету может быть вызвано разнообразными причинами. Однако, одной из наиболее распространенных проблем является некорректное функционирование сетевого адаптера — устройства, которое позволяет нашему компьютеру подключаться к сети и получать необходимую информацию. При некорректной работе адаптера мы можем испытывать трудности с подключением исключительно посредством проводного или беспроводного интернет-соединения.
Различные факторы могут вносить свои коррективы в работу сетевого адаптера, приводя к его неправильному распознаванию операционной системой. Хотя для многих пользователей компьютера это может вызывать тревогу, важно помнить о том, что существуют несколько способов решить данную проблему, даже без особых навыков в области IT-технологий.
Проблема с подключением сетевого устройства к компьютеру — способы решения
Возникают ситуации, когда операционная система не обнаруживает и не распознает передоваемое через сеть устройство. Проблема может возникнуть из-за необходимости обновления драйверов, неполадок в сетевой настройке, конфликта с другими устройствами или ошибок в системе. В данном разделе предлагаются разные варианты решения данной проблемы, позволяющие восстановить работу сетевого устройства.
| Способ исправления | Описание |
|---|---|
| Обновление драйверов | Проверьте наличие самых последних версий драйверов для сетевого устройства. Установите их, чтобы совместимость с операционной системой была обеспечена. |
| Проверка сетевых настроек | Убедитесь, что конфигурация сети установлена правильно. Проверьте правильность настроек IP-адреса, шлюза, DNS-сервера и других параметров сети. |
| Избегайте конфликта с другими устройствами | Проверьте, находятся ли другие устройства в сети, которые могут конфликтовать с сетевым адаптером. При необходимости измените настройки так, чтобы избежать конфликтов. |
| Перезагрузка системы | Проблема с сетевым адаптером может быть связана с временными неполадками в системе. Попробуйте перезагрузить компьютер, чтобы перезапустить все компоненты и восстановить работу сетевого устройства. |
Выберите оптимальный способ решения проблемы в зависимости от конкретной ситуации. Если ни один из предложенных вариантов не помог, возможно, потребуется обратиться к специалисту для более детального анализа и устранения неполадки.
Основные идеи для решения отсутствия сетевого адаптера в операционной системе
При использовании операционной системы возможны ситуации, когда сетевой адаптер не обнаруживается, что приводит к отсутствию интернет-соединения и другим проблемам. В данном разделе представлены основные методы решения данной проблемы.
- Проверка адаптера на физическую проблему
- Обновление драйвера сетевого адаптера
- Включение сетевого адаптера в системных настройках
- Отключение и перезапуск сетевого адаптера
- Активация сетевого адаптера через BIOS/UEFI
Рекомендуется последовательно применять эти методы для нахождения наиболее эффективного решения проблемы с отсутствием сетевого адаптера в операционной системе. После каждого применения метода необходимо проверять наличие интернет-соединения, чтобы убедиться в эффективности предпринятых действий.
Проверка аппаратных неполадок
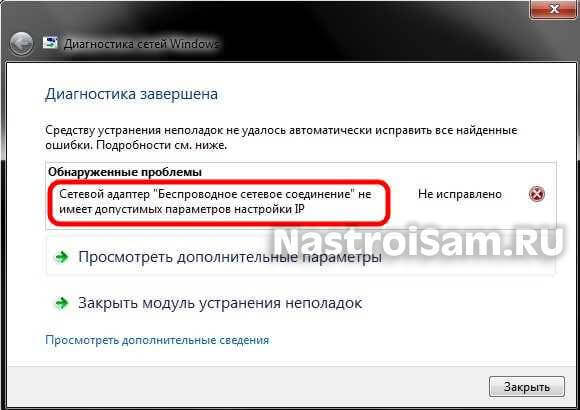
Для решения проблем с сетевым подключением важно прежде всего выяснить, связаны ли они с аппаратными компонентами. Если ваш компьютер не обнаруживает сетевой адаптер, это может указывать на неисправности в компьютере или самом адаптере. В данном разделе представлены несколько способов проверить аппаратные проблемы и определить возможные их причины.
- Первым шагом следует проверить физическое подключение сетевого кабеля. Убедитесь, что кабель правильно вставлен в компьютер и в сам адаптер. Попробуйте использовать другой сетевой кабель, чтобы исключить его возможную неисправность.
- Проверьте состояние сетевого адаптера в диспетчере устройств. Перейдите в раздел «Устройства и принтеры» в системных настройках и найдите сетевой адаптер в списке устройств. Если адаптер не отображается, возможно, он не установлен корректно или неисправен.
- Проверьте наличие драйверов для сетевого адаптера. Откройте меню «Устройства и принтеры», найдите сетевой адаптер и щелкните правой кнопкой мыши на его значок. Выберите «Свойства» и перейдите на вкладку «Драйвер». Если устройство требует обновления драйвера, скачайте последнюю версию с официального сайта производителя.
- Попробуйте перезагрузить компьютер. Иногда простой перезапуск может помочь решить проблемы с сетевым адаптером, особенно если они связаны с временными сбоями в системе.
- Если все вышеперечисленные шаги не помогли, возможно, проблема с адаптером связана с его физическими неисправностями. В этом случае рекомендуется обратиться к специалисту или заменить адаптер на новый.
Путем проведения вышеописанных проверок можно установить, вызваны ли проблемы с сетевым адаптером аппаратными неисправностями или причина кроется в программных настройках. Решение проблем с сетевым подключением начинается именно с этой проверки, которая позволяет выявить основной источник неполадки и принять соответствующие меры для ее исправления.
Подключите модуль к другому разъему USB
Если ваш компьютер не обнаруживает подключенный сетевой модуль, возможно причина кроется в неисправности порта USB. Попробуйте изменить порт подключения, чтобы устранить эту проблему.
Модули бывают разных типов и размеров, поэтому для каждого модуля может существовать несколько портов USB, к которым его можно подключить. Если у вас есть возможность, попробуйте подключить модуль к другому свободному порту USB на компьютере.
Это поможет проверить, работает ли модуль нормально и является ли неисправным конкретный порт USB. Если после такой переподключения модуль обнаруживается и функционирует нормально, проблема, вероятно, связана с первоначальным портом, который был неисправен или имел конфликты с драйверами.
Помимо переподключения, также стоит проверить состояние соединения между модулем и портом USB. Убедитесь, что разъем не поврежден, не загрязнен и хорошо контактирует с портом. Иногда простое очищение разъема и повторное его подключение может решить проблему отсутствия видимости сетевого модуля в системе.
Проверьте состояние проводов и разъемов
Сегодня мы рассмотрим одну из возможных причин проблем с подключением и передачей данных через сетевой адаптер. Ошибка в работе может быть вызвана неполадками или повреждениями проводов и разъемов, которые соединяют компьютер и сетевое устройство. В этом разделе мы предоставим вам ряд советов и рекомендаций, которые помогут вам проверить целостность проводов и разъемов, а также возможные способы их исправления.
Настройка параметров сетевого подключения

В данном разделе будет рассмотрена настройка основных параметров сетевого подключения, позволяющая эффективно использовать сетевой адаптер на устройстве. Сетевые параметры определяют способ подключения к сети, передачи данных и обмена информацией между различными устройствами.
Настройка сетевых параметров включает в себя изменение IP-адреса, настройку протоколов передачи данных, а также настройку DNS-серверов и шлюза. IP-адрес является уникальным идентификатором устройства в сети, а DNS-серверы обеспечивают преобразование доменных имен в IP-адреса и наоборот. Шлюз определяет маршрут, по которому отправляются данные в сети.
При настройке сетевых параметров необходимо учитывать особенности сетевого подключения и требования вашей сети. В некоторых случаях может потребоваться вручную указать настройки, в других случаях можно воспользоваться автоматическим получением параметров от DHCP-сервера.
Прежде чем менять сетевые параметры, такие как IP-адрес или DNS-серверы, рекомендуется записать текущие настройки, чтобы иметь возможность восстановить их в случае необходимости. Обратите внимание, что неправильные настройки могут привести к неработоспособности сетевого подключения.
Изменение сетевых параметров может потребоваться для решения проблем с сетевым подключением или для настройки определенных функций и сервисов, таких как удаленное управление или виртуальные частные сети (VPN). Также, при подключении к новой сети или смене провайдера интернет-соединения может потребоваться изменение настроек сети.
Для настройки сетевых параметров в Windows можно воспользоваться инструментами операционной системы, такими как «Панель управления» или «Центр управления сетями и общим доступом». В них предоставляются возможности для изменения основных сетевых параметров и проверки подключения к сети.
| IP-адрес | Настройка уникального идентификатора устройства |
| DNS-серверы | Преобразование доменных имен в IP-адреса и наоборот |
| Шлюз | Определение маршрута для передачи данных |
| DHCP-сервер | Автоматическое получение сетевых параметров |
Проверьте наличие установленных драйверов для сетевого адаптера

Один из возможных источников проблем с сетевым адаптером в вашей операционной системе может быть связан с отсутствием соответствующих драйверов. Драйверы представляют собой программное обеспечение, которое обеспечивает взаимодействие между аппаратным обеспечением адаптера и операционной системой.
Важно проверить наличие установленных драйверов для сетевого адаптера и убедиться, что они правильно функционируют. Если драйверы отсутствуют или устарели, это может привести к проблемам с подключением к сети или даже к полному отсутствию обнаружения адаптера вашей операционной системой.
Чтобы убедиться, что драйверы установлены и работают должным образом, можно воспользоваться следующими рекомендациями:
- Проверьте наличие драйверов. Откройте меню «Управление устройствами» в операционной системе и найдите категорию «Сетевые адаптеры». Проверьте, есть ли там соответствующий адаптер и отображается ли он без ошибок.
- Обновите или переустановите драйверы. Если драйверы отсутствуют или имеют устаревшую версию, важно их обновить или переустановить. Для этого можно воспользоваться официальными сайтами производителей оборудования или использовать специальные программы для поиска и установки драйверов.
- Проверьте целостность драйверов. Иногда драйверы могут быть повреждены или испорчены. В этом случае важно проверить их целостность и, при необходимости, заменить или восстановить.
Проверка наличия и правильной работы драйверов для сетевого адаптера может помочь вам решить проблему с его обнаружением и подключением к сети. В случае, если проблема не устраняется после проведения указанных выше действий, рекомендуется обратиться за помощью к специалистам.
Восстановите настройки сети в операционной системе

При возникновении проблем с подключением к сети в операционной системе Windows иногда требуется выполнить сброс сетевых настроек для восстановления правильной работы. Этот процесс позволяет устранить возможные конфликты и ошибки, которые могут возникнуть из-за неправильных настроек или поврежденных файлов.
Чтобы выполнить сброс сетевых настроек, вам потребуется доступ к командной строке, где вы сможете выполнить определенные команды для восстановления сетевых параметров. Перед началом процесса рекомендуется создать точку восстановления системы, чтобы в случае неудачи можно было вернуться к предыдущему состоянию.
Сначала рекомендуется перезагрузить компьютер, что может помочь временно устранить проблемы с сетью. Если это не помогает, вы можете выполнить команду ipconfig /release для освобождения текущих IP-адресов и команду ipconfig /renew для получения новых адресов от маршрутизатора.
Если после выполнения этих команд проблема не решена, то можно попробовать выполнить команду netsh winsock reset для сброса Winsock к состоянию по умолчанию. Это может быть полезно, если возникли проблемы с подключением к сети после установки программного обеспечения или изменения настроек сети.
Если проблема с сетевым адаптером все еще не решена, вы можете попробовать выполнить команду netsh int ip reset для сброса настроек TCP/IP. Это может помочь в случае, если возникли проблемы с протоколом TCP/IP, которые могут влиять на соединение с сетью.
После выполнения всех необходимых команд рекомендуется перезагрузить компьютер и проверить, устранены ли проблемы с сетью. Если проблема все еще не решена, то возможно, вам потребуется обратиться к специалисту или провайдеру интернет-услуг для дальнейшего решения проблемы.
Восстановление подключения: дополнительные шаги для исправления проблемы с сетевым соединением
Когда ваше устройство не может обнаружить сетевой адаптер и у вас проблемы с подключением, иногда простые шаги не помогают восстановить связь. В этом разделе мы представляем дополнительные рекомендации, которые помогут вам устранить неполадки и восстановить работоспособность сетевого подключения.