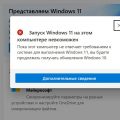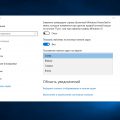Один из распространенных недостатков операционной системы Windows 10 может быть неправильное отображение информации о свободном месте на жестком диске. Это может привести к затруднениям в управлении данными и оптимизации использования дискового пространства.
Если вы столкнулись с проблемой, когда Windows 10 неправильно отображает количество доступного места на жестком диске, не отчаивайтесь. Существует несколько простых способов исправить эту проблему без необходимости обращения к профессионалам.
Проблема с отображением свободного места на жестком диске в Windows 10
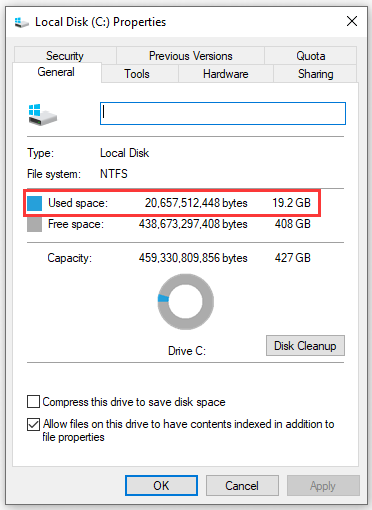
При использовании операционной системы Windows 10 иногда возникает проблема с неправильным отображением свободного места на жестком диске. Это может быть вызвано различными причинами, такими как ошибки в файловой системе, неверно настроенные параметры, проблемы с кэшем или проблемами с драйверами.
Для исправления этой проблемы можно попробовать выполнить сканирование диска на наличие ошибок с помощью встроенного инструмента Windows 10 или использовать сторонние программы для диагностики и исправления ошибок. Также полезно очистить временные файлы и кэш, а также проверить наличие обновлений драйверов.
Если после выполнения этих шагов проблема с отображением свободного места на жестком диске в Windows 10 сохраняется, то рекомендуется обратиться к специалистам или обратиться в официальную поддержку Microsoft для получения дальнейшей помощи.
Проверка состояния диска и обновление размера
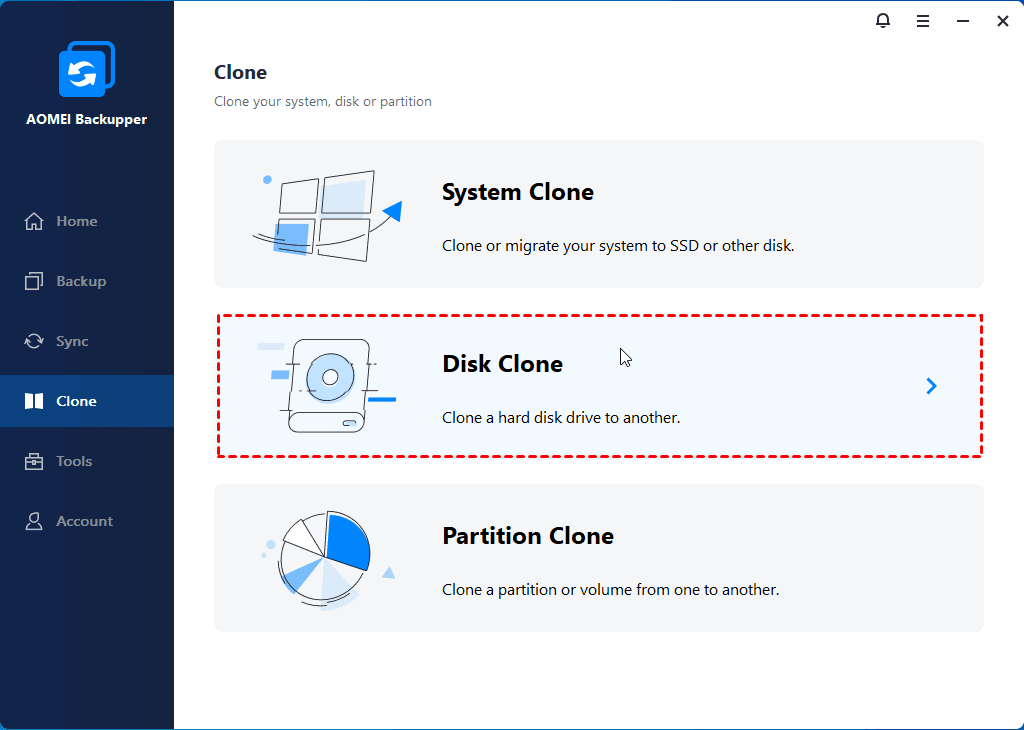
Чтобы убедиться, что Windows правильно отображает доступное место на жестком диске, следует выполнить проверку состояния диска. Для этого откройте проводник и щелкните правой кнопкой мыши на диске, затем выберите «Свойства».
В разделе «Общая» вы увидите информацию о размере диска, свободном месте и использованном пространстве. Если данные не соответствуют действительности, нажмите на кнопку «Очистить» в разделе «Состояние». Это обновит информацию о размере диска и освободит потенциально заблокированное пространство.
После того как обновление завершено, перезапустите компьютер и проверьте, отобразилось ли правильное количество свободного места на диске. В случае если проблема осталась, попробуйте другие методы исправления неправильного отображения доступного места на жестком диске.
Шаг 1: Перезагрузка компьютера
Перезагрузка компьютера может помочь исправить некоторые проблемы, включая неправильное отображение свободного места на жестком диске. Нажмите на кнопку «Пуск» в правом нижнем углу экрана, выберите «Помощь» и затем «Перезагрузка». После перезагрузки проверьте, вернулось ли правильное отображение свободного места на жестком диске.
Шаг 2: Проверка диска на ошибки
Чтобы убедиться, что проблема с отображением свободного места на жестком диске не вызвана неполадками в файловой системе, рекомендуется провести проверку диска на наличие ошибок. Для этого выполните следующие шаги:
| 1. | Откройте Проводник и выберите нужный диск (обычно диск С). |
| 2. | Щелкните правой кнопкой мыши на выбранном диске и выберите «Свойства». |
| 3. | Перейдите на вкладку «Инструменты» и нажмите кнопку «Проверка». |
| 4. | Выберите опцию «Проверить» и дождитесь завершения процесса сканирования диска. |
| 5. | После завершения сканирования, перезагрузите компьютер и повторите шаги из предыдущего раздела для проверки свободного места на диске. |
Очистка системного кеша и временных файлов
Очистка системного кеша и временных файлов может помочь восстановить правильное отображение свободного места на жестком диске в Windows 10. Для этого выполните следующие шаги:
- Откройте Панель управления.
- Перейдите в раздел «Система и безопасность» и выберите «Очистка диска».
- Выберите диск, на котором требуется освободить место, и нажмите «Очистить системные файлы».
- Убедитесь, что вы выбрали опцию «Кэшированные файлы изображений» и другие типы временных файлов, которые хотите удалить.
- Нажмите «OK» и подтвердите удаление файлов.
После завершения процесса очистки кеша и временных файлов перезагрузите компьютер. После перезагрузки проверьте, изменилось ли отображение свободного места на жестком диске. Если проблема со свободным местом все еще остается, рассмотрите другие способы исправления данной ситуации.
Шаг 1: Очистка временных файлов
Для начала очистки временных файлов на вашем жестком диске, нажмите клавиши Win + R, чтобы открыть диалоговое окно «Выполнить».
Введите команду «temp» (без кавычек) и нажмите Enter. Откроется папка с временными файлами, которые можно безопасно удалить.
Выберите все файлы в этой папке, нажмите правой кнопкой мыши и выберите «Удалить».
После завершения удаления временных файлов перезагрузите компьютер, чтобы изменения вступили в силу.
Шаг 2: Очистка системного кеша
1. Нажмите комбинацию клавиш Win + R, чтобы открыть «Выполнить».
2. Введите %temp% и нажмите Enter. Это откроет временную папку.
3. Выделите все файлы в папке (Ctrl + A) и удалите их (Shift + Delete).
4. Подтвердите удаление временных файлов.
5. Повторите процесс для очистки кеша других временных папок, таких как Prefetch и SoftwareDistribution.
6. После очистки кеша перезагрузите компьютер для применения изменений.
Шаг 3: Перезапуск служб Windows Update
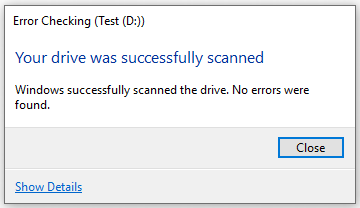
Если предыдущие шаги не принесли результатов, попробуйте перезапустить службы Windows Update. Введите «services.msc» в строку поиска Windows и нажмите Enter. Найдите службы «Службы обновления Windows» в списке, щелкните правой кнопкой мыши и выберите «Перезапустить». После этого, проверьте свободное место на жестком диске и убедитесь, что отображаемые данные верны.