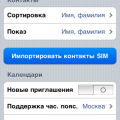Когда дело касается операционной системы Windows 10, многие пользователи сталкиваются с проблемами скорости работы проводника, файлового менеджера. Задержки при открытии, медленное перемещение файлов, замедление работы всей системы — все эти неприятности накапливаются и доставляют большое неудобство. Однако существуют способы решить эти проблемы и вернуть проводнику его прежнюю быстроту и отзывчивость.
Первый шаг в решении проблемы — правильное определение ее причины. Возможно, это зависит от каталога или диска, на котором находятся файлы, или может быть, проблема кроется глубже, в способе, которым операционная система управляет файлами. Независимо от того, каковы причины, важно знать, что есть несколько эффективных методов, которые помогут устранить медленную работу проводника и вернуть вам удобство использования Windows 10.
В этой статье мы рассмотрим пять методов, которые помогут ускорить работу проводника в Windows 10, без использования сложных технических терминов и без необходимости вызывать профессионалов. Мы предложим простые, но эффективные решения для решения проблемы, чтобы вы смогли вернуть проводнику его быстроту и эффективность.
Проблема медленной работы Проводника в ОС Windows 10
В данном разделе мы рассмотрим распространенную проблему, связанную с замедленной работой основного приложения для управления файлами в операционной системе Windows 10.
Одной из причин данной проблемы может быть несоответствие между скоростью работы системы и производительностью Проводника. В результате этого возникает задержка при открытии и поиске файлов, а также при выполнении других операций, связанных с управлением содержимым компьютера.
Чтобы решить проблему, необходимо применить оптимизационные методы, которые помогут улучшить производительность Проводника. Ниже приведены несколько рекомендаций, которые могут быть полезны при ее решении:
- Оптимизировать наборы иконок, используемых в Проводнике, чтобы снизить нагрузку на процессор и ускорить отображение файлов.
- Очистить папки временных файлов, которые могут накапливаться и замедлять работу Проводника. Для этого можно использовать специальные программы или очистить их вручную.
- Отключить лишние службы и процессы, которые могут работать в фоновом режиме и забирать ресурсы системы. Это позволит освободить мощности компьютера для более быстрой работы Проводника.
- Обновить драйверы для графической карты и других устройств, чтобы обеспечить совместимость с операционной системой и улучшить производительность Проводника.
- Выполнить сканирование системы на наличие вредоносных программ, так как такие программы могут замедлять работу Проводника. Для этого можно воспользоваться антивирусными программами или антивирусными сканерами.
Применение указанных методов позволит решить проблему медленной работы Проводника в ОС Windows 10 и повысить эффективность управления файлами на компьютере.
Очистка временных файлов
В процессе использования операционной системы возникает множество временных файлов, которые с течением времени могут накопиться и сказываться на производительности системы. Чтобы оптимизировать работу и ускорить загрузку, рекомендуется периодически проводить очистку временных файлов.
Очистка временных файлов поможет освободить дисковое пространство, удалить ненужные и устаревшие данные, а также улучшить производительность операционной системы.
Существует несколько способов очистки временных файлов:
- Удаление временных файлов через Восстановление системы;
- Применение командной строки для удаления временных файлов;
- Использование сторонних утилит для очистки временных файлов;
- Ручное удаление временных файлов из системных папок;
- Настройка автоматической очистки временных файлов.
Выберите подходящий для вас метод и регулярно проводите очистку временных файлов, чтобы поддерживать систему в оптимальном состоянии и обеспечить ее более быструю и эффективную работу.
Очистка временных файлов с помощью Диспетчера задач

Диспетчер задач — это инструмент, предоставляемый операционной системой, который позволяет отслеживать и управлять различными процессами, запущенными на компьютере. Он также предлагает функцию удаления временных файлов, которая поможет освободить диск и ускорить работу системы.
Чтобы удалить временные файлы с помощью Диспетчера задач, следуйте этим шагам:
- Откройте Диспетчер задач, нажав комбинацию клавиш «Ctrl + Shift + Esc».
- Перейдите на вкладку «Подробности».
- Найдите процесс «Explorer.exe» и щелкните правой кнопкой мыши.
- Выберите пункт «Завершить задачу».
- Подтвердите действие и закройте Диспетчер задач.
После завершения этих шагов операционная система перезагрузит процесс «Explorer.exe» и удалит временные файлы, что приведет к более быстрой работе системы. Рекомендуется периодически проводить очистку временных файлов с использованием Диспетчера задач для поддержания оптимальной производительности компьютера.
Оптимизация производительности диска с помощью команды «cleanmgr»
В этом разделе мы рассмотрим эффективный метод для улучшения производительности вашего компьютера путем использования команды «cleanmgr». Эта команда предоставляет возможность освободить место на диске, удалив временные файлы, кэш и другие ненужные данные, которые могут замедлить работу системы.
Почему важно очищать диск?
В процессе использования компьютера на него накапливается огромное количество временных файлов и данных, которые могут замедлить работу системы. Это могут быть временные файлы установщиков программ, кэш браузеров, ненужные системные файлы и многое другое. Постепенно это приводит к уменьшению производительности компьютера и увеличению времени отклика.
Преимущества использования команды «cleanmgr»:
- Освобождение дискового пространства: Команда «cleanmgr» позволяет быстро и эффективно освободить место на диске, удаляя временные файлы и другие ненужные данные.
- Улучшение производительности: После очистки диска компьютер будет работать более отзывчиво, так как будет освобождено дополнительное место и уменьшено количество ненужных файлов.
- Предотвращение ошибок и сбоев: Некорректные или поврежденные временные файлы могут вызывать ошибки и сбои системы. Очистка диска с помощью команды «cleanmgr» помогает предотвратить такие проблемы.
- Улучшение безопасности: Удаление временных файлов и данных также помогает поддерживать хороший уровень безопасности компьютера, поскольку некоторые из этих файлов могут содержать личные данные или следы вашей онлайн активности.
Таким образом, использование команды «cleanmgr» является надежным и эффективным способом оптимизации производительности вашего компьютера путем освобождения дискового пространства и удаления ненужных данных. Регулярная очистка диска поможет поддерживать вашу систему в отличной форме и улучшать ее отзывчивость.
Отключение сервиса предварительного просмотра
Существует одна функция, которая может замедлять процесс работы вашего проводника файлов в операционной системе Windows 10. Отключение этой функции может улучшить общую производительность и скорость работы.
Один из основных компонентов проводника файлов — сервис предварительного просмотра, который отвечает за отображение предварительного просмотра содержимого файлов или мультимедийных элементов. Хотя эта функция может быть полезной для некоторых пользователей, она также может существенно замедлять работу проводника файлов и вызывать задержки при открытии или просмотре файлов.
Чтобы отключить сервис предварительного просмотра, следуйте этим простым шагам:
- Откройте Пуск и найдите «Проводник файлов» в списке доступных приложений.
- Щелкните правой кнопкой мыши на «Проводник файлов» и выберите «Свойства» в контекстном меню.
- В открывшемся диалоговом окне «Свойства Проводника файлов» перейдите на вкладку «Опции».
- Поставьте галочку рядом с «Отключить службу предварительного просмотра».
- Нажмите кнопку «Применить» и затем «ОК», чтобы сохранить изменения.
После выполнения этих шагов сервис предварительного просмотра будет отключен, что позволит ускорить работу проводника файлов и повысить его производительность. Учтите, что отключение этой функции может привести к невозможности просмотра предварительного просмотра содержимого файлов, но это может быть незначительным жертвоприношением ради улучшенной скорости работы.
Ускорение работы Проводника: отключение превью изображений
При использовании Проводника пользователи часто замечают, что процесс просмотра файлов замедляется. Одной из причин может быть включенная опция предварительного просмотра изображений, которая загружает и отображает миниатюры файлов, иллюстрируя их содержимое. Отключение этой функции может значительно ускорить работу Проводника и повысить общую производительность системы.
Для отключения предварительного просмотра изображений вам понадобится выполнить следующие шаги:
1. Запустите Проводник и откройте пункт «Параметры» в меню «Вид».
2. В открывшемся окне выберите вкладку «Параметры папок».
3. В разделе «Просмотр» снимите флажок рядом с опцией «Показывать миниатюры и значки».
4. Нажмите кнопку «Применить» и затем «ОК», чтобы сохранить изменения.
Отключение предварительного просмотра изображений позволит Проводнику не загружать и не отображать миниатюры для каждого файла, что экономит ресурсы системы и ускоряет процесс работы.
Заметим, что отключение предварительного просмотра изображений не повлияет на функциональность других возможностей Проводника. Вы по-прежнему сможете просматривать содержимое папок и файлов, а также выполнять другие операции.
Важно: Отключение предварительного просмотра изображений может быть полезным, особенно на компьютерах с большим количеством файлов или медленной производительностью. Тем не менее, если вы часто используете Проводник для идентификации файлов с помощью превью, может быть полезно оставить эту опцию включенной.
Отключение предварительного просмотра изображений — одна из методов оптимизации работы Проводника для улучшения производительности системы.
Отключение предварительного просмотра видео
В этом разделе рассмотрим способы ускорить работу вашего проводника файлов путем отключения предварительного просмотра видео. Когда вы открываете папку, содержащую видеофайлы, проводник пытается отобразить их предварительный просмотр, что может замедлить работу системы. Однако, мы можем устранить эту задержку, используя несколько простых методов.
Метод 1: Отключение автоматического предварительного просмотра видео в настройках проводника файлов. Вам следует перейти в настройки проводника и найти соответствующую опцию, которая позволит вам отключить автоматический предварительный просмотр видео. Это поможет снизить задержку при открытии папок с видеофайлами.
Метод 2: Изменение типа отображения файлов на «Описания» или «Список». Переключение на эти типы отображения может ускорить работу проводника, поскольку он не будет пытаться генерировать предварительные просмотры видеофайлов.
Метод 3: Очистка временных файлов и кэша проводника. Временные файлы и кэш проводника могут накапливаться со временем и замедлять его работу. Регулярная очистка этих файлов может помочь улучшить производительность проводника.
Метод 4: Ограничение обновления и индексации файлов. В некоторых случаях, постоянное обновление и индексация файлов может привести к замедлению работы проводника. Вы можете ограничить эту функцию, чтобы ускорить его работу.
Метод 5: Использование специальных программ для ускорения работы проводника файлов. Некоторые сторонние программы предлагают дополнительные функции и оптимизации для проводника файлов, которые могут значительно улучшить его производительность.
Отключение предварительного просмотра видео — один из способов сделать ваш проводник файлов более отзывчивым и быстрым. Используйте эти методы, чтобы улучшить работу проводника и сделать просмотр и управление файлами более эффективными.
Обновление драйверов устройств
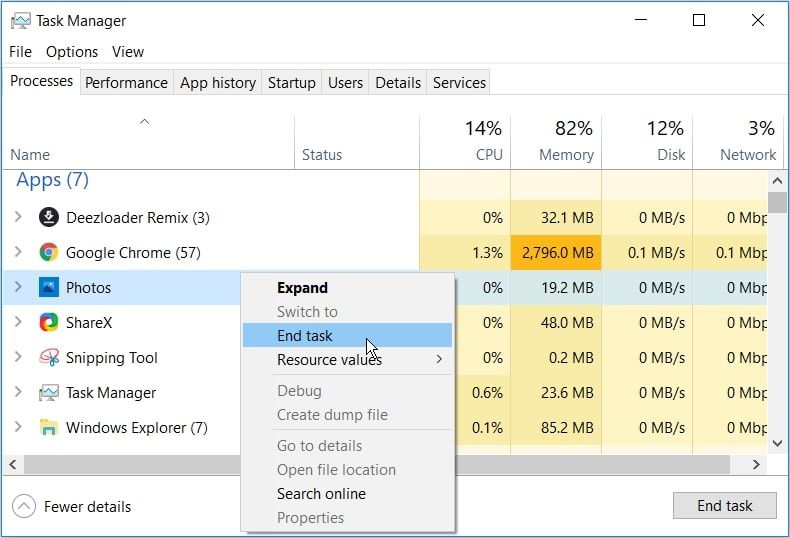
Подтягивание работоспособности системы благодаря обновлению драйверов
Одним из важных аспектов поддержания эффективной работы компьютера является обновление драйверов устройств. Драйверы – это программные компоненты, которые позволяют операционной системе взаимодействовать с аппаратными устройствами компьютера. От правильно установленных и обновленных драйверов зависит стабильность работы операционной системы, доступность функциональных возможностей устройств и общая производительность системы.
Регулярное обновление драйверов устройств приводит к повышению производительности компьютера, устранению возможных ошибок, оптимизации работы аппаратных компонентов, а также обеспечивает совместимость с последними выпусками программного обеспечения. Часто производители устройств выпускают обновленные версии драйверов, содержащие улучшения в области безопасности, исправления известных проблем и новые функции, которые способны значительно улучшить работу устройства.
Будьте внимательны при выборе источника обновления драйверов. Рекомендуется загружать драйверы с официальных веб-сайтов производителей, чтобы быть уверенным в их надежности и отсутствии вредоносного кода. Также аккуратно следите за совместимостью обновляемых драйверов с вашей операционной системой и конкретной моделью устройства.
Загружать и обновлять драйверы можно разными способами: с помощью специальной утилиты от производителя, встроенного менеджера устройств в операционной системе, а также через центр обновления Windows. Некоторые драйверы доступны и для автоматической загрузки через интернет. Оптимальный подход к обновлению драйверов – периодическая проверка наличия актуальных версий на официальных веб-сайтах производителей и своевременная установка обновлений.
Важно отметить, что в процессе обновления драйверов может быть необходима перезагрузка системы. После установки обновленных драйверов рекомендуется провести проверку работоспособности соответствующих устройств и общей стабильности работы системы. Если возникнут проблемы, можно попробовать вернуться к предыдущей версии драйверов или обратиться за помощью к производителю устройства.
Максимизация производительности через использование менеджера устройств для обновления драйверов
Причина медленной работы вашего устройства может быть связана с неправильно установленными или устаревшими драйверами. В таких случаях использование менеджера устройств поможет вам обнаружить устройства, требующие обновления драйверов, и просто сделать их установку. Обновление драйверов может не только устранить проблемы с производительностью, но и улучшить стабильность работы устройства в целом.
Менеджер устройств — это инструмент, который позволяет вам контролировать и управлять устройствами, установленными на вашем компьютере. Он позволяет отображать список всех устройств, подключенных к вашей системе, включая клавиатуры, мыши, принтеры и другое оборудование. Благодаря этому вы можете быстро определить, какие устройства требуют обновления драйверов, и приступить к действиям.
Процесс обновления драйверов с помощью менеджера устройств обычно очень прост. Вы можете открыть менеджер устройств, выбрать нужное устройство, щелкнув правой кнопкой мыши, и выбрать опцию «Обновить драйвер». Затем можно выбрать автоматическое обновление драйвера или вручную установить новую версию из скачанного файла.
Не забывайте, что регулярное обновление драйверов является хорошей практикой для поддержания оптимальной производительности вашего устройства. Постоянный мониторинг и обновление драйверов с помощью менеджера устройств помогут вам избежать проблем, связанных с медленной работой и неполадками устройств.
Использование менеджера устройств для обновления драйверов — отличный способ повысить производительность и стабильность вашего устройства. Регулярное обновление драйверов поможет улучшить работу системы, устранить проблемы и сделать использование устройства более комфортным.