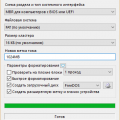В наше современное время, когда интернет является неотъемлемой частью нашей жизни, просмотр видео является одним из наиболее популярных способов проведения свободного времени. Однако, не всегда все идет гладко, и наш компьютер может вылететь или зависнуть в самый ответственный момент.
К счастью, существует несколько возможных решений проблемы, которые мы сегодня рассмотрим. Если вы столкнулись с проблемой вылета компьютера при просмотре видео, есть несколько шагов, которые можно предпринять, прежде чем обращаться к профессионалам за помощью. Важно помнить, что данные рекомендации могут помочь в большинстве случаев, но, если проблема продолжает возникать, лучше всего обратиться к специалистам.
Первым шагом, который можно предпринять, является проверка обновлений для вашей операционной системы и используемого вами веб-браузера. Нередко проблемы с вылетами компьютера при просмотре видео возникают из-за устаревших версий программного обеспечения. Важно убедиться, что все ваше программное обеспечение обновлено до последней версии, чтобы устранить возможные ошибки или несовместимости.
Проблемы при просмотре видео: что делать, если компьютер выключается?
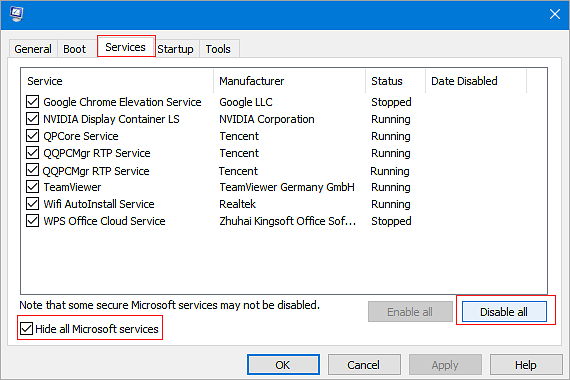
Причины выключения компьютера во время просмотра видео могут быть разнообразными. Некоторые из них могут быть связаны с проблемами аппаратного обеспечения, такими как перегрев процессора или нехватка памяти. Другие причины могут быть связаны с программными ошибками или несовместимостью видеофайлов с проигрывателем. Важно тщательно проанализировать ситуацию и определить, какие именно причины могут быть обусловлены выключением компьютера во время просмотра видео.
Если ваш компьютер выключается при просмотре видео, есть несколько шагов, которые вы можете предпринять, чтобы попытаться устранить проблему. Во-первых, убедитесь, что ваш компьютер достаточно охлажден, и что его вентиляторы не забиты пылью. Перегрев компьютера может привести к автоматическому отключению для защиты от повреждений оборудования.
Во-вторых, проверьте свободное место на вашем жестком диске. Если на диске мало места, компьютер может автоматически выключиться, чтобы предотвратить потерю данных. Удалите ненужные файлы или переместите их на внешний носитель, чтобы освободить место на диске.
Если проблема все еще не решена, попробуйте обновить драйверы вашей видеокарты. Устаревшие или несовместимые драйверы могут вызывать падение системы при просмотре видео. Посетите официальный веб-сайт производителя вашей видеокарты и загрузите последние версии драйверов.
Если все вышеперечисленные меры не помогли, может потребоваться помощь специалиста. Обратитесь к опытному техническому специалисту или сервисному центру для диагностики и решения проблемы. Профессионалы смогут провести более глубокий анализ вашей системы и выяснить, какие именно проблемы могут вызывать выключение компьютера при просмотре видео.
В конечном итоге, если ваш компьютер выключается при просмотре видео, необходимо тщательно исследовать причины этой проблемы и принять соответствующие меры. Следуйте рекомендациям, представленным выше, и при необходимости обратитесь к профессионалам для получения дополнительной помощи.
Проверка связи с интернетом
Для решения проблем с компьютером, возникающих при просмотре видео, важно убедиться в надежности интернет-соединения. Качество и стабильность соединения могут существенно влиять на производительность компьютера и возможность его безбоязненного использования для просмотра видеоконтента.
Перед тем, как обратиться к более сложным методам устранения сбоев при просмотре видео, стоит уделить внимание проверке вашего интернет-соединения. Установите доступность соединения с помощью проверки средствами вашего провайдера или других онлайн-сервисов, чтобы убедиться, что соединение стабильно и что его скорость отвечает требованиям необходимым для безперебойного просмотра видео.
В случае, если скорость или качество интернет-соединения недостаточны, вам могут потребоваться дополнительные меры для решения проблемы. В таких случаях, предлагаем вам обратиться к вашему поставщику интернет-услуг или проанализировать другие возможности для улучшения своего подключения. Помните, что надежное и стабильное интернет-соединение является одним из ключевых факторов для безпроблемного просмотра видео и оптимальной работы вашего компьютера.
Используйте проводное подключение
Вместо того чтобы полагаться на беспроводные сети, которые могут быть подвержены сбоям и инферференции, рекомендуется использовать проводное подключение к интернету при просмотре видео на компьютере. Проводное подключение обеспечивает более стабильную и надежную связь, что снижает вероятность сбоев при просмотре видео.
Если ваш компьютер часто «подвисает» или выходит из строя при просмотре видео через беспроводную сеть, попробуйте использовать проводное подключение. Для этого подключите Ethernet-кабель от вашего модема или маршрутизатора к сетевому порту вашего компьютера. Такое подключение обеспечит стабильную передачу данных без прерываний, что может значительно улучшить качество просмотра видео.
Если у вас нет возможности использовать проводное подключение, удостоверьтесь, что ваш роутер находится достаточно близко к компьютеру и нет преград между ними. Это может помочь уменьшить вероятность сбоев при использовании беспроводной сети.
Если ваш провайдер интернета предоставляет возможность использования Ethernet-кабеля, это может быть одним из самых надежных способов обеспечить стабильную связь при просмотре видео. Убедитесь, что у вас есть подходящий кабель и порты, чтобы подключить компьютер к модему или маршрутизатору провайдера. Не забывайте также проверять работоспособность кабеля, т.к. неисправности могут привести к сбоям в работе вашей сети.
Используя проводное подключение, вы сможете минимизировать риски сбоев при просмотре видео на вашем компьютере. Это поможет вам наслаждаться качественным просмотром и избежать раздражающих перебоев и зависаний видеофайлов.
Очистка кэша браузера
Очистка кэша браузера позволяет удалить временные файлы, а также служебные данные, которые накапливаются в процессе использования интернета. Это может помочь устранить возможные конфликты, вызывающие сбои при просмотре видео. Кроме того, очистка кэша может освободить дополнительное пространство на жестком диске и улучшить общую производительность системы.
Каждый браузер имеет свои специфические методы для очистки кэша. Обычно это можно сделать через настройки браузера. Например, в браузере Google Chrome вы можете открыть меню «Настройки», затем выбрать пункт «Приватность и безопасность» и нажать на кнопку «Очистить данные браузера». Здесь вы сможете выбрать, какие данные нужно удалить, включая кэш.
После очистки кэша рекомендуется перезапустить браузер и проверить, исправилась ли проблема с вылетами компьютера при просмотре видео. Если проблема все еще остается, можно попробовать иные способы решения этой проблемы.
Удаление временных файлов
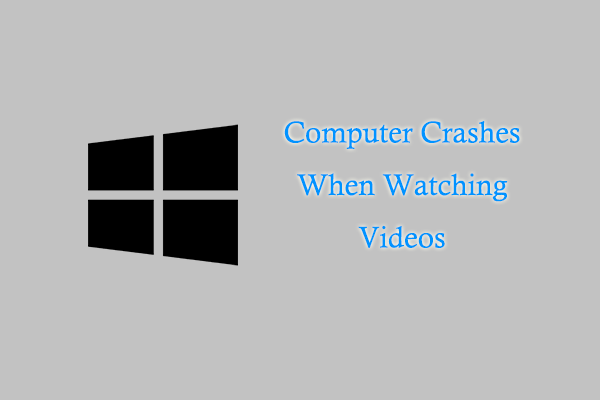
Одной из возможных причин проблем с проигрыванием видео на компьютере может быть наличие большого количества временных файлов. Эти файлы могут накапливаться со временем и занимать ценное пространство на жестком диске, что может привести к сбоям в работе системы. В таком случае, рекомендуется выполнить удаление временных файлов для восстановления нормальной работы компьютера при просмотре видео.
Для начала процесса удаления временных файлов вы можете воспользоваться инструментами операционной системы. В Windows, вы можете открыть «Панель управления» и выбрать «Система и безопасность», а затем «Очистка диска». В этом окне вы сможете выбрать различные категории временных файлов, которые хотите удалить, например, кэш браузера, временные файлы программ и т. д. После выбора желаемых категорий, нажмите на кнопку «Очистить системные файлы» для удаления выбранных временных файлов.
Еще одним способом удаления временных файлов является использование сторонних программных инструментов. Существует множество бесплатных программ для очистки компьютера, которые предлагают более широкий спектр функций по сравнению с инструментами операционной системы. Некоторые из них могут автоматически сканировать вашу систему на наличие временных файлов и предложить удалить их. Перед использованием таких программ рекомендуется ознакомиться с отзывами и рейтингами пользователей для выбора наиболее надежного и эффективного инструмента.
После удаления временных файлов, перезагрузите компьютер, чтобы изменения вступили в силу. Это может помочь снизить вероятность сбоев при просмотре видео и повысить производительность системы в целом.
Запомните, что удаление временных файлов регулярно — хорошая практика для поддержания оптимальной работы компьютера и предотвращения возможных проблем в будущем.
Обновление драйверов видеокарты

Решение проблемы с компьютером при просмотре видео
Если во время просмотра видео ваш компьютер подвисает или вылетает из приложения, это может быть связано с устаревшими драйверами видеокарты. Драйверы являются программным обеспечением, которое позволяет операционной системе взаимодействовать с вашей видеокартой, обрабатывая графическую информацию.
Устаревшие или неправильно установленные драйверы могут приводить к сбоям и нестабильной работе видеокарты. Это может проявляться в виде зависаний, черного экрана или ошибок при воспроизведении видеофайлов. Для решения этой проблемы необходимо обновить драйверы видеокарты до последней версии.
Важно отметить, что обновление драйверов может потребовать некоторых технических навыков и знаний. Если вы не уверены, что справитесь самостоятельно, рекомендуется обратиться к специалисту или поискать инструкции на сайте производителя видеокарты.
Перед обновлением драйверов рекомендуется создать точку восстановления системы, чтобы при неудачном обновлении можно было вернуться к предыдущей работоспособной конфигурации.
Шаги по обновлению драйверов видеокарты:
- 1. Определите модель вашей видеокарты. Эту информацию можно найти в Менеджере устройств вашего компьютера или на сайте производителя.
- 2. Посетите сайт производителя видеокарты и найдите страницу загрузок или поддержки.
- 3. Найдите соответствующий драйвер для вашей модели видеокарты и загрузите его на компьютер.
- 4. Запустите загруженный файл и следуйте инструкциям установщика для обновления драйверов.
- 5. После завершения установки перезагрузите компьютер.
- 6. Проверьте, работает ли видео без сбоев и зависаний.
Если проблемы с воспроизведением видео остаются, попробуйте повторить процесс обновления драйверов или обратитесь за помощью к специалисту.
Загрузите обновления с официального веб-сайта
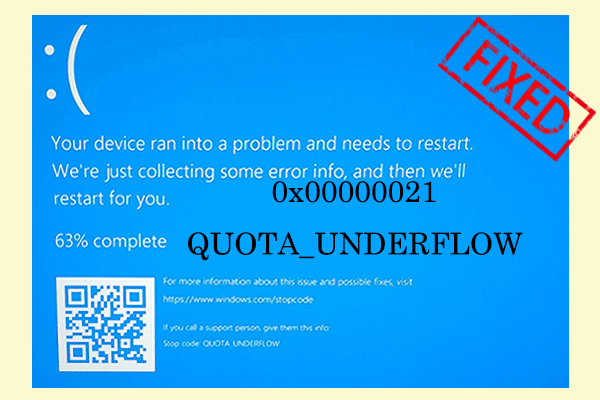
Если вы сталкиваетесь с проблемой, когда ваш компьютер перестает работать при просмотре видео, одним из возможных решений может быть загрузка последних версий программного обеспечения с официального сайта.
Установка обновлений может помочь исправить ошибки, устранить проблемы совместимости и улучшить производительность вашего компьютера при воспроизведении видео. Официальные сайты разработчиков программного обеспечения обычно предлагают последние версии программ, которые содержат исправления ошибок, оптимизации и новые функции.
Перед загрузкой и установкой обновлений рекомендуется просмотреть официальный сайт вашей операционной системы, браузера и видеоплеера. Возможно, на их официальных сайтах будут доступны обновления, которые помогут решить проблему.
Помимо обновлений программного обеспечения, также необходимо обратить внимание на обновление драйверов вашей видеокарты. Новые версии драйверов могут содержать исправления, которые улучшат стабильность и совместимость при воспроизведении видео.
Загрузка последних версий программного обеспечения с официального сайта является важным шагом в решении проблемы с компьютером, который вылетает при просмотре видео. Обновления помогут улучшить производительность и надежность компьютера, что способствует наилучшему воспроизведению видео на вашем устройстве.