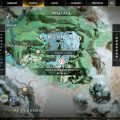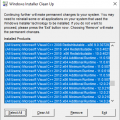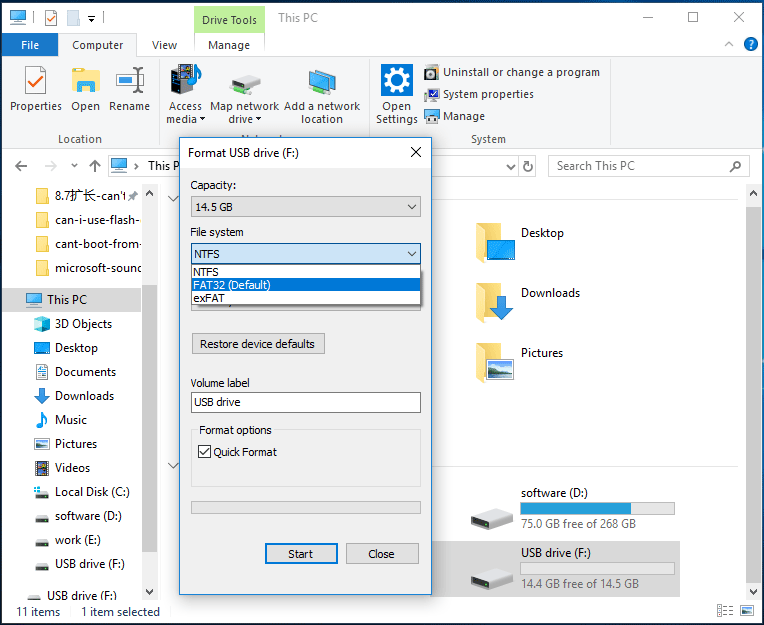
Возникающие сбои и ошибки при загрузке компьютера – это ситуация, с которой сталкивается каждый пользователь. От них не застрахован ни один компьютер, будь то стационарный ПК или ноутбук. Причины сбоев могут быть разнообразными – проблемы с программным обеспечением, неисправности жесткого диска, наличие вирусов или неправильные настройки. Но что делать, если система не загружается с жесткого диска?
В таких случаях пользователь может оказаться в затруднительном положении – ведь многие из нас полагаются на наш компьютер в повседневной жизни. Но не стоит паниковать. Предлагаемые ниже методы и инструкции помогут Вам решить проблему и вернуть работоспособность компьютера.
Во-первых, необходимо проверить аппаратную часть компьютера на наличие неисправностей. Для этого можно воспользоваться специальными программами, которые помогут проанализировать состояние жесткого диска и оценить его работоспособность. Если программное обеспечение не обнаружило проблем с жестким диском, то основная причина сбоя может быть связана с программными настройками или вирусами.
Во-вторых, если проблема кроется в программном обеспечении, можно попробовать восстановить систему через режим загрузки в безопасном режиме с поддержкой сети. Для этого необходимо при включении компьютера нажать сочетание определенных клавиш (обычно это F8 или F12, в зависимости от производителя ПК) и выбрать соответствующую опцию из списка. В безопасном режиме Вы сможете изучить причину сбоя и выполнить необходимые действия, такие как удаление новых программ, установка обновлений или проверка наличия вирусов.
В-третьих, если ни один из предыдущих методов не привел к положительному результату, можно попробовать восстановить систему с помощью установочного диска операционной системы Windows. Для этого потребуется загрузить компьютер с установочного диска и выбрать опцию «Восстановление системы». Этот метод позволит вернуть настройки системы к состоянию, в котором она успешно работала ранее.
Что предпринять, если операционная система не загружается с винчестера
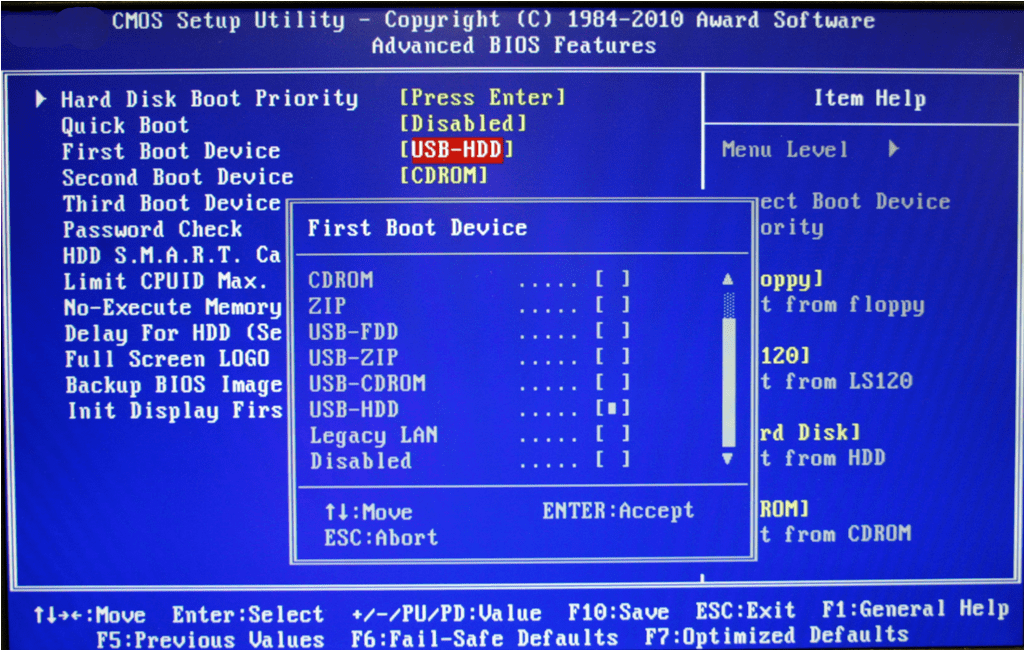
Когда компьютер не может запуститься с жесткого диска, это может вызывать серьезные проблемы и неудобства для пользователей. В такой ситуации необходимо предпринять определенные шаги, чтобы попытаться решить проблему и вернуть функциональность системы.
Проверка соединений кабелей
При возникновении проблем с загрузкой системы с жесткого диска одной из возможных причин может быть неправильное подключение кабелей. Для того чтобы убедиться в надежности подключения кабелей, необходимо выполнить проверку подключений.
Во-первых, следует убедиться, что все кабели соединены надежно и правильно. Проверьте, что кабель, соединяющий жесткий диск с материнской платой, плотно вставлен в соответствующие разъемы. Обратите внимание, что разъемы на кабеле и на материнской плате могут иметь маркировку, которая указывает на правильное соответствие.
Во-вторых, проверьте состояние кабеля на предмет видимых повреждений или изломов. Могут возникнуть проблемы с загрузкой, если кабель поврежден или оборван. В таком случае, требуется замена кабеля на новый.
Также, стоит обратить внимание на питание. Убедитесь, что кабель питания, подключенный к жесткому диску, надежно вставлен в разъем и обеспечивает стабильное питание диска.
- Проверьте подключение кабелей между жестким диском и материнской платой.
- Проверьте состояние кабеля на наличие повреждений.
- Обратите внимание на правильное подключение кабеля питания.
Одной из причин неработоспособности системы может быть неправильное подключение кабелей. Выполнение проверки подключений поможет выявить и устранить эту проблему, что позволит системе успешно загрузиться с жесткого диска.
Проверка соединения SATA-кабеля
Для начала стоит отметить, что SATA-кабель является неотъемлемой частью процесса передачи данных между жестким диском и материнской платой. Правильное соединение позволяет компьютеру «видеть» установленный жесткий диск и загружать операционную систему.
Если система не может загрузиться с жесткого диска, первым шагом рекомендуется проверить физическое подключение SATA-кабеля. Обычно кабель подключается к соответствующему порту на материнской плате и к соответствующему порту на жестком диске.
Проверьте, что SATA-кабель прочно и правильно подключен к обоим устройствам. Убедитесь в том, что подключение не повреждено, кабель не обрывается и контакты находятся в исправном состоянии.
Если все вышеперечисленное выглядит безупречно, можно попробовать сменить SATA-кабель на другой, чтобы исключить возможность неисправности данного компонента. Это может помочь в случае, если на первый взгляд соединение выглядит правильным, но все равно возникают проблемы с загрузкой системы.
Важно также проверить наличие повреждений на самом жестком диске и в случае необходимости заменить его на исправный. Отслеживайте любые аномалии или звуковые сигналы, которые могут указывать на проблемы со стороны компьютера или жесткого диска.
В итоге, проверка подключения SATA-кабеля — это один из первых шагов в решении проблем с загрузкой системы. Правильное и надежное соединение обеспечивает стабильную работу жесткого диска и позволяет компьютеру успешно загрузить операционную систему.
Проверка электропитания накопителя данных
Для начала проверьте подключение кабелей, обеспечивающих питание жесткого диска. Убедитесь, что все соединения плотно затянуты и не имеют видимых повреждений. Определитесь, есть ли устройство для передачи питания внутри компьютерного корпуса или оно внешнее. В случае последнего варианта удостоверьтесь в исправности внешнего источника питания.
Далее следует проверить работоспособность самого источника питания, используя мультиметр или специализированный тестер. Для этого отключите жесткий диск от системы, а затем отсоедините его от питания. Подключите мультиметр к проводнику, через который осуществляется передача питания, и учтите напряжение, которое будет отображаться на приборе. Проделайте аналогичные действия с другими проводами, если они есть.
| Симптомы | Возможные причины |
|---|---|
| Отсутствует питание жесткого диска | Повреждение проводов, перегорание предохранителей, неисправность источника питания |
| Нестабильное питание жесткого диска | Неисправность источника питания, неправильная настройка электрической сети |
| Зависание или перезагрузка системы во время работы | Неустойчивость напряжения, неправильная настройка BIOS, несовместимость некоторых компонентов системы |
В случае обнаружения проблем с питанием жесткого диска, рекомендуется проконсультироваться с квалифицированным специалистом или заменить неисправные компоненты. Помните, что стабильное и надежное электропитание — важная составляющая работы системы, и его проверка должна быть проведена регулярно.
Проверка порядка загрузки в настройках BIOS

Одна из возможных причин неполадок при запуске системы с жесткого диска может быть связана с неправильно установленным порядком загрузки в BIOS. Проверка и, если необходимо, корректировка этого порядка может быть ключевым шагом в решении проблемы.
- Первым шагом необходимо зайти в настройки BIOS. Для этого нужно перезагрузить компьютер и после первых звуковых сигналов или появления логотипа производителя компьютера под действием клавиш, указанных на экране, перейти в меню настроек BIOS.
- После входа в настройки BIOS, необходимо найти раздел, отвечающий за порядок загрузки. Обычно он называется «Boot» или «Boot Order».
- С помощью клавиш навигации выберите этот раздел и нажмите Enter, чтобы открыть его.
- Внимательно изучите список устройств, участвующих в загрузке. Жесткий диск обычно обозначается как «HDD» или «Hard Drive».
- Если жесткий диск отсутствует в списке или находится не на первом месте, выберите его и переместите на верхнюю позицию с помощью клавиш, которые указаны на экране.
- Сохраните изменения и выйдите из настроек BIOS, следуя инструкциям, также указанным на экране.
После выполнения этих шагов BIOS будет загружаться с жесткого диска первым, что должно решить проблему запуска системы. Если проблема сохраняется, возможно, стоит обратиться за помощью к специалисту.
Вход в BIOS и проверка настроек загрузки

Для успешной загрузки системы с жесткого диска необходимо убедиться в правильности настроек BIOS, ответственных за процесс загрузки компьютера.
После успешного входа в BIOS необходимо провести проверку настроек загрузки. Основными параметрами, связанными с загрузкой, являются устройство первого приоритета загрузки и порядок приоритета загрузки. Устройство первого приоритета указывает, с какого устройства должна быть загружена операционная система, например, жесткого диска или CD/DVD-привода. Порядок приоритета загрузки определяет, в какой последовательности BIOS будет искать операционную систему на доступных устройствах источниках.
Для проверки и изменения настроек загрузки необходимо найти соответствующий раздел в BIOS-интерфейсе. Обычно этот раздел называется «Boot» или «Boot Priority». С помощью клавиш навигации можно перемещаться по различным параметрам и изменять их значения. Необходимо убедиться, что жесткий диск, на котором находится операционная система, установлен в качестве первого приоритетного устройства загрузки, и порядок загрузки настроен в соответствии с требованиями системы.
После внесения необходимых изменений сохраните настройки и перезагрузите компьютер. Если настройки BIOS были проблемой, система должна успешно загрузиться с жесткого диска.
Установка HDD в качестве первого загрузочного устройства
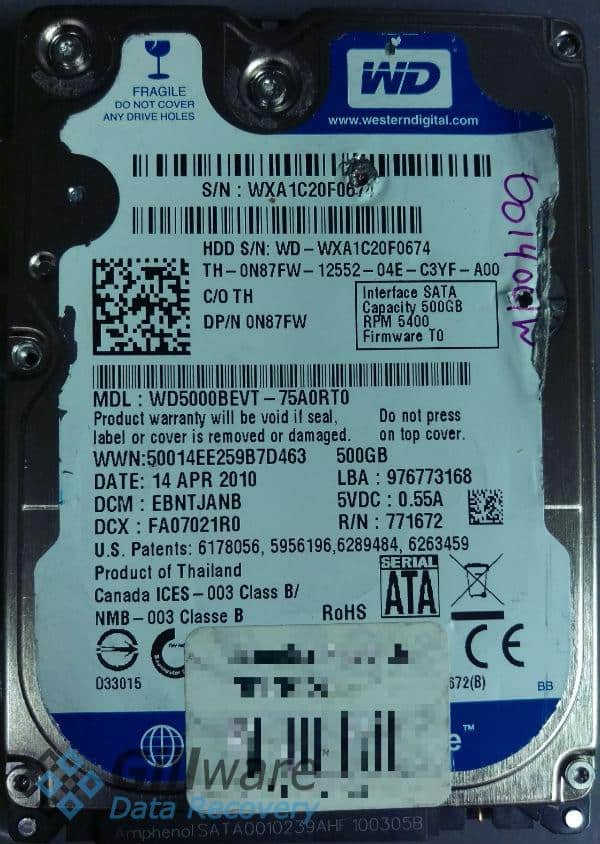
Раздел описывает процесс настройки жесткого диска в компьютере или ноутбуке в качестве первого приоритетного устройства для загрузки операционной системы. Здесь будут представлены рекомендации и шаги для успешной установки HDD в качестве первого загрузочного устройства, что поможет восстановить работоспособность системы и обеспечить стабильность загрузки компьютера.
1. Проверка подключения и наличия жесткого диска
Перед началом процесса необходимо убедиться, что жесткий диск правильно подключен к компьютеру или ноутбуку. Проверьте физическое соединение SATA или IDE кабелем, а также питание. Убедитесь, что аппаратное оборудование в целом работоспособно и действительно распознает жесткий диск.
2. Загрузка в BIOS
Для изменения настроек загрузки необходим доступ к BIOS. Запустите компьютер или перезагрузите его и внимательно следите за отображаемым при включении экраном. Обычно необходимо нажатие определенной клавиши (чаще всего это Del или F2), чтобы войти в режим BIOS. Если вы видите логотип производителя, попробуйте нажать указанную клавишу несколько раз до появления меню.
3. Поиск настроек загрузки
Внутри BIOS найдите раздел, отвечающий за загрузку (иногда называется «Boot» или «Boot Order»). Обычно он расположен во вкладке «Advanced» или «Boot». При необходимости воспользуйтесь инструкцией к материнской плате или обратитесь к документации производителя компьютера или ноутбука.
4. Настройка приоритета загрузки
В настройках загрузки найдите список устройств, которые могут быть выбраны в качестве первого загрузочного устройства. Обычно доступны различные опции, такие как жесткий диск, дискета, CD/DVD привод или USB-накопитель. Выберите жесткий диск и установите его в качестве первого приоритетного устройства. Затем сохраните изменения и выйдите из BIOS, следуя инструкциям на экране.
5. Перезагрузка системы
После сохранения настроек BIOS, перезагрузите компьютер или ноутбук. Теперь, если все настройки выполнены правильно, система должна загрузиться с установленного жесткого диска. Если перезагрузка прошла успешно и операционная система запустилась, то настройка загрузочного устройства была выполнена правильно.
Заключение
Установка жесткого диска в качестве первого загрузочного устройства может быть необходимым шагом восстановления работоспособности системы. После выполнения всех указанных шагов, компьютер или ноутбук будет загружаться с установленного жесткого диска. Это может быть полезным, если ранее система не могла загрузиться с других устройств или если требуется установить или изменить операционную систему.
Использование загрузочного USB-накопителя
Для начала, для создания загрузочного USB-накопителя необходимо иметь доступ к компьютеру с установленной операционной системой и наличием прав администратора. Важно выбрать подходящий программный инструмент, который позволит создать загрузочный накопитель. Например, можно воспользоваться бесплатными приложениями, такими как Rufus или UNetbootin.
После установки выбранного инструмента и подключения USB-накопителя к компьютеру, необходимо выбрать образ операционной системы, который будет использоваться для создания загрузочного накопителя. Это может быть ISO-файл, полученный с официального сайта разработчика операционной системы. Затем следует указать USB-накопитель как целевое устройство для записи образа операционной системы.
После выбора образа и целевого устройства, необходимо убедиться в том, что все настройки указаны корректно и следует выполнить процесс создания загрузочного USB-накопителя. Этот процесс может занять некоторое время, в зависимости от размера образа и скорости записи на накопитель.
По завершении процесса создания загрузочного накопителя, его можно использовать для запуска системы на компьютере, который не может загрузиться с жесткого диска. Для этого необходимо подключить загрузочный USB-накопитель к соответствующему порту компьютера и перезагрузить систему. При загрузке компьютера следует убедиться, что выбрано правильное устройство для загрузки и операционная система успешно запущена с USB-накопителя.
| Преимущества использования загрузочного USB-накопителя: |
|---|
| 1. Возможность запуска системы на компьютере без рабочего жесткого диска. |
| 2. Быстрота и удобство процесса создания загрузочного накопителя. |
| 3. Возможность использования на разных компьютерах. |
| 4. Гибкость выбора операционной системы для загрузки. |
| 5. Экономия времени при решении проблем с загрузкой системы. |