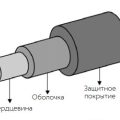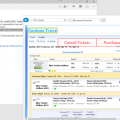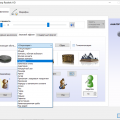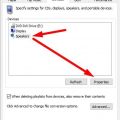Ethernet — это один из наиболее надежных способов подключения к интернету. Однако иногда могут возникнуть проблемы с его работой в операционной системе Windows 10. Если у вас возникла такая проблема, не отчаивайтесь, есть несколько действий, которые можно предпринять для ее решения.
Во-первых, стоит проверить физическое подключение кабеля Ethernet. Удостоверьтесь, что кабель подключен к компьютеру и маршрутизатору (или другому устройству) надежно. Попробуйте переподключить кабель или использовать другой порт на маршрутизаторе.
Если физическое подключение в порядке, следующим шагом может быть проверка сетевых настроек в Windows 10. Перейдите в настройки сетевых подключений и убедитесь, что Ethernet соединение настроено правильно. Попробуйте также перезагрузить сетевой адаптер или обновить его драйверы.
Что делать, если Ethernet не работает в Windows 7/10
Если у вас возникли проблемы с подключением Ethernet в операционных системах Windows 7 или 10, следуйте этим шагам, чтобы исправить ситуацию:
- Проверьте физическое подключение кабеля Ethernet к компьютеру и маршрутизатору.
- Убедитесь, что сетевой адаптер активирован и правильно установлен в диспетчере устройств.
- Попробуйте перезагрузить компьютер и маршрутизатор.
- Проверьте наличие обновлений драйверов для сетевого адаптера через центр обновления Windows.
- Выполните сброс сетевых настроек через команду «netsh winsock reset» в командной строке с правами администратора.
- Проверьте настройки сети в панели управления и убедитесь, что сеть настроена и подключена правильно.
- Если ничего не помогло, обратитесь к производителю компьютера или сетевого адаптера для получения дополнительной помощи.
Проверьте подключение и кабель
Первым делом убедитесь, что Ethernet-кабель надежно подключен как к компьютеру, так и к маршрутизатору или модему. Попробуйте использовать другой порт на маршрутизаторе для исключения возможности, что порт неисправен. Проверьте состояние самого кабеля на предмет повреждений или изломов. Возможно, кабель неисправен и требует замены.
Убедитесь, что кабель правильно подключен к компьютеру и маршрутизатору
Для начала убедитесь, что кабель Ethernet надежно подключен к порту Ethernet на вашем компьютере и порту Ethernet на маршрутизаторе или модеме. Проверьте, что кабель не поврежден и правильно вставлен в оба устройства. Убедитесь, что кабель не перекручен или перегнут, что может привести к неправильной передаче данных.
Попробуйте другой Ethernet-кабель, чтобы исключить его повреждение

Если у вас возникли проблемы с подключением к Интернету через Ethernet, попробуйте заменить текущий Ethernet-кабель на другой. Нерабочий кабель может быть одной из причин неполадок в сети. Проверьте кабель на видимые повреждения, убедитесь, что он подключен к порту компьютера и маршрутизатора правильно.
| Возможные шаги: | 1. Подключите другой кабель к компьютеру и маршрутизатору |
| 2. Попробуйте установить подключение заново | |
| 3. Проверьте, работает ли соединение с новым кабелем |
Перезагрузите сетевой адаптер
- Откройте Диспетчер устройств: нажмите Win + X и выберите «Диспетчер устройств».
- Найдите сетевой адаптер: перейдите в раздел «Сетевые адаптеры» и найдите ваш Ethernet-адаптер.
- Перезагрузите адаптер: щелкните правой кнопкой мыши на адаптере и выберите «Отключить устройство». Затем снова щелкните правой кнопкой мыши и выберите «Включить устройство».
- Проверьте подключение: после перезагрузки адаптера проверьте, работает ли подключение к сети.
Если после перезагрузки адаптера проблема все еще не устранена, попробуйте другие методы решения проблемы с Ethernet на Windows 7/10.
Откройте «Диспетчер устройств» и перезагрузите сетевой адаптер
Проблемы с Ethernet-подключением на Windows 10 могут иногда быть связаны с драйверами сетевого адаптера. Для начала откройте «Диспетчер устройств» нажав Win + X и выбрав «Диспетчер устройств».
В разделе «Сетевые адаптеры» найдите ваш Ethernet-адаптер, щелкните правой кнопкой мыши и выберите «Отключить устройство». Подождите несколько секунд, затем снова щелкните правой кнопкой мыши на адаптере и выберите «Включить устройство».
Это позволит перезагрузить сетевой адаптер и, возможно, решить проблему отсутствия сети. Если после этого проблема останется, необходимо искать другие способы решения.
Обновите драйверы сетевого адаптера через «Диспетчер устройств»
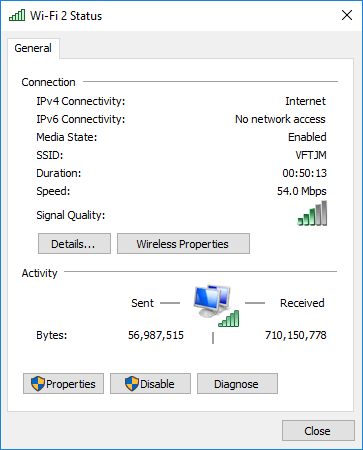
Для обновления драйверов сетевого адаптера на Windows 7/10 можете использовать «Диспетчер устройств»:
- Нажмите комбинацию клавиш Win + X и выберите «Диспетчер устройств».
- Разверните категорию «Сетевые адаптеры» и найдите свой сетевой адаптер.
- Щелкните правой кнопкой мыши на адаптере и выберите «Обновить драйвер».
- Выберите «Автоматический поиск обновлений драйвера».
- Подождите, пока Windows найдёт и установит соответствующие драйверы для сетевого адаптера.
- После завершения процесса перезагрузите компьютер.
Настройте сетевые параметры

Если проблема с Ethernet остается, возможно, вам придется вручную настроить сетевые параметры.
| 1. | Откройте «Панель управления» и перейдите в раздел «Сеть и интернет». |
| 2. | Выберите «Центр управления сетями и общим доступом». |
| 3. | Выберите «Изменение параметров адаптера». |
| 4. | Правой кнопкой мыши кликните на ваш адаптер Ethernet и выберите «Свойства». |
| 5. | Убедитесь, что протокол IPv4 (или IPv6) включен и настроен на автоматическое получение IP-адреса и DNS-сервера. |
| 6. | Если проблема все еще не решена, попробуйте ввести IP-адрес, подсеть и адрес DNS-сервера вручную. |
| 7. | После внесения изменений сохраните настройки и перезагрузите компьютер. |
Проверьте наличие IP-адреса и правильность настроек TCP/IP
Проверьте, присвоен ли вашему компьютеру IP-адрес в сети. Для этого можно воспользоваться командной строкой и ввести команду ipconfig. Убедитесь, что у вашей сетевой карты есть IP-адрес, который соответствует вашей сети.
Также убедитесь, что настройки TCP/IP верны. Проверьте, что у вас правильно установлены параметры DNS-сервера, шлюза и подсети. При необходимости можно попробовать обновить или перенастроить настройки TCP/IP.