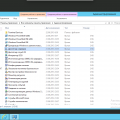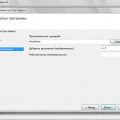Иногда, при работе с компьютером, возникают странные ситуации, которые могут стать настоящей преградой на пути к продуктивности. Одна из таких проблем — когда все папки на рабочем столе превращаются в ярлыки, а сами папки становятся непроницаемыми скрытыми объектами. Непонятно, почему это происходит и как решить данную ситуацию. В данном разделе мы попытаемся разобраться в причинах возникновения подобной проблемы и предложим несколько способов ее устранения.
Прежде чем начать, стоит понять, что является главной идеей данного раздела — это поиск решения для ситуации, когда файлы и папки не доступны видимым образом, создавая неудобства в работе пользователя. Мы постараемся найти ответы на вопросы, связанные с причинами подобного поведения операционной системы и предоставим рекомендации, помогающие восстановить закономерность и удобство доступа к необходимой информации.
Рассмотрим различные сценарии, анализируя возможные причины такой необычной конвертации папок в ярлыки и проверим гипотезы, связанные с неявными настройками системы. Наши рекомендации базируются на профессиональном опыте и доступных инструментах, которые помогут в восстановлении папок и нормализации работы компьютера. Присоединяйтесь к нам в этом аналитическом путешествии и найдем вместе решение для повседневных проблем, с которыми сталкиваются пользователи.
Решение неприятной ситуации с невидимыми папками в операционной системе Windows
В данном разделе мы приведем подробные инструкции и рекомендации по решению проблемы, когда папки на компьютере превращаются в ярлыки, а сами папки скрываются из видимости. Такая ситуация может возникнуть по разным причинам, и важно знать, как ее устранить, чтобы восстановить доступ к своим важным файлам и документам.
В первую очередь, рекомендуется провести проверку наличия подключенных вредоносных программ или вирусов на компьютере. Это можно сделать с помощью установленного антивирусного программного обеспечения, которое следует запустить и просканировать систему на предмет обнаружения и удаления подозрительных файлов.
Если после проверки антивирусом проблема со скрытыми папками сохраняется, имеет смысл проверить настройки отображения файловой системы в операционной системе Windows. Для этого следует открыть Проводник, затем выбрать вкладку «Вид» в верхнем меню окна и перейти в «Параметры». В появившемся окне нужно выбрать вкладку «Вид» и убедиться, что настройка «Скрывать защищенные файлы операционной системы» не активирована, а также отключить опцию «Скрывать пустые диски» и «Скрывать расширения для зарегистрированных типов файлов». После внесения изменений следует сохранить их, закрыть окно и проверить, появились ли скрытые папки в Проводнике.
Дополнительным решением может быть изменение настроек реестра. Для этого необходимо открыть редактор реестра, нажав комбинацию клавиш Win+R, в появившемся окне ввести «regedit» и нажать «ОК». В редакторе реестра следует перейти к следующему пути: «HKEY_CURRENT_USER\Software\Microsoft\Windows\CurrentVersion\Explorer\Advanced». Затем нужно найти параметр «Hidden» и убедиться, что его значение равно «1». Если значение отличается, следует изменить его на «1» и сохранить изменения. После этого рекомендуется перезагрузить компьютер и проверить, восстановилась ли видимость папок.
Если данные методы не дали результатов, можно воспользоваться командной строкой для отображения скрытых папок. Для этого нужно нажать комбинацию клавиш Win+R, ввести «cmd» и нажать «ОК». В открывшейся командной строке следует ввести команду «attrib -s -h /s /d», а затем нажать клавишу «Enter». Процесс отображения может занять некоторое время, после чего рекомендуется проверить наличие скрытых папок в Проводнике.
Важно отметить, что все предложенные решения следует выполнять с осторожностью и на свой страх и риск. Рекомендуется сделать резервную копию важных данных перед внесением каких-либо изменений в системные настройки или файлы.
Настройка отображения директорий и скрытых элементов

В данном разделе мы рассмотрим способы настройки отображения директорий и скрытых файлов на вашей системе. Если вы обнаружили, что все ваши директории превратились в ярлыки, а сами папки стали скрытыми, мы поможем вам разобраться с этой проблемой.
Ранее, когда вы открывали папку, в ней отображались все файлы и подпапки. Однако, по некоторым причинам, этот режим может измениться, и все содержимое папок становится недоступным для прямого просмотра. Вместо этого, появляются ярлыки, которые ведут на эти скрытые элементы. Если вы столкнулись с такой ситуацией и хотите восстановить прежний вид отображения папок, следуйте инструкциям ниже.
| Шаг | Описание |
|---|---|
| 1 | Откройте проводник (Windows Explorer) на вашем компьютере. |
| 2 | В меню проводника выберите «Просмотр» и в выпадающем меню выберите «Параметры». |
| 3 | В открывшемся окне «Параметры папок» перейдите на вкладку «Вид». |
| 4 | Прокрутите список настроек до раздела «Скрытые файлы и папки». |
| 5 | В этом разделе выберите опцию «Показывать скрытые файлы, папки и диски». |
| 6 | Нажмите на кнопку «Применить» или «ОК», чтобы сохранить изменения. |
После выполнения этих шагов в ваших папках должны быть отображены все файлы и подпапки, а ярлыки станут скрытыми. Если проблема не решена, возможно, вам следует обратиться за помощью к специалистам или проконсультироваться на форумах сообщества пользователей для более детальной настройки отображения папок и скрытых файлов.
Регулировка предпочтений отображения каталогов
При встрече с ситуацией, когда папки заменены ярлыками и сами каталоги скрыты, имеет смысл изменить параметры отображения папок в системе. Это позволит вам вернуться к привычному структурированию и упорядочиванию файлов, опираясь на ваши индивидуальные требования и предпочтения.
Для начала, вам следует обратить внимание на настройки операционной системы, позволяющие регулировать отображение папок на вашем компьютере. Воспользуйтесь настройками отображения, основанными на ваших личных предпочтениях и собственной систематизации файлов и папок.
1. Настройте видимость папок: сделайте видимыми все ваши папки. Убедитесь, что опция скрытых папок выключена, чтобы предотвратить скрытие каталогов и их превращение в ярлыки. Это позволит вам видеть и легко обращаться с каждым каталогом на вашем компьютере.
2. Изменение типа отображения: выберите предпочтительный стиль отображения папок. В зависимости от вашего вкуса и потребностей, вы можете выбрать стандартное отображение в виде списка, плиток или значков. Это позволит вам лучше организовывать и легче находить нужные файлы и каталоги.
3. Разорвите связи с ярлыками: если папки заменены ярлыками, то вам необходимо восстановить первоначальную структуру директорий. Удалите ярлыки, которые заменили папки, и верните каждой папке свое изначальное место в системе. Это позволит вам вернуться к удобной организации данных и избежать путаницы при поиске нужной информации.
Обращение внимания на параметры отображения папок позволит вам легко возвращаться к естественной структуре каталогов и осуществлять удобную работу с файлами и папками на вашем компьютере. Применение вышеуказанных рекомендаций позволит вам эффективно изменить параметры отображения папок, а также восстановить обычную и удобную структуру директорий в системе.
Проверка невидимых компонентов в файловой системе через Проводник
Когда в системе обнаруживается ситуация, когда все папки превращаются в ярлыки и оригинальные папки остаются скрытыми, возникает проблема доступа к данным. Для решения этой проблемы необходимо провести проверку наличия скрытых элементов в папке через Проводник. В данном разделе мы рассмотрим шаги, необходимые для выполнения этой проверки.
- Откройте Проводник, используя соответствующую сочетание клавиш или щелкнув правой кнопкой мыши на значок Проводника на рабочем столе.
- В левой панели Проводника найдите и щелкните правой кнопкой мыши папку, в которой возникла проблема с ярлыками.
- Из контекстного меню выберите пункт «Свойства», чтобы открыть окно свойств выбранной папки.
- В окне свойств папки перейдите на вкладку «Атрибуты» и найдите раздел «Атрибуты» среди других атрибутов.
- Убедитесь, что атрибуты скрытой папки не активированы. Если они активированы, снимите флажки с атрибутов «Скрытый» и «Системный».
- Нажмите кнопку «ОК», чтобы сохранить изменения и закрыть окно свойств папки.
После выполнения этих шагов вы сможете увидеть скрытые папки и восстановить их обычное состояние. Важно помнить, что активация атрибутов скрытых папок может быть осуществлена злонамеренными программами или непреднамеренно пользователем. Поэтому регулярная проверка наличия скрытых элементов важна для обнаружения и исправления этой проблемы вовремя.
Использование ярлыков для доступа к невидимым каталогам
В некоторых случаях пользователи сталкиваются с ситуацией, когда все их папки превращаются в ярлыки, а сами папки скрываются от них. Такая ситуация может вызывать неприятные неудобства и усложнять доступ к информации. Однако, есть способ использовать эти ярлыки для получения доступа к скрытым папкам.
Используя специальные ярлыки, пользователи могут создать быстрые пути к скрытым папкам и быстро получать доступ к своим файлам и документам. Для этого необходимо произвести определенные действия, которые позволят создать новый ярлык и настроить его параметры.
Важно отметить, что такой подход является альтернативным решением проблемы с невидимыми папками. Регулярное использование ярлыков может упростить процесс доступа к файлам и позволит быстро находить нужные данные. Однако, проблема с невидимыми папками может быть связана с наличием вредоносной программы, которая скрывает папки от пользователя. Поэтому, рекомендуется также провести проверку компьютера и удалить подозрительное программное обеспечение.
Для создания ярлыка, необходимо выполнить ряд шагов. Сначала нужно выбрать папку, к которой вы хотите создать ярлык. Затем, щелкните правой кнопкой мыши по выбранной папке и выберите опцию «Создать ярлык». При необходимости можно изменить имя ярлыка, чтобы быстро определить, к какой папке он ведет. После создания ярлыка, нужно переместить его в удобное место на рабочем столе или другой папке. Щелкнув по ярлыку, вы сможете моментально получить доступ к скрытой папке и работать со своими файлами.
Использование ярлыков для доступа к скрытым папкам может значительно упростить работу пользователя. Однако, стоит помнить, что ярлыки являются только удобными ссылками на существующие папки, и удаление ярлыка не повлечет за собой удаление самой папки. Поэтому, при удалении ярлыка, файлы и документы, находящиеся в скрытой папке, останутся без изменений.
Создание ярлыка для скрытых каталогов на рабочем столе

В этом разделе мы рассмотрим, как создать ярлык для каталогов, которые были скрыты на рабочем столе. Если вы обнаружили, что все ваши каталоги превратились в ярлыки и исчезли с рабочего стола, не волнуйтесь, есть простое решение. Следуя этим шагам, вы быстро восстановите доступ к своим скрытым каталогам и сможете удобно работать с ними.
- Щелкните правой кнопкой мыши по свободной области рабочего стола.
- Выберите «Новый» в выпадающем меню, а затем «Ярлык».
- В открывшемся окне введите путь к скрытому каталогу. Для этого нажмите кнопку «Обзор» и перейдите к месту, где расположен скрытый каталог.
- Выберите скрытый каталог и нажмите кнопку «ОК».
- Назовите ярлык так, чтобы он отличался от других файлов и каталогов на рабочем столе.
- Нажмите кнопку «Готово», чтобы создать ярлык для скрытого каталога.
Теперь вы можете увидеть ярлык на рабочем столе, который ведет к скрытому каталогу. Чтобы открыть каталог, просто дважды щелкните на ярлыке. Вы также можете перемещать ярлык в удобное для вас место и организовывать рабочий стол по своему усмотрению.
Успешно создав ярлык для скрытого каталога, вы сможете снова получить полный доступ к своим файлам и упорядочить их удобным образом. Не стоит беспокоиться, если папки стали ярлыками и скрыты на вашем рабочем столе, ведь с нашей помощью вы сможете легко и быстро исправить эту ситуацию.
Создание ярлыка для скрытых директорий в меню «Пуск»
В данном разделе мы рассмотрим, как создать ярлык для скрытых директорий в меню «Пуск».
Когда все наши директории превратились в ярлыки, а сами директории стали невидимыми, наше рабочее пространство может создать некоторые неудобства. Однако, существует способ вернуть скрытые директории в меню «Пуск» путем создания ярлыков.
- Откройте проводник и перейдите в директорию, которая стала ярлыком.
- Щелкните правой кнопкой мыши на интересующей нас директории и выберите «Отправить» в контекстном меню.
- В открывшемся подменю выберите «Рабочий стол (ярлык)».
- Теперь у вас появился ярлык для скрытой директории на рабочем столе.
- Переместите созданный ярлык на панель задач или в меню «Пуск» для удобства.
Уже сейчас вы можете начать восстанавливать доступ к скрытым директориям при помощи создания ярлыков. Это поможет упростить работу и повысит эффективность использования компьютера.
Изменение параметров папки через Панель управления
В данном разделе представлены инструкции о том, как восстановить обычное состояние папок и изменить их параметры через Панель управления операционной системы. У вас могло возникнуть ситуация, когда папки стали представлять собой ярлыки, а сами папки стали скрыты.
Для восстановления нормального состояния папок необходимо воспользоваться Панелью управления и изменить определенные параметры. Прежде чем приступить к этому, необходимо убедиться, что вы имеете права администратора на компьютере.
В первую очередь, откройте «Панель управления», которую можно найти в меню «Пуск». Затем найдите икону «Параметры папок» или «Опции папок». Стоит отметить, что на разных версиях операционной системы эти названия могут незначительно отличаться. Нажмите на эту икону для открытия окна с параметрами папок.
В открывшемся окне выберите вкладку «Вид». Здесь вы найдете различные опции, связанные с отображением файлов и папок. Для восстановления обычных папок и скрытия ярлыков, убедитесь, что включена опция «Показывать скрытые файлы, папки и диски». Если эта опция неактивна, активируйте ее, поставив галочку.
После того, как вы настроили параметры папок, нажмите кнопку «Применить» или «OK», чтобы сохранить изменения. Теперь папки должны вернуться к нормальному состоянию, а ярлыки будут скрыты.
Изменение параметров папки через Панель управления является простым и эффективным способом восстановить обычное состояние папок и скрыть ярлыки. Следуйте инструкциям и восстановите удобное отображение файлов и папок на вашем компьютере.