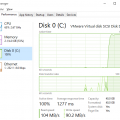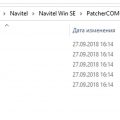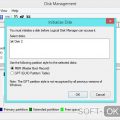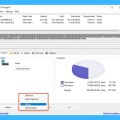Windows Commander (также известный как Total Commander) – это популярный файловый менеджер для операционных систем семейства Windows. Программа разработана немецким программистом Кристианом Гислером и вышла в 1993 году. Windows Commander считается одним из самых функциональных и удобных файловых менеджеров на рынке.
Windows Commander предлагает широкий набор возможностей для управления файлами и папками. С его помощью пользователь может легко копировать, перемещать, переименовывать и удалять файлы и папки. Программа поддерживает классический двухпанельный интерфейс, который позволяет видеть содержимое двух папок одновременно и проводить операции между ними.
Windows Commander также предлагает некоторые дополнительные возможности, которые отличают его от стандартного файлового менеджера Windows, такие как встроенный FTP-клиент, поддержка архивов и синхронизация файлов. Программа имеет гибкую систему настроек, позволяющую пользователю адаптировать интерфейс и функционал под свои потребности.
Инструкция по использованию файлового менеджера Windows Commander
1. Запуск программы:
Для запуска Windows Commander вам нужно найти его ярлык на рабочем столе или в меню «Пуск». Щелкните по ярлыку дважды, чтобы открыть файловый менеджер.
2. Навигация по файловой системе:
Windows Commander предлагает двухпанельный интерфейс, который позволяет одновременно просматривать содержимое двух папок или дисков. Используйте панели для навигации между папками и перемещения файлов.
- Чтобы перейти в другую папку, щелкните на ней левой кнопкой мыши.
- Чтобы вернуться к предыдущей папке, используйте кнопку «Назад» в верхней части окна или нажмите клавишу «Backspace».
- Чтобы открыть папку в новой вкладке, щелкните ее правой кнопкой мыши и выберите «Открыть в новой вкладке».
3. Копирование и перемещение файлов:
Windows Commander предлагает удобные способы копирования файлов и перемещения их из одной папки в другую.
- Выберите файл или папку, которую вы хотите скопировать или переместить.
- Щелкните правой кнопкой мыши на выделенный объект и выберите «Копировать» или «Вырезать».
- Перейдите в папку, в которую вы хотите вставить скопированный или перемещенный объект, и щелкните правой кнопкой мыши на свободном месте в этой папке.
- Выберите «Вставить» в контекстном меню. Файл или папка будет скопирована или перемещена в выбранное место.
4. Работа с архивами:
Windows Commander поддерживает работу с архивами, позволяя вам упаковывать файлы и распаковывать их из архивов различных форматов.
- Чтобы создать новый архив, выберите файлы и папки, которые вы хотите упаковать, и щелкните правой кнопкой мыши. В контекстном меню выберите «Добавить в архив» и выберите формат архива.
- Чтобы распаковать файлы из архива, откройте его в Windows Commander. Выберите файлы, которые вы хотите извлечь, и щелкните правой кнопкой мыши. В контекстном меню выберите «Извлечь».
5. Другие функции:
Windows Commander предлагает множество других функций, таких как поиск файлов, изменение атрибутов, бесшовная работа с флеш-накопителями и т.д. Изучите дополнительную документацию или справку, чтобы узнать больше о возможностях программы.
Это была краткая инструкция по использованию файлового менеджера Windows Commander. Мы рассмотрели основные функции этой программы, но она имеет гораздо больше возможностей, которые вы можете изучить самостоятельно. Надеемся, что эта инструкция поможет вам в работе с этим удобным инструментом.