
Представим ситуацию: вы взяли новый диск с программным обеспечением или операционной системой, и с нетерпением надеетесь, что установка будет проходить гладко. Однако при попытке загрузиться с этого диска вы сталкиваетесь с проблемой.
Возникает резонный вопрос: почему ваш компьютер не поддерживает загрузку с данного диска и что можно сделать в этой ситуации?
Ответ на этот вопрос может быть несколько сложным, поскольку существует ряд факторов, которые могут повлиять на возможность загрузки компьютера с определенного носителя информации.
Одной из причин такой неполадки может стать отсутствие совместимости между оборудованием вашего компьютера и диском. Это может быть связано с разной архитектурой, стандартами или требованиями на уровне железа.
Другой возможной причиной является отсутствие необходимых драйверов или дополнительных программных компонентов, которые необходимы для успешной загрузки с данного диска. В таком случае, вам потребуется искать дополнительные инструкции по установке или обновлению драйверов для вашего компьютера.
Проверка возможных проблем с загрузкой
Этот раздел посвящен анализу и выявлению проблем, которые могут возникнуть при загрузке компьютера с определенного диска. Мы рассмотрим несколько проблемных ситуаций и предложим решения для их устранения.
1. Проверка наличия совместимости диска и компьютера
Первым шагом необходимо убедиться, что используемый диск и компьютер совместимы друг с другом. Проверьте, соответствует ли формат диска требованиям вашего компьютера и наличию необходимого программного обеспечения. Если диск не совместим, попробуйте использовать другой диск или обратитесь к производителю компьютера для получения дополнительной информации.
2. Проверка наличия повреждений диска
Вторым шагом необходимо проверить, что диск, с которого вы пытаетесь загрузить компьютер, не содержит повреждений или ошибок. Внимательно осмотрите его на наличие царапин, пятен или других видимых повреждений. Если диск поврежден, попробуйте очистить его или заменить на новый.
| Проблема | Решение |
|---|---|
| Несовместимость диска и компьютера | Используйте совместимый диск или обратитесь к производителю |
| Повреждения или ошибки на диске | Очистите диск или замените его на новый |
Проверка загрузочного носителя
Проверка целостности диска
Первым этапом проверки является обращение к физическому состоянию диска. Внимательно осмотрите его на предмет царапин, пятен или других видимых повреждений. При наличии даже незначительных повреждений диска, он может не считываться правильно компьютером, что приведет к ошибкам при загрузке.
Проверка совместимости оборудования
Вторым этапом проверки является оценка совместимости оборудования компьютера с выбранным загрузочным диском. Прежде всего, обратите внимание на требования, указанные на упаковке загрузочного носителя или в его документации. Убедитесь, что ваш компьютер соответствует этим требованиям — имеет достаточную оперативную память, процессор и прочие характеристики.
Если вы не обнаружили физических повреждений диска и компьютер соответствует всем требованиям совместимости, возможно, проблема может быть связана с другими факторами, такими как неправильная конфигурация биоса или неисправности аппаратного обеспечения компьютера. В таком случае, рекомендуется обратиться за помощью к специалисту или производителю компьютера для дальнейшего анализа и решения проблемы.
Проверка функциональности устройств компьютерной системы
Для успешной загрузки операционной системы и работы компьютера важно убедиться, что все устройства компьютерной системы функционируют надлежащим образом. Проведение проверки оборудования компьютера позволяет выявить причины возникновения проблем и принять необходимые меры для их устранения.
Проверка процессора и памяти
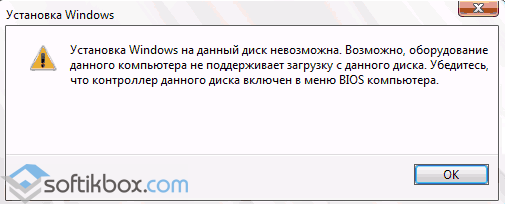
Одной из первоочередных задач при проверке оборудования компьютера является оценка работоспособности процессора и памяти. Для этого можно воспользоваться специализированными программами, которые позволяют провести тестирование процессора и проверить оперативную память на наличие ошибок. Результаты такой проверки могут указать на возможные неисправности или недостатки в конфигурации компьютера.
Проверка устройств хранения данных
Доступ к данным на жестком диске и других устройствах хранения информации — важное условие для полноценной работы компьютерной системы. Проверка жесткого диска и других устройств хранения позволяет выявить возможные проблемы, такие как повреждения секторов диска или потеря данных. Для этого можно воспользоваться специальными утилитами, которые проводят диагностику и сканирование устройств хранения данных.
| Устройство | Проверка |
|---|---|
| Жесткий диск | Использование программ для диагностики и сканирования на наличие ошибок и повреждений. |
| SSD-накопитель | Проверка состояния накопителя на предмет износа и ошибок с помощью специализированных программ. |
| DVD/CD-привод | Тестирование процесса чтения и записи дисков с использованием специальных утилит. |
Проведение регулярной проверки оборудования компьютера поможет избежать проблем с его функционированием и обеспечить стабильную работу системы. В случае обнаружения неисправностей, следует обратиться к специалисту для устранения проблемы или замены неисправных компонентов компьютера.
Решение проблемы
В этом разделе мы рассмотрим несколько шагов, которые помогут вам решить проблему, связанную с возможным неподдерживанием загрузки с конкретного носителя данных вашим компьютером.
1. Проверьте совместимость
- Обратите внимание на системные требования программы или операционной системы, которая необходима для запуска с данным диском.
- Убедитесь, что ваш компьютер соответствует минимальным требованиям по процессору, оперативной памяти и доступному месту на жестком диске.
2. Обновите драйверы
Часто неправильная или устаревшая версия драйверов может быть причиной проблемы загрузки с диска. Воспользуйтесь диспетчером устройств, чтобы проверить наличие обновлений для драйверов вашего оборудования.
3. Измените порядок загрузки
Проверьте BIOS вашего компьютера и установите правильный порядок загрузки устройств. Убедитесь, что диск, с которого вы пытаетесь загрузиться, указан в качестве первого приоритетного устройства загрузки.
4. Попробуйте другой носитель данных
Если все остальное не помогло, попробуйте загрузиться с другого диска, флешки или внешнего жесткого диска. Если при этом проблема не возникает, возможно, проблема заключается в самом диске, который вы пытаетесь загрузить.
Следуя этим простым шагам, вы сможете решить возникающую проблему с загрузкой с неподдерживаемого диска и успешно запустить нужное вам приложение или операционную систему.
Раздел: Обновление системного программного обеспечения (BIOS)
Зачем обновлять BIOS?
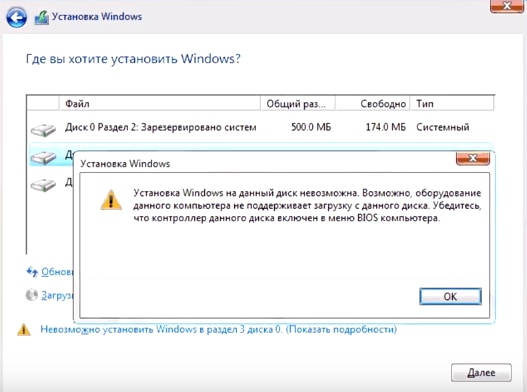
Обновление BIOS позволяет вам получить доступ к новым функциям и исправить возможные проблемы, связанные с выполнением операционной системы на вашем компьютере. Это дает вам возможность улучшить стабильность и производительность системы, а также решить проблему с загрузкой с определенного диска.
Как обновить BIOS?
Обновление BIOS — процесс, который требует осторожности и внимания к деталям. Для обновления BIOS вам необходимо выполнить следующие шаги:
- Шаг 1: Получите последнюю версию BIOS для вашего компьютера. Лучше всего обратиться к официальному сайту производителя вашего компьютера или материнской платы.
- Шаг 2: Скачайте обновление BIOS и сохраните его на внешнем носителе данных, таком как USB-флешка.
- Шаг 3: Перезагрузите компьютер и войдите в BIOS, нажав определенную комбинацию клавиш на экране загрузки. Обычно это клавиши Del или F2.
- Шаг 4: Внимательно следуйте инструкциям на экране, чтобы выполнить процесс обновления BIOS. Убедитесь, что вся необходимая информация о вашем компьютере и обновлении BIOS верна.
- Шаг 5: Подождите, пока процесс обновления BIOS не завершится. Во время этого процесса не перезагружайте компьютер, отключайте питание или выполняйте другие действия.
- Шаг 6: После завершения обновления BIOS компьютер должен автоматически перезагрузиться. Убедитесь, что все настройки в BIOS остались прежними, и проверьте, исправилась ли проблема с загрузкой.
Обратите внимание, что обновление BIOS может быть опасным, если не выполнять его правильно. При возникновении любых сомнений или неопределенностей лучше обратиться к специалисту или поддержке производителя компьютера.
Использование альтернативного загрузочного носителя
Когда возникают сложности с загрузкой операционной системы с определенного диска, можно попробовать воспользоваться другим загрузочным носителем.
Вместо использования текущего несовместимого диска, следует искать альтернативные варианты, которые смогут успешно загрузить компьютер и привести его в рабочее состояние.
Сначала стоит обратить внимание на наличие других загрузочных носителей, таких как USB-флешки, внешние жесткие диски или DVD-ROM. Их использование может быть эффективным способом решения проблемы.
Если альтернативных носителей нет, можно попробовать скачать и записать на другой диск образ операционной системы, который будет поддерживаться вашим компьютером. Рекомендуется выбирать стабильные, проверенные и официально рекомендуемые версии системы.
Также стоит убедиться, что загрузочный носитель находится в исправном состоянии и не поврежден. Если диск испорчен или имеет физические повреждения, его следует заменить новым или использовать альтернативные носители.
Важно помнить, что проблема с загрузкой с определенного диска может быть связана не только с оборудованием компьютера, но и с настройками BIOS или UEFI. В таких случаях рекомендуется обратиться к документации компьютера или операционной системы, либо обратиться за помощью к специалисту.
Итак, при возникновении проблем с загрузкой с текущего диска, использование другого загрузочного носителя может быть полезным и эффективным решением. Альтернативные диски или USB-флешки могут помочь восстановить работоспособность компьютера и успешно загрузить операционную систему.
Дополнительные действия
В некоторых случаях, когда компьютер не способен загрузиться с определенного диска, возможно потребуется предпринять дополнительные шаги для решения проблемы. В этом разделе мы рассмотрим основные действия, которые могут помочь Вам в восстановлении функциональности системы.
1. Проверка совместимости оборудования
Прежде чем приступать к каким-либо действиям, необходимо убедиться, что оборудование Вашего компьютера совместимо с выбранным диском и его загрузкой. Иногда некоторые компоненты или интерфейсы не поддерживают определенные форматы или типы дисков. Консультируйтесь с документацией или производителем оборудования для получения дополнительной информации о его возможностях.
2. Проверка наличия обновлений
Возможно, установка последних обновлений для операционной системы и драйверов устройств может помочь в ситуации, когда диск не загружается. Некоторые обновления могут содержать исправления ошибок, адаптации или дополнительные функции, которые могут повысить совместимость оборудования с дисками и улучшить процесс загрузки.
3. Изменение порядка загрузки
Рассмотрите возможность изменения порядка загрузки в BIOS вашего компьютера. Загрузочное устройство, на котором находится нужный диск, должно быть установлено в приоритетное положение. Это позволит вашему компьютеру первым делом проверить возможность загрузки с этого диска при следующей перезагрузке.
4. Проверка целостности диска
Если у вас есть другой компьютер или возможность использовать внешний дисковод, попробуйте проверить целостность диска, с которого не удается загрузиться. Возможно, диск содержит ошибки или повреждения, которые мешают его правильной загрузке. Используйте специальное программное обеспечение для проверки и восстановления данных на диске.
5. Обращение к специалисту
Если все остальные действия не дали результатов, рекомендуется обратиться к специалисту или сервисному центру. Они смогут провести более глубокий анализ проблемы и предложить наиболее соответствующие решения в вашей конкретной ситуации.
Помните, что каждый случай может иметь свои уникальные особенности, поэтому эти действия представлены в общей форме и могут потребовать дополнительных исследований и адаптаций для вашего конкретного случая.
Проверка портов подключения

В данном разделе мы рассмотрим процесс проверки портов подключения компьютера. Это важная процедура, которая может помочь определить возможные проблемы с загрузкой операционной системы или установкой программного обеспечения. Понимание состояния портов подключения поможет вам найти решение проблемы и продолжить работу на вашем компьютере.
1. Проверка физического соединения
Первым шагом необходимо убедиться в том, что все кабели и провода, соединяющие ваш компьютер с внешними устройствами, подключены надежно и правильно. Внимательно осмотрите каждый кабель, проверьте их целостность и правильность подключения к портам. Если вы заметите повреждения или несоответствие, замените кабель на новый и повторите попытку загрузки системы.
2. Проверка состояния портов

Следующим шагом является проверка состояния портов подключения на вашем компьютере. Для этого можно воспользоваться программными инструментами, предоставляемыми операционной системой. Откройте «Устройства и интерфейсы» в настройках компьютера, ищите раздел «Порты» и проверьте статус каждого порта. Если какой-либо из них отображает ошибку или неактивен, попробуйте выполнить восстановление порта или обратитесь за помощью к специалисту.
| Тип порта | Состояние |
|---|---|
| USB | Активен |
| HDMI | Активен |
| Ethernet | Активен |
Также рекомендуется проверить соответствие операционной системы требованиям оборудования, которое вы используете, и установить соответствующие драйверы, если это необходимо. Это может помочь исправить проблемы с несовместимостью и обеспечить полноценную работу портов подключения.
В случае, если после выполнения всех вышеуказанных шагов проблема с загрузкой с диска все еще не решена, рекомендуется обратиться к производителю компьютера или к специалисту по ремонту компьютерной техники для более детальной диагностики и решения проблемы.
Консультация специалиста
Получите помощь от опытного профессионала в решении проблемы с загрузкой на вашем компьютере. Специалист предоставит консультацию и рекомендации для решения данной ситуации.
Получите профессиональный анализ – обратитесь к нашему эксперту для выполнения всесторонней диагностики вашего оборудования. Специалист проанализирует состояние системы и определит возможные факторы, препятствующие загрузке с диска.
Оптимальные решения – наш специалист предложит вам различные варианты решения проблемы, в зависимости от характеристик вашего компьютера и требуемых функциональных возможностей. Выберите наиболее подходящий вариант, основываясь на его рекомендациях.
Персональные рекомендации – будьте уверены, что специалист учтет ваши индивидуальные потребности. Получите персонализированные рекомендации, предназначенные специально для вашего компьютера и призванные помочь вам преодолеть проблему с загрузкой с диска.
Профессиональное руководство – специалист предоставит вам четкие инструкции по выполнению необходимых действий. Следуйте рекомендациям эксперта шаг за шагом, чтобы успешно решить проблему и загрузиться с установленного диска.
Обратившись за консультацией к нашему специалисту, вы получите надежную поддержку и квалифицированное решение вашей проблемы с загрузкой с диска.



