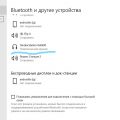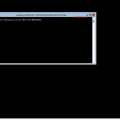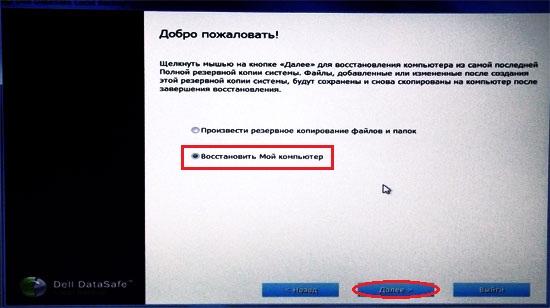
Ноутбуки Dell – надежные устройства, но иногда могут возникать проблемы с операционной системой. Если ваш ноутбук стал работать медленно, появились ошибки загрузки или вы потеряли доступ к данным, не отчаивайтесь – восстановление системы может помочь вернуть устройство к нормальной работе.
В этой статье мы рассмотрим основные методы восстановления системы на ноутбуке Dell, начиная от использования встроенных инструментов в Windows до создания резервной копии и восстановления с помощью диска восстановления. Следуйте нашим инструкциям, чтобы быстро и эффективно восстановить работоспособность вашего устройства.
Восстановление системы на ноутбуке Dell
Шаг 1: Перезагрузите ноутбук Dell и нажмите клавишу F8, чтобы войти в режим восстановления.
Шаг 2: Выберите «Починка компьютера» и затем «Откат к предыдущей версии Windows» для начала процедуры восстановления.
Шаг 3: Дождитесь завершения процесса восстановления, следуя инструкциям на экране. Это может занять некоторое время.
Шаг 4: После завершения процесса восстановления, перезагрузите ноутбук и убедитесь, что операционная система работает корректно.
Шаг 5: Проверьте, что все ваши данные остались нетронутыми после восстановления системы.
Следуя этим шагам, вы сможете успешно восстановить систему на ноутбуке Dell и вернуть его к рабочему состоянию.
Подготовка к восстановлению
Перед началом процесса восстановления системы на ноутбуке Dell необходимо выполнить следующие шаги:
| 1. | Создайте резервную копию важных данных. При восстановлении системы все данные на ноутбуке могут быть удалены, поэтому рекомендуется сохранить все необходимые файлы на внешний носитель. |
| 2. | Убедитесь, что ноутбук подключен к источнику питания. Во время процесса восстановления системы ноутбук должен быть подключен к зарядному устройству, чтобы избежать выключения из-за разряда аккумулятора. |
| 3. | Запишите серийный номер ноутбука. Во время восстановления системы может потребоваться ввод серийного номера устройства, поэтому имейте эту информацию под рукой. |
| 4. | Отключите все внешние устройства. Перед началом процесса отсоедините все внешние устройства, подключенные к ноутбуку, чтобы избежать возможных конфликтов во время восстановления системы. |
Создание резервной копии данных
Для безопасности важно создать резервную копию всех необходимых данных перед началом процесса восстановления системы на ноутбуке Dell. Вот несколько шагов, которые помогут вам сохранить важные файлы:
- Создайте папку на внешнем накопителе или в облачном хранилище для хранения резервной копии данных.
- Выберите файлы и папки, которые вы хотите сохранить, например, документы, фотографии, видео и другие важные данные.
- Скопируйте выбранные файлы и папки в созданную папку на внешнем накопителе или в облачное хранилище.
- Убедитесь, что все данные успешно скопированы и доступны для восстановления после процесса восстановления системы.
Создание резервной копии данных перед восстановлением системы поможет вам избежать потери важной информации и обеспечит вашу безопасность.
Проверка доступных обновлений

Периодически Dell выпускает обновления для операционной системы и драйверов устройств ноутбука, что помогает улучшить стабильность и производительность системы. Чтобы проверить наличие доступных обновлений, следуйте простым инструкциям:
- Щелкните правой кнопкой мыши на значке «Пуск» в левом нижнем углу экрана.
- Выберите Панель управления из контекстного меню.
- Откройте раздел Обновление и безопасность.
- Нажмите на Проверить наличие обновлений.
- Дождитесь завершения процесса проверки и установите все найденные обновления.
После установки всех обновлений, перезагрузите ноутбук для применения изменений. Регулярная проверка и установка обновлений помогут поддерживать систему в актуальном состоянии.
Процесс восстановления
Для начала процесса восстановления системы на ноутбуке Dell необходимо загрузить компьютер в режиме восстановления. Для этого перезагрузите ноутбук и нажмите клавишу F8 до появления экрана с опциями загрузки.
Выберите опцию «Восстановление системы» и следуйте инструкциям на экране. При этом будте внимательны и убедитесь, что у вас есть доступ к необходимым данным, так как восстановление системы сотрет все данные с диска C.
| Шаг | Действие |
| 1 | Выберите язык и страну |
| 2 | Выберите тип установки (восстановление) |
| 3 | Выберите операционную систему для восстановления |
| 4 | Подтвердите действие и дождитесь завершения восстановления |
После завершения процесса восстановления системы ноутбук Dell будет перезагружен и вы сможете настроить систему заново.
Выбор режима восстановления

При восстановлении системы на ноутбуке Dell можно выбрать различные режимы, в зависимости от вашей конкретной ситуации:
- Восстановление Windows (Windows Recovery Environment): Этот режим позволяет восстановить операционную систему Windows без удаления ваших личных файлов. Вы можете воспользоваться этим вариантом, если проблемы связаны именно с Windows.
- Полное восстановление системы (System Restore): В этом режиме произойдет восстановление вашего ноутбука до заводских настроек, удаляя все установленные программы и файлы. Однако, ваши личные файлы будут сохранены.
- Восстановление данных (DataSafe Online Backup): Для восстановления ваших данных, хранимых в облаке, вы можете воспользоваться этим режимом. Это удобно, если ваши файлы были сохранены в облачном хранилище.
Выбрав нужный режим восстановления, вы сможете вернуть работоспособность вашему ноутбуку Dell и решить возникшие проблемы.
Запуск процесса восстановления
Для запуска процесса восстановления системы на ноутбуке Dell, следуйте этим инструкциям:
1. Перезапустите ноутбук Dell.
2. На старте загрузки ноутбука нажмите клавишу F8 несколько раз, чтобы открыть меню загрузки альтернативных вариантов.
3. В меню выберите опцию «Восстановление системы».
4. Далее следуйте инструкциям на экране и выберите соответствующие параметры для восстановления системы.
5. Дождитесь завершения процесса восстановления, после чего ноутбук будет перезагружен с восстановленной системой.
Завершающие шаги

1. Проверка функциональности системы: После успешного восстановления системы на ноутбуке Dell, убедитесь, что все основные функции работают правильно. Перезагрузите ноутбук и проведите тестирование различных приложений и устройств.
2. Установка обновлений: Необходимо установить все доступные обновления для операционной системы и драйверов. Это поможет обеспечить безопасность и стабильную работу ноутбука.
3. Создание резервной копии: Рекомендуется создать резервную копию восстановленной системы, чтобы в случае возникновения проблем можно было быстро восстановить работоспособность.
4. Проверка производительности: После восстановления системы можно выполнить тест производительности, чтобы убедиться, что ноутбук работает на оптимальном уровне.