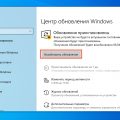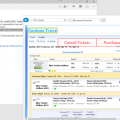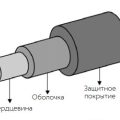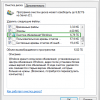Новая обновленная версия операционной системы можно оценить по достоинству, но даже самые совершенные технологии могут столкнуться с некоторыми непредвиденными проблемами.
Вслед за обновленной системой встречаются отзывы пользователей о сложностях доступа к некоторым приложениям и браузерам, использующим Интернет.
Как может показаться странным, но некоторые клиенты в последней версии ОС столкнулись с проблемами, связанными с подключением к Интернету с помощью встроенного приложения Магазин и браузера Edge. Это вызвало некоторую тревогу и неудобства для пользователей, желающих пользоваться всеми возможностями сети.
Подобные проблемы с доступом к Интернету кажутся необычными в современном мире, где безупречное соединение и беспроблемная работа сети находятся на первом месте.
Проблема связи с сетью в операционной системе Windows 10 версии 1809
Этот раздел посвящен проблеме, которую пользователи сталкиваются при попытке установить связь с интернетом в операционной системе Windows 10 версии 1809. Рассмотрим распространенные трудности, которые могут возникнуть в процессе подключения и предложим возможные решения.
| Проблема | Возможное решение |
|---|---|
| Отсутствие соединения с интернетом | Проверьте наличие сигнала Wi-Fi или подключение к кабельной сети. Убедитесь, что роутер работает исправно и все необходимые кабели подключены. |
| Невозможность открытия веб-страниц | Проверьте настройки прокси-сервера и убедитесь, что они корректно установлены. Попробуйте временно отключить антивирусное программное обеспечение или брандмауэр, которые могут блокировать доступ к сети. |
| Неполадки в сетевых драйверах | Обновите или переустановите драйверы сетевой карты. Проверьте наличие обновлений операционной системы и установите их, чтобы исправить известные ошибки, связанные с сетевым подключением. |
| Проблема с DNS-сервером | Попробуйте изменить DNS-сервер, используемый системой. Использование общедоступных DNS-серверов, таких как Google DNS, может помочь в решении проблемы. |
Если вы по-прежнему сталкиваетесь с проблемами при подключении к интернету после применения вышеуказанных решений, рекомендуется обратиться к специалисту технической поддержки или воспользоваться форумами сообщества операционной системы Windows 10 для получения дополнительной помощи.
Возможные причины ограниченного доступа к серверам Магазина и Edge
В данном разделе мы рассмотрим несколько потенциальных причин, которые могут привести к трудностям с доступом к Магазину и Edge. Помимо распространенных проблем с интернет-соединением, существуют и другие факторы, которые могут затруднить доступ к этим службам.
- Проблемы с настройками безопасности: В некоторых случаях, уровень защиты, установленный вами или вашей системой, может ограничивать доступ к Магазину и Edge. Проверьте настройки защиты и убедитесь, что доступ к соответствующим службам разрешен.
- Прокси-серверы и файрволы: Если вы используете прокси-серверы или файрволы для подключения к интернету, они могут блокировать доступ к Магазину и Edge. Проверьте настройки прокси и файрвола и убедитесь, что эти службы не заблокированы.
- Неполадки в сетевых настройках: Иногда проблемы с сетевыми настройками могут привести к ограниченному доступу к Магазину и Edge. Проверьте сетевые настройки, включая DNS-серверы, IP-адреса и прочие параметры, и убедитесь, что они настроены правильно.
- Проблемы с установленными программами: Некоторые программы могут конфликтовать с Магазином и Edge и приводить к их недоступности. Проверьте список установленных программ и временно отключите те, которые могут вызывать конфликты.
Учитывая вышеуказанные возможные причины, важно провести тщательный анализ каждого аспекта, чтобы определить, какой именно фактор привел к недоступности Магазина и Edge. При необходимости обратитесь к специалистам или выполните дополнительные действия для устранения проблемы и восстановления доступа к этим важным службам.
Ошибки настройки сети: причины и способы их устранения
Ошибки сетевых настроек могут стать причиной проблем с подключением к сети интернет. Неправильные настройки могут вызвать недоступность магазина приложений и браузера, таких как Edge. В данном разделе мы рассмотрим возможные причины и способы устранения подобных сетевых ошибок.
- Неправильные параметры протокола: одной из причин недоступности магазина и браузера может стать неправильная настройка протоколов TCP/IP или DNS. В таком случае рекомендуется проверить и внести корректировки в настройки протоколов.
- Блокировка сетевого доступа: некоторые антивирусные программы или брандмауэры могут блокировать доступ программ к сети. В этом случае необходимо проверить настройки безопасности и разрешить доступ для нужных приложений.
- Неправильные пути прокси-сервера: некорректные настройки прокси-сервера могут привести к невозможности подключения к интернету. Рекомендуется проверить настройки прокси и установить правильные параметры.
- Проблемы сетевого адаптера: неисправности в работе сетевого адаптера могут быть причиной ошибок подключения. В данной ситуации рекомендуется перезагрузить компьютер или обновить драйверы сетевого адаптера.
- Интерференция сетевых устройств: мешать правильной работе сетевых приложений может интерференция от других устройств, таких как роутеры или маршрутизаторы. Проверьте настройки сетевых устройств и их совместимость с вашей операционной системой.
Знание возможных причин и методов исправления ошибок сетевых настроек позволит вам эффективнее решать проблемы подключения к интернету и обеспечить стабильную работу магазина и браузера.
Сложности с антивирусным программным обеспечением
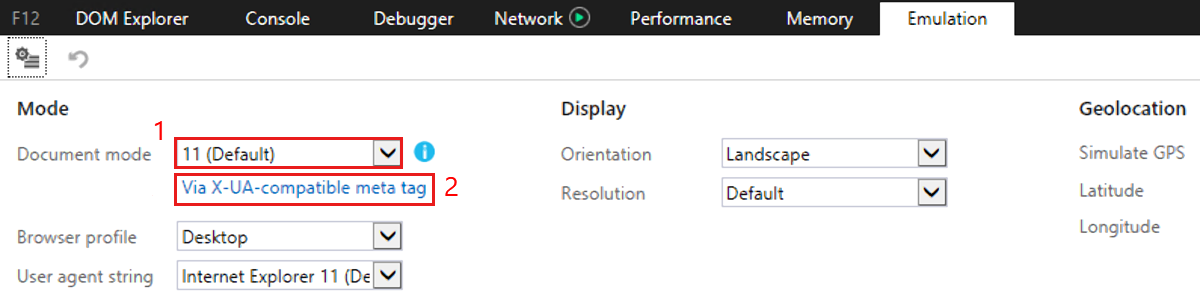
В этом разделе рассмотрим некоторые проблемы, которые могут возникнуть при использовании антивирусных программ. Обсудим основные трудности, с которыми пользователи могут столкнуться, а также возможные способы их решения.
Одной из распространенных проблем является неправильная работа антивирусного ПО, которая может привести к некорректной работе различных приложений и сервисов. Некоторые программы могут быть заблокированы или недоступны, в то время как другие могут снижать скорость работы системы.
Еще одной сложностью может быть конфликт между антивирусным ПО и другими установленными программами. Некоторые антивирусные программы могут взаимодействовать неправильно с определенными приложениями или даже блокировать их работу без видимых причин. Это может вызывать разочарование у пользователей, которые не могут использовать нужное им ПО по полной.
Часто пользователи сталкиваются с проблемой, когда антивирусное ПО ложно распознает определенные файлы или приложения как вредоносные, что влечет за собой их блокировку или удаление. Это может быть особенно проблематичным в случае, если пользователям необходимо работать с определенными файлами, которые необходимо использовать в своей повседневной деятельности.
Для решения этих проблем следует обратить внимание на выбор антивирусного программного обеспечения. Важно выбирать надежное и проверенное ПО, которое не только эффективно обнаруживает и устраняет вирусы, но и обеспечивает стабильную и совместимую работу с другими программами. Также стоит посмотреть настройки антивирусного ПО и проверить, нет ли там блокировок или исключений для нужных приложений.
В итоге, проблемы с антивирусным программным обеспечением могут создавать неудобства и ограничения для пользователей. Однако, с правильным выбором ПО и настройками, эти трудности могут быть решены, позволяя пользователю безопасно и эффективно работать в цифровой среде.
Разрешение сложностей с доступом к сети
В данном разделе мы рассмотрим основные способы решения проблем, связанных с доступом к интернету. Часто пользователи сталкиваются с ситуациями, когда приложения или браузеры не могут установить соединение с сетью, что может привести к значительным неудобствам и ограничениям.
1. Проверьте подключение к сети: В первую очередь убедитесь, что ваше устройство подключено к сети интернет. Убедитесь, что Wi-Fi или Ethernet соединение активны и функционируют правильно. Убедитесь, что другие устройства в сети работают без проблем.
2. Проверьте настройки сетевого адаптера: Иногда проблемы с доступом к интернету могут быть вызваны неправильными настройками сетевого адаптера. Убедитесь, что адаптер настроен на получение IP-адреса автоматически, либо пропишите правильные значения вручную.
3. Проверьте наличие активного брандмауэра или антивирусного ПО: Некоторые брандмауэры или антивирусные программы могут блокировать доступ к интернету для определенных приложений или браузеров. Убедитесь, что правила брандмауэра или антивирусного ПО не блокируют соединение для нужных вам программ.
4. Проверьте наличие пропущенных обновлений: Иногда доступ к интернету может быть ограничен из-за неправильных или устаревших обновлений системы. Проверьте, установлены ли все доступные обновления для вашей операционной системы и примените их при необходимости.
5. Обратитесь в службу поддержки: Если проблема с доступом к интернету не решается с помощью вышеперечисленных методов, рекомендуется обратиться в службу поддержки соответствующего приложения или операционной системы. Эксперты смогут предложить дополнительные решения и помощь в разрешении проблемы.
Учитывая вышеперечисленные рекомендации, вы сможете справиться с проблемой доступа к интернету. Имейте в виду, что эти методы могут отличаться в зависимости от используемой системы и версии приложений.
Проверка доступности сети
В данном разделе рассмотрим методы проверки связи устройства с сетью Интернет, что позволит выявить возможные причины отсутствия соединения. Для успешной работы программ и приложений, требующих доступ к сети, важно убедиться в наличии стабильного соединения, которое позволяет передавать и получать данные.
- Проверка физического подключения: убедитесь, что все кабели и провода, соединяющие компьютер или устройство с сетью, правильно подключены и не повреждены.
- Проверка настройки сетевого адаптера: убедитесь, что сетевой адаптер устройства включен и настроен правильно. Проверьте наличие активного сетевого подключения.
- Проверка наличия IP-адреса: устройство нуждается в IP-адресе, чтобы установить соединение с другими устройствами в сети. Убедитесь, что ваше устройство имеет верный IP-адрес.
- Проверка наличия соединения с маршрутизатором: убедитесь, что ваше устройство успешно соединено с маршрутизатором или точкой доступа Wi-Fi.
- Проверка наличия доступа в Интернет: выполните проверку доступности Интернета, попробовав открыть любой веб-сайт в браузере или выполнить ping-запрос к известному хосту.
Проведение вышеописанных проверок поможет определить возможные причины недоступности сети, а также взять необходимые меры для исправления проблемы и восстановления нормального соединения с сетью Интернет.
Обновление драйверов устройств связи для восстановления интернет-соединения
В данном разделе рассматривается важный аспект поддержания стабильного интернет-соединения на вашем устройстве. Если вы столкнулись с проблемой отсутствия возможности подключиться к сети, одним из решений может быть обновление драйверов сетевых устройств.
Драйверы представляют собой программное обеспечение, которое обеспечивает взаимодействие между операционной системой и физическими устройствами компьютера. В случае проблем с подключением к интернету, устаревшие или неправильно установленные драйверы могут быть одной из возможных причин такого сбоя.
Обновление драйверов сетевых устройств поможет восстановить работоспособность подключения и улучшить стабильность соединения. При этом рекомендуется обращаться непосредственно к производителю устройства или искать обновленные версии драйверов на его официальном веб-сайте.
Примечание: перед обновлением драйверов рекомендуется создать точку восстановления или сделать резервную копию системы, чтобы в случае неудачи можно было вернуть предыдущие настройки.
Помимо этого, обновление драйверов может также повысить производительность вашего устройства, устранить другие проблемы сетевого взаимодействия и обеспечить совместимость с новыми технологиями и стандартами передачи данных.
Важно помнить, что само обновление драйверов может потребовать некоторых технических навыков и знания. Если вы не уверены в своих способностях или не хотите заниматься этим самостоятельно, рекомендуется обратиться к специалисту или получить помощь в специализированном сервисном центре.
Исключение защитного барьера операционной системы
В этом разделе будут представлены методы, которые позволят временно отключить одну из ключевых функций безопасности операционной системы и, таким образом, обеспечить беспрепятственный доступ приложений к сети Интернет.
Один из важных элементов обороны вашего компьютера – брандмауэр. Его задача – защищать систему от нежелательного вторжения и предотвращать неправомерные действия в Интернете. Однако иногда возникают ситуации, когда необходимо временно отключить брандмауэр, чтобы разрешить доступ к сети для определенных приложений.
Ниже приведены два способа отключить брандмауэр и обеспечить свободный доступ: через командную строку и через настройки системы. Перед тем как приступить к выполнению этих действий, рекомендуется учитывать потенциальные риски и уверенно определить, что только требуемые приложения будут иметь доступ к вашей сети.
- Через командную строку:
- Откройте командную строку, используя сочетание клавиш Win + R.
- Введите команду «netsh advfirewall set allprofiles state off» и нажмите Enter.
- Брандмауэр будет временно отключен.
- Через настройки системы:
- Откройте «Панель управления» и перейдите в раздел «Система и безопасность».
- Выберите «Windows Defender Firewall».
- Настройте параметры брандмауэра таким образом, чтобы разрешить доступ к требуемым приложениям.
- Сохраните изменения.
Помните, что отключение брандмауэра на время должно быть осуществлено с осторожностью и только в случае необходимости. После завершения работы с определенными приложениями рекомендуется включить брандмауэр обратно, чтобы гарантировать безопасность вашей сети.