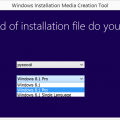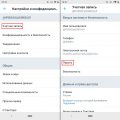Установка операционной системы Windows 7 может столкнуться с различными ошибками, которые могут вызывать проблемы и задержки. В этой статье представлено подробное руководство по устранению наиболее распространенных ошибок, с которыми можно столкнуться во время установки Windows 7.
Помимо типичных ошибок, таких как «Невозможно найти драйверы устройства» или «Ошибка 0x80070017», мы также рассмотрим способы решения более сложных проблем, таких как «Ошибка установки с отображением синего экрана (BSOD)» или «Процесс установки завершается внезапно без предупреждения».
Вам предложатся четкие инструкции и рекомендации, которые помогут вам преодолеть преграды, независимо от вашего уровня опыта. Комбинация наших советов и вашего внимания позволят выполнить установку Windows 7 успешно и без стресса.
Не упустите возможность избежать долгой и нервной установки Windows 7, следуя нашему подробному руководству по устранению ошибок. Мы надеемся, что эта статья станет незаменимым ресурсом для всех, кто желает получить стабильную и надежную работу своей операционной системы.
Общая информация об установке Windows 7
Установка операционной системы Windows 7 является одной из первостепенных задач при настройке компьютера. Это процесс, который включает в себя несколько этапов, начиная от подготовки к установке и заканчивая настройкой операционной системы после установки.
Перед установкой Windows 7 необходимо убедиться, что компьютер соответствует минимальным требованиям операционной системы. Это включает наличие процессора с поддержкой 64-разрядной архитектуры, не менее 1 ГБ оперативной памяти, 16 ГБ свободного места на винчестере и поддержку DirectX 9 с драйвером WDDM.
Установка Windows 7 может быть выполнена с помощью установочного диска или USB-накопителя. Для начала необходимо загрузить компьютер с выбранного носителя и запустить процесс установки.
При установке Windows 7 пользователю будет предложено выбрать раздел для установки операционной системы. Можно создать новый раздел или выбрать уже имеющийся. Рекомендуется создать новый раздел, чтобы избежать потери данных на других разделах.
Далее следует процесс копирования файлов на компьютер и установка операционной системы. Во время установки необходимо ответить на несколько вопросов, включая выбор языка, формата клавиатуры, время и регион.
После завершения процесса установки Windows 7, компьютер будет перезагружен и пользователь должен будет настроить дополнительные параметры, такие как создание учетной записи пользователя и установка пароля. Также следует обновить операционную систему до последних версий путем установки всех доступных обновлений.
Установка Windows 7 может включать в себя несколько этапов и требовать некоторые навыки работы с компьютером, но следуя указаниям, можно успешно установить и настроить операционную систему Windows 7.
Подготовка к установке
Перед тем как приступить к установке операционной системы Windows 7, необходимо выполнить несколько подготовительных действий:
- Убедитесь, что ваш компьютер имеет достаточно ресурсов для установки Windows 7. Минимальные требования к аппаратному обеспечению можно найти на официальном сайте Microsoft.
- Сделайте резервную копию важных данных. Установка операционной системы может привести к потере данных, поэтому рекомендуется сохранить все необходимые файлы на внешний носитель.
- Убедитесь, что у вас есть лицензионный ключ для активации Windows 7. Если у вас нет ключа, вы можете приобрести его на официальном сайте Microsoft.
Также перед установкой Windows 7 рекомендуется выполнить следующие действия:
- Отключите все внешние устройства, подключенные к компьютеру, кроме клавиатуры и мыши. Это поможет избежать проблем при установке.
- Убедитесь, что ваш компьютер подключен к электрической сети или имеет достаточный заряд батареи, если у вас ноутбук.
- Проверьте, что все необходимые драйверы для вашего компьютера доступны на официальном сайте производителя. В некоторых случаях может потребоваться установка специальных драйверов после установки операционной системы.
| Шаг | Описание |
|---|---|
| 1 | Проверить аппаратные требования |
| 2 | Сделать резервную копию данных |
| 3 | Получить лицензионный ключ |
| 4 | Отключить внешние устройства |
| 5 | Подключить к электрической сети |
| 6 | Проверить наличие драйверов |
Проверка системных требований
Перед тем, как установить Windows 7, необходимо проверить, соответствуют ли системные требования вашего компьютера минимальным или рекомендуемым. Это позволит избежать возникновения проблем при установке и запуске операционной системы.
Минимальные системные требования для установки Windows 7:
- Процессор с тактовой частотой 1 ГГц или выше;
- 1 ГБ оперативной памяти для 32-битной версии или 2 ГБ для 64-битной версии;
- 16 ГБ свободного места на жестком диске для 32-битной версии или 20 ГБ для 64-битной версии;
- Графический адаптер с поддержкой DirectX 9 и драйвером WDDM 1.0 или выше.
Рекомендуемые системные требования для установки Windows 7:
- Процессор с тактовой частотой 2 ГГц или выше;
- 2 ГБ оперативной памяти;
- 20 ГБ свободного места на жестком диске;
- Графический адаптер с поддержкой DirectX 9 и драйвером WDDM 1.0 или выше.
Также обратите внимание, что для использования некоторых функций Windows 7, например, Aero или BitLocker, могут потребоваться дополнительные системные требования.
Перед установкой Windows 7, рекомендуется проверить свободное место на жестком диске, наличие драйверов для вашего оборудования, а также сделать резервные копии важной информации на внешний носитель.
Резервное копирование данных
Резервное копирование данных является неотъемлемой частью процесса установки операционной системы Windows 7 и важным шагом для защиты ваших данных от потери или повреждения. В случае сбоя установки Windows 7 или неизвестной ошибки, резервное копирование данных поможет восстановить важные файлы и информацию.
Для создания резервной копии данных на Windows 7 вы можете использовать несколько методов:
- Внешний жесткий диск: Подключите внешний жесткий диск к компьютеру и скопируйте все важные файлы и папки на него. Такой подход обеспечивает относительно высокую скорость копирования и легкость восстановления данных.
- Сетевое хранилище: Если у вас есть доступ к локальной сети, вы можете создать резервную копию данных на сетевое хранилище. Это может быть централизованный сервер или другой компьютер в сети.
- Облачное хранилище: Используйте облачные сервисы, такие как Google Диск, Dropbox или OneDrive, чтобы создать резервную копию данных в интернете. Этот метод позволяет иметь доступ к своим данным с любого устройства и обеспечивает высокую надежность хранения.
Необходимо учесть, что создание единственной резервной копии данных недостаточно. Желательно делать регулярные резервные копии, чтобы всегда иметь актуальную версию важных файлов. Также важно проверить работоспособность резервной копии и убедиться, что она содержит все необходимые данные.
При установке Windows 7 рекомендуется создавать резервную копию всех важных файлов, включая документы, фотографии, видео, музыку, электронную почту и закладки браузера. Если у вас есть программа, вся информация которой должна быть сохранена, добавьте ее в список резервируемых данных.
| Тип данных | Путь к данным |
|---|---|
| Документы | C:\Users\Имя_пользователя\Documents |
| Фотографии | C:\Users\Имя_пользователя\Pictures |
| Видео | C:\Users\Имя_пользователя\Videos |
| Музыка | C:\Users\Имя_пользователя\Music |
| Электронная почта | Путь к папке с файлами почты |
| Закладки браузера | Путь к файлу закладок |
После создания резервной копии данных не забудьте проверить, что они запиcаны правильно и можно восстановить с их помощью необходимую информацию.
Резервное копирование данных — это надежный способ защитить вашу информацию от потери. Не упускайте возможность сделать резервные копии перед установкой Windows 7!
Создание загрузочного USB-накопителя
Во время установки операционной системы Windows 7 могут возникать ошибки, особенно при использовании старых дисков или при установке на ноутбуки без встроенного CD/DVD-привода. Одно из решений проблемы — создание загрузочного USB-накопителя, с помощью которого можно установить Windows 7 без использования оптического привода.
Чтобы создать загрузочный USB-накопитель, вам понадобится:
- Флеш-накопитель (USB-флешка) емкостью не менее 4 ГБ;
- Компьютер с установленной операционной системой Windows 7 или доступ к компьютеру с установленной Windows 7.
Шаги по созданию загрузочного USB-накопителя:
- Подключите флеш-накопитель к компьютеру.
- Откройте меню «Пуск» и найдите программу «Командная строка». Нажмите правой кнопкой мыши на программу и выберите «Запуск от имени администратора».
- В командной строке введите команду «diskpart» и нажмите Enter. Это откроет программу для работы с дисками и разделами.
- Введите команду «list disk» и нажмите Enter. Выведется список доступных дисков на компьютере.
- Определите номер флеш-накопителя в списке дисков (например, Disk 1).
- Введите команду «select disk 1» (замените 1 на номер флеш-накопителя) и нажмите Enter.
- Введите команду «clean» и нажмите Enter. Это удалит все данные с флеш-накопителя, так что убедитесь, что у вас нет важных данных на нем.
- Введите команду «create partition primary» и нажмите Enter.
- Введите команду «select partition 1» и нажмите Enter.
- Введите команду «active» и нажмите Enter.
- Введите команду «format fs=ntfs quick» и нажмите Enter. Форматирование может занять некоторое время.
- Введите команду «assign» и нажмите Enter.
- Введите команду «exit» и нажмите Enter, чтобы выйти из программы diskpart.
Теперь вам нужно скопировать все файлы с установочного диска Windows 7 на флеш-накопитель.
Вот как это сделать:
- Вставьте DVD-диск с Windows 7 в оптический привод компьютера или откройте образ ISO Windows 7 с помощью виртуального привода.
- Откройте «Мой компьютер» и запомните букву привода с DVD-диском или виртуальным приводом, на котором находится образ ISO.
- Откройте командную строку снова с правами администратора.
- Введите команду «xcopy <диск>: <флеш-накопитель>: /e /f /h» и нажмите Enter. Замените «<диск>» на букву привода с DVD-диском или виртуальным приводом, а «<флеш-накопитель>» на букву привода флеш-накопителя. Например, «xcopy D: G: /e /f /h».
После завершения копирования файлов вы можете использовать загрузочный USB-накопитель для установки Windows 7. Просто подключите его к компьютеру, перезагрузите систему и выберите USB-накопитель в качестве устройства загрузки.
Важно помнить, что создание загрузочного USB-накопителя может удалить все данные с флеш-накопителя, поэтому резервное копирование важных файлов перед началом процесса является обязательным.
Скачивание образа операционной системы
Для установки операционной системы Windows 7 необходимо сначала скачать образ операционной системы. Это можно сделать с помощью официального сайта компании Microsoft.
Перейдите на официальный сайт Microsoft и найдите раздел, где можно скачать образы операционной системы Windows 7.
На сайте будет представлен список доступных версий операционной системы Windows 7. Выберите нужную версию, которая соответствует вашим требованиям и кликните на ссылку для скачивания.
Обратите внимание на разрядность операционной системы (32-битная или 64-битная) и выберите соответствующую версию для скачивания.
После того, как вы скачаете образ операционной системы Windows 7, у вас будет файл с расширением .ISO. Этот файл представляет собой образ диска, который необходимо записать на DVD или создать загрузочную флешку.
Вы можете использовать специальные программы, такие как «Rufus» или «Windows USB/DVD Download Tool», для записи образа на DVD или создания загрузочной флешки. Следуйте инструкциям программы, чтобы успешно создать загрузочное устройство.
После создания загрузочного устройства вы готовы к началу установки операционной системы Windows 7. Следуйте инструкциям по установке операционной системы, чтобы успешно завершить процесс установки и настроить свою новую систему.
Форматирование USB-накопителя
Для успешной установки Windows 7 с USB-накопителя, необходимо правильно отформатировать его. В этом разделе вы узнаете, как выполнить процесс форматирования и подготовить USB-накопитель для установки операционной системы.
Важно отметить, что форматирование USB-накопителя приведет к удалению всех имеющихся на нем данных. Поэтому перед началом процесса, убедитесь, что вы создали резервную копию всех важных файлов.
Шаги по форматированию USB-накопителя:
- Подключите USB-накопитель к компьютеру.
- Откройте «Проводник» и найдите связанный с USB-накопителем диск.
- Щелкните правой кнопкой мыши на диске и выберите «Форматировать» в контекстном меню.
- В окне форматирования выберите файловую систему — NTFS. Также установите размер кластера на значение «По умолчанию».
- Установите галочку «Быстрое форматирование», чтобы ускорить процесс.
- Нажмите кнопку «Начать», чтобы начать процесс форматирования. Внимательно ознакомьтесь с предупреждением о потере данных и, если вы уверены, что сделали резервную копию своих файлов, подтвердите начало форматирования.
- Дождитесь завершения процесса форматирования. Время, затраченное на форматирование, зависит от размера накопителя и скорости вашего компьютера.
Настройка USB-накопителя для установки Windows 7:
После форматирования USB-накопителя необходимо подготовить его для загрузки Windows 7. Для этого выполните следующие действия:
- Создайте новую папку на вашем компьютере с понятным названием, например, «Win7_Install».
- Откройте папку и скопируйте все файлы и папки с установочного диска Windows 7 в эту папку.
- Дождитесь окончания копирования файлов.
- После завершения копирования файлов, ваш USB-накопитель готов к использованию для установки Windows 7. Теперь вы можете отключить его от компьютера, чтобы использовать его для установки операционной системы на другом компьютере.
Теперь вы знаете, как правильно отформатировать USB-накопитель и подготовить его для установки Windows 7. Убедитесь, что все необходимые файлы скопированы на USB-накопитель перед тем, как использовать его для установки операционной системы.
Запись образа на USB-накопитель
Чтобы установить Windows 7 с USB-накопителя, необходимо записать образ операционной системы на флешку. Процесс записи образа на USB-накопитель довольно прост и не требует особых навыков. В этом разделе мы рассмотрим несколько способов выполнить эту операцию.
-
Первый способ — использование официальной утилиты от Microsoft. Эта утилита называется «Windows 7 USB/DVD Download Tool». Она позволяет быстро и легко создать загрузочную флешку с Windows 7.
-
Скачайте утилиту «Windows 7 USB/DVD Download Tool» с официального сайта Microsoft и установите ее на свой компьютер.
-
Подключите USB-накопитель к компьютеру.
-
Запустите утилиту «Windows 7 USB/DVD Download Tool». В появившемся окне нажмите кнопку «Browse» и выберите образ операционной системы Windows 7 (файл с расширением .iso).
-
Выберите тип носителя USB и нажмите кнопку «Next».
-
В следующем окне выберите USB-накопитель из списка доступных устройств и нажмите кнопку «Begin copying».
-
Утилита начнет форматирование USB-накопителя и копирование файлов операционной системы на него. Этот процесс может занять некоторое время.
-
После завершения создания загрузочной флешки вы увидите сообщение об успехе. Теперь вы можете использовать эту флешку для установки Windows 7 на другие компьютеры.
-
-
Второй способ — использование программы Rufus. Эта бесплатная утилита позволяет записать образ операционной системы на USB-накопитель, а также настроить параметры загрузки.
-
Скачайте программу Rufus с официального сайта и установите ее на свой компьютер.
-
Подключите USB-накопитель к компьютеру.
-
Запустите программу Rufus. В поле «Device» выберите подключенный USB-накопитель.
-
В поле «Boot selection» нажмите на кнопку с изображением диска и выберите образ операционной системы Windows 7.
-
Выберите необходимые настройки загрузки, если требуется, и нажмите кнопку «Start».
-
Программа Rufus начнет записывать образ операционной системы на USB-накопитель. Этот процесс может занять некоторое время.
-
После завершения записи образа вы получите загрузочную флешку с Windows 7.
-
Пожалуйста, обратите внимание, что при записи образа на USB-накопитель все данные на нем будут удалены. Убедитесь, что у вас есть копия всех важных файлов.
Загрузка с USB-накопителя и начало установки
При установке Windows 7 можно использовать USB-накопитель вместо DVD-диска. Это может быть удобно, если у вас нет оптического привода или если вы предпочитаете использовать более быструю и надежную технологию передачи данных.
- Шаг 1: Подготовка USB-накопителя
Перед тем как начать процесс установки, вам понадобится USB-накопитель с достаточным объемом памяти и правильно подготовленным загрузочным разделом. Возможно, вам также потребуется отформатировать USB-накопитель в файловой системе NTFS или FAT32 для обеспечения совместимости.
- Шаг 2: Загрузка Windows 7 с USB-накопителя
После подготовки USB-накопителя вставьте его в USB-порт компьютера. Затем перезагрузите компьютер и убедитесь, что в BIOS настроено первоочередным загрузочным устройством является USB-накопитель. Если это не так, вам потребуется изменить настройки загрузки в BIOS.
- Шаг 3: Начало установки Windows 7
После загрузки компьютера с USB-накопителя у вас будет возможность выбрать язык установки, часовой пояс и остальные параметры. Следуйте инструкциям на экране и выберите опцию «Установка Windows».
Затем вам будет предложено выбрать раздел для установки операционной системы. Если вы не хотите настраивать разделы вручную, вы можете выбрать опцию «Установить Windows только на этот диск», чтобы установка Windows 7 была выполнена на основном разделе.
После выбора раздела вам будет предложено дождаться завершения установки. Этот процесс может занять некоторое время, в зависимости от производительности компьютера и объема данных.
| Шаг | Описание |
|---|---|
| 1 | Подготовка USB-накопителя |
| 2 | Загрузка Windows 7 с USB-накопителя |
| 3 | Начало установки Windows 7 |
Настройка BIOS для загрузки с USB
Если вы хотите установить Windows 7 с помощью USB-устройства, то необходимо настроить BIOS таким образом, чтобы система могла загрузиться с USB. В данной статье мы рассмотрим, как правильно настроить BIOS для загрузки с USB.
Вот шаги, которые вам необходимо выполнить:
- Перезагрузите компьютер и нажмите клавишу DEL или F2, чтобы войти в BIOS. Зависит от производителя вашей материнской платы, какая кнопка нужна для доступа к BIOS. Обычно вам это будет указано на экране загрузки.
- Найдите раздел «Boot» или «Загрузка» в меню BIOS.
- В разделе «Boot» найдите опцию «Boot Device Priority» или «Порядок загрузки устройств».
- Поменяйте порядок загрузки устройств, чтобы USB-устройство было на первом месте. В некоторых случаях, вам придется включить опцию «USB Boot» или «Загрузка с USB».
- Сохраните изменения в BIOS, нажав на кнопку «Save and Exit» или аналогичную.
После выполнения этих шагов, ваш компьютер будет загружаться с USB-устройства при следующей перезагрузке.
Обратите внимание, что настройки BIOS могут немного отличаться в зависимости от производителя материнской платы. Если вы не уверены, как правильно настроить BIOS для загрузки с USB, рекомендуется обратиться к документации, поставляемой вместе с вашим компьютером или материнской платой.
Вопрос-ответ:
Как устранить ошибку «Не удалось установить Windows 7»?
Если возникает ошибка «Не удалось установить Windows 7», вам следует проверить следующие вещи: убедитесь, что у вас есть достаточное количество свободного места на жестком диске, убедитесь, что диск, на который вы пытаетесь установить Windows 7, не поврежден, и проверьте, не возникает ли проблем с загрузочным диском или USB-накопителем, который вы используете для установки.
Как исправить ошибку «Ошибка чтения диска» во время установки Windows 7?
Если во время установки Windows 7 возникает ошибка «Ошибка чтения диска», вам следует проверить следующие вещи: убедитесь, что диск, на который вы пытаетесь установить Windows 7, в хорошем состоянии и не поврежден, очистите поверхность диска от пыли и грязи, и проверьте, не является ли сам диск источником проблемы. Если все остальное не помогло, попробуйте использовать другой диск или другое устройство для установки Windows 7.
Что делать, если при установке Windows 7 появляется сообщение об ошибке «Не найдены драйверы для устройства»?
Если при установке Windows 7 появляется сообщение об ошибке «Не найдены драйверы для устройства», вам следует проверить следующие вещи: убедиться, что вы используете правильные драйверы для вашего устройства, попробовать обновить драйверы с официального веб-сайта производителя устройства или использовать возможность автоматического поиска драйверов во время установки Windows 7. Если все остальное не помогло, возможно, вам придется обратиться к производителю устройства за помощью.
Почему при установке Windows 7 возникает ошибка «Не удалось создать раздел системного резервного копирования»?
Если при установке Windows 7 возникает ошибка «Не удалось создать раздел системного резервного копирования», это может быть связано с несколькими факторами. Одна из причин может быть связана с неправильной настройкой дискового раздела или наличием поврежденных секторов на жестком диске. В таком случае, вы можете попытаться очистить диск перед установкой, используя инструменты для форматирования и разбиения дисков. Если это не помогло, возможно, проблема связана с жестким диском, и вам следует заменить его или обратиться к специалисту.