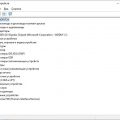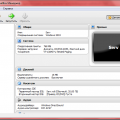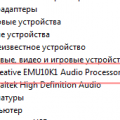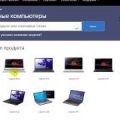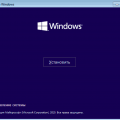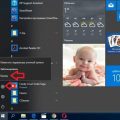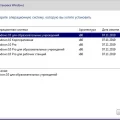Windows установка представляет собой важную процедуру для обеспечения безопасности и стабильности работы операционной системы. Однако, иногда может существовать необходимость в установке обновлений на удаленных компьютерах, что требует специального подхода и некоторых особенностей. В данной статье мы рассмотрим полезные советы и инструкции по установке удаленного обновления Windows.
Прежде чем приступать к установке удаленного обновления, необходимо убедиться, что компьютеры находятся в одной сети и имеют доступ к удаленному устройству хранения обновлений. Также важно учитывать, что процесс установки удаленного обновления может занять некоторое время, поэтому рекомендуется осуществлять его во время, когда это не повлияет на работу пользователей.
Для установки удаленного обновления Windows существует несколько подходов. Один из них — использование инструментов администрирования удаленного рабочего стола, таких как Windows PowerShell или Remote Desktop Connection. Для этого необходимо настроить доступ к удаленным компьютерам и выполнить команды установки обновлений через управляемый удаленный рабочий стол.
Важно помнить, что установка удаленного обновления Windows может повлечь за собой перезагрузку компьютера. Поэтому рекомендуется предупредить пользователей о возможном перебое в работе и предложить сохранить все открытые файлы.
Почему важно устанавливать удаленные обновления?
Установка удаленных обновлений является важным износецессным действием для обеспечения безопасности и стабильной работы операционной системы Windows. Вот несколько причин, почему это важно:
- Исправление уязвимостей безопасности: Разработчики постоянно находят новые уязвимости в ОС Windows, которые могут использоваться злоумышленниками для атак на ваш компьютер. Установка удаленных обновлений помогает заполнить эти уязвимости и защитить вашу систему.
- Улучшение производительности: Обновления часто содержат исправления ошибок и оптимизации, которые могут улучшить производительность вашей системы. Это может включать ускорение загрузки, улучшение работы программ и снижение использования ресурсов.
- Добавление новых функций: Некоторые обновления также включают добавление новых функций или улучшение существующих. Установка этих обновлений позволяет вам использовать все новые возможности и улучшения, предлагаемые разработчиками.
- Совместимость с новым программным обеспечением: Установка обновлений помогает установить совместимость вашей системы с новым программным обеспечением и обновлениями от других производителей, которые могут требовать определенных версий операционной системы для корректной работы.
В целом, регулярная установка удаленных обновлений обеспечивает безопасность, стабильность и производительность вашей операционной системы Windows. Не пренебрегайте этой важной процедурой и следите за наличием новых обновлений.
Безопасность
При установке удаленного обновления Windows очень важно обеспечить безопасность своих данных и системы в целом. Ниже приведены некоторые полезные советы, которые помогут вам защитить свою систему и предотвратить возможные угрозы.
- Установите антивирусное программное обеспечение: перед установкой удаленного обновления Windows убедитесь, что на вашем компьютере установлено надежное антивирусное программное обеспечение. Оно поможет обнаружить и блокировать вредоносные программы, которые могут быть включены в обновления.
- Проверьте подлинность обновлений: убедитесь, что обновления Windows, которые вы собираетесь установить, являются официальными. Используйте только надежные и авторизованные источники для загрузки обновлений. Подделанные обновления могут содержать вредоносный код и повредить вашу систему.
- Регулярно обновляйте вашу систему: установка удаленного обновления Windows — это один из способов обеспечить безопасность системы. Регулярно проверяйте наличие новых обновлений и устанавливайте их как можно скорее. Обновления могут содержать исправления уязвимостей безопасности и другие важные улучшения.
- Используйте сильные пароли: чтобы предотвратить несанкционированный доступ к вашей системе после установки удаленного обновления Windows, убедитесь, что ваши пароли сложные и надежные. Используйте комбинацию символов, цифр и букв разного регистра.
- Не переходите по подозрительным ссылкам: будьте осторожны с электронной почтой, сообщениями в социальных сетях и другими источниками, содержащими ссылки. Не указывайте личные данные или учетные данные на недоверенных сайтах. Мошенники могут использовать поддельные обновления Windows для получения доступа к вашим данным.
Следуя этим рекомендациям, вы сможете обеспечить безопасность своей системы при установке удаленного обновления Windows. Помните, что безопасность — это процесс, и регулярно проверяйте свою систему на наличие обновлений и новых угроз для ее защиты.
Улучшение производительности
Чтобы максимально улучшить производительность удаленного обновления Windows, рекомендуется принять следующие меры:
- Установите все необходимые драйверы: Проверьте, что на вашем компьютере установлены все необходимые драйверы для работы операционной системы и оборудования. Устаревшие или неправильно установленные драйверы могут негативно сказаться на производительности вашей системы.
- Освободите дисковое пространство: Удалите ненужные программы и файлы с вашего жесткого диска, чтобы освободить место и улучшить производительность системы.
- Отключите ненужные службы: Проверьте список запущенных служб на вашем компьютере и отключите те, которые вам не нужны. Это поможет освободить ресурсы системы и повысить ее производительность.
- Обновите операционную систему: Убедитесь, что ваша операционная система имеет последние обновления. Часто обновления содержат исправления ошибок и улучшения производительности.
- Включите оптимизацию диска: Воспользуйтесь встроенными инструментами оптимизации диска, чтобы повысить скорость чтения и записи данных.
- Оптимизируйте автозагрузку: Отключите ненужные программы из автозагрузки, чтобы сократить время загрузки системы и улучшить ее производительность.
- Увеличьте объем оперативной памяти: Если ваш компьютер работает медленно, возможно, у вас недостаточно оперативной памяти. Рассмотрите возможность установки дополнительных модулей памяти для улучшения производительности.
- Используйте SSD-накопители: Если у вас есть возможность, замените жесткий диск на быстрый SSD-накопитель. Это значительно ускорит загрузку системы и выполнение операций.
Следуя этим рекомендациям, вы сможете значительно улучшить производительность вашей системы и обеспечить более эффективное удаленное обновление Windows.
Как установить удаленное обновление Windows?
Удаленное обновление Windows – это метод, который позволяет обновлять операционную систему на компьютере из удаленного источника. Это удобно, когда необходимо обновить несколько компьютеров одновременно или когда вам необходимо обновить операционную систему на компьютере, находящемся в другом месте.
Следуйте этим инструкциям, чтобы установить удаленное обновление Windows:
- Включите компьютер, который вы хотите обновить удаленно.
- Убедитесь, что компьютер подключен к Интернету.
- Откройте «Панель управления» на своем компьютере и выберите «Система и безопасность».
- В разделе «Администрирование» выберите «Удаленный доступ» или «Удаленный рабочий стол».
- Включите удаленный доступ или удаленный рабочий стол и установите пароль для доступа к компьютеру удаленно.
- На другом компьютере, который будет использоваться для удаленного обновления, запустите программу удаленного доступа, такую как «Компьютерное управление» или «TeamViewer».
- Введите IP-адрес компьютера, который вы хотите обновить удаленно.
- Введите пароль для доступа к компьютеру удаленно.
- После успешного подключения к удаленному компьютеру выберите «Обновления Windows» или «Windows Update».
- Щелкните на кнопке «Проверить наличие обновлений» или «Check for updates».
- Если обновления доступны, выберите их и нажмите на кнопку «Установить» или «Install».
- Дождитесь завершения процесса установки обновлений.
- Перезагрузите компьютер, чтобы завершить установку обновлений Windows.
Теперь вы знаете, как установить удаленное обновление Windows. Этот метод может быть полезен в разных ситуациях, и обеспечивает удобный и эффективный способ обновить операционную систему на удаленном компьютере.
Проверка наличия обновлений
Периодическая проверка наличия обновлений для операционной системы Windows является важным шагом в поддержании безопасности и стабильности работы компьютера. Процесс проверки наличия обновлений можно выполнить следующим образом:
- Откройте меню «Пуск» и выберите пункт «Настройки».
- Перейдите в раздел «Обновление и безопасность».
- В открывшемся окне выберите вкладку «Обновление Windows».
- Нажмите кнопку «Проверить наличие обновлений».
После этого Windows начнет проверку на наличие доступных обновлений. Процесс может занять некоторое время, в зависимости от скорости интернет-соединения и объема обновлений.
По завершении проверки Windows выведет список доступных обновлений. Они могут включать исправления безопасности, обновления драйверов или новые функции операционной системы.
| Статус | Описание |
|---|---|
| Установить | Обновление еще не установлено и ожидает вашего подтверждения. |
| Завершено | Обновление успешно установлено на компьютер. |
| Ошибка | Произошла ошибка при установке обновления. Рекомендуется повторить попытку позже. |
Для установки новых обновлений, просто выберите их из списка и нажмите кнопку «Установить». В случае необходимости, система попросит вас подтвердить установку с дополнительными действиями.
После завершения процесса установки рекомендуется перезагрузить компьютер, чтобы изменения вступили в силу.
Установку обновлений рекомендуется выполнять регулярно, чтобы обеспечить безопасность и стабильность работы операционной системы Windows.
Загрузка и установка обновлений
Для поддержания безопасности и надежности работы операционной системы Windows рекомендуется регулярно загружать и устанавливать обновления. Обновления исправляют ошибки, улучшают производительность и внедряют новые функции в систему.
Существует несколько способов загрузки и установки обновлений в Windows:
- Автоматические обновления через Центр обновления;
- Ручная загрузка обновлений с официального сайта Microsoft;
- Использование утилиты Windows Update.
Автоматические обновления через Центр обновления – это наиболее удобный и безопасный способ получения обновлений. Для установки обновлений автоматически выполните следующие действия:
- Откройте «Панель управления» и найдите «Центр обновления».
- В открывшемся окне нажмите на ссылку «Настроить установку обновлений».
- Выберите опцию «Установить обновления автоматически» и укажите время, когда компьютер должен проверять наличие новых обновлений.
- Нажмите «ОК» для сохранения настроек.
Ручная загрузка обновлений может потребоваться, если автоматическая установка не работает или вам нужно загрузить специфическое обновление. Чтобы загрузить и установить обновления вручную, выполните следующие действия:
- Откройте официальный сайт Microsoft и найдите раздел «Центр загрузки».
- Воспользуйтесь поиском или категориями, чтобы найти нужное обновление.
- Нажмите на ссылку загрузки и следуйте инструкциям по установке.
Утилита Windows Update также предоставляет возможность загрузки и установки обновлений. Она автоматически проверяет наличие новых обновлений и предлагает их для установки. Чтобы воспользоваться утилитой Windows Update, выполните следующие действия:
- Откройте «Панель управления» и найдите «Центр обновления».
- В открывшемся окне нажмите на ссылку «Проверить наличие обновлений».
- Дождитесь завершения проверки и установите предложенные обновления.
Загрузка и установка обновлений в Windows – это важная процедура, которая обеспечивает безопасность и стабильность работы операционной системы. Следуйте указанным инструкциям, чтобы получать все доступные обновления и быть уверенными в безопасности своего компьютера.
Перезагрузка системы для завершения установки
Установка удаленного обновления операционной системы Windows может потребовать перезагрузку системы для завершения процесса установки. Это действие необходимо, чтобы изменения были полностью внедрены и система могла работать с обновленной версией.
Перезагрузка системы может происходить автоматически после завершения установки удаленного обновления, а иногда требуется вручную выполнить данное действие.
Для перезагрузки системы после установки удаленного обновления Windows можно воспользоваться следующими способами:
- Нажмите на кнопку «Пуск» в левом нижнем углу экрана, а затем выберите пункт «Включение/выключение».
- В открывшемся меню выберите опцию «Перезагрузить».
Или
- Нажмите и удерживайте клавишу «Ctrl» на клавиатуре.
- После удержания клавиши «Ctrl» нажмите клавишу «Alt» и затем клавишу «Del».
- В открывшемся меню выберите опцию «Перезагрузить».
Также, в некоторых случаях, система может автоматически отправить предупреждающее сообщение о необходимости перезагрузки после установки обновления. В этом случае следуйте указаниям, предоставленным в сообщении.
Важно помнить, что перезагрузка системы после установки удаленного обновления Windows является необходимым шагом для успешного завершения процесса установки и рекомендуется выполнять данную операцию в ближайшее подходящее время.
Полезные советы
В процессе установки удаленного обновления Windows есть несколько полезных советов, которые могут помочь упростить эту процедуру и избежать проблем.
- Проверьте соединение с интернетом: Прежде чем начать устанавливать обновление, убедитесь, что у вас есть стабильное и надежное подключение к Интернету. Это позволит вам успешно скачать и установить все необходимые файлы.
- Создайте резервную копию данных: Перед установкой обновления рекомендуется создать резервную копию всех важных данных на вашем компьютере. В случае непредвиденных проблем или ошибок в процессе обновления, вы сможете восстановить свои файлы и избежать их потери.
- Освободите место на жестком диске: Установка обновления может занять значительное количество места на вашем жестком диске. Поэтому перед началом процесса обновления рекомендуется удалить ненужные программы и файлы, чтобы освободить место для новых файлов обновления.
- Отключите антивирусное программное обеспечение: Во время установки обновления Windows, антивирусное программное обеспечение может мешать процессу обновления, так как оно может считать файлы обновления за угрозу безопасности. Рекомендуется временно отключить антивирусное программное обеспечение перед установкой обновления и включить его снова после завершения процесса.
- Отложите установку на более удобное время: Если вы заняты важными задачами или имеете ограниченное время доступа к компьютеру, рекомендуется отложить установку обновления на более удобное время. Это поможет избежать возможных проблем и не помешает вам во время работы.
Следуя этим полезным советам, вы сможете выполнить установку удаленного обновления Windows без лишних проблем и гарантировать успешное обновление вашей операционной системы.
Настройка автоматической установки обновлений
Автоматическая установка обновлений может значительно облегчить жизнь пользователям операционной системы Windows. Она позволяет удерживать установленные программы и операционную систему в актуальном состоянии, а также защищает компьютер от известных уязвимостей.
Вот несколько советов, как настроить автоматическую установку обновлений в операционной системе Windows:
-
Откройте настройки обновлений
Щелкните на значке «Пуск» в левом нижнем углу экрана. В открывшемся меню найдите и выберите пункт «Настройки». Затем перейдите в раздел «Обновление и безопасность» и выберите вкладку «Обновление Windows».
-
Установите параметры автоматической установки обновлений
На вкладке «Обновление Windows» найдите раздел «Расширенные опции». В этом разделе вы сможете настроить параметры автоматической установки обновлений. Выберите подходящие опции в соответствии с вашими предпочтениями.
-
Выбор времени установки обновлений
Если вы хотите установить обновления в определенное время, отметьте соответствующую опцию в разделе «Расширенные опции». Выберите наиболее удобное для вас время установки.
-
План активного часа
В разделе «План активного часа» вы можете указать промежуток времени, в который ваш компьютер будет находиться в активном состоянии. В этот период времени Windows будет избегать автоматической установки обновлений, чтобы не прерывать вашу работу.
-
Перезагрузка после установки обновлений
В разделе «Расширенные опции» вы можете указать, что Windows должна автоматически перезагрузить компьютер после установки обновлений. Это может быть удобно, чтобы завершить установку и применение обновлений.
После настройки автоматической установки обновлений ваш компьютер будет регулярно проверять наличие новых обновлений и устанавливать их в заданное вами время. Это позволит вам держать вашу операционную систему и программы в актуальном состоянии, а также повысит защиту вашего компьютера.
Резервное копирование данных перед установкой обновлений
Перед установкой обновлений операционной системы Windows всегда рекомендуется выполнить резервное копирование всех важных данных. Это позволит избежать потери информации в случае непредвиденных ошибок или проблем при обновлении.
Почему важно делать резервное копирование?
Установка обновлений операционной системы может повлечь за собой последствия, такие как сбои в работе программ, потеря данных или повреждение файлов системы. Поэтому, прежде чем проводить обновления, необходимо создать копию всех важных файлов и папок.
Как создать резервную копию данных?
Существует несколько способов выполнить резервное копирование данных на компьютере под управлением операционной системы Windows:
- Использование встроенного инструмента «История файлов» или «Панель резервного копирования и восстановления» (для старых версий Windows).
- Использование специализированных программ для резервирования данных, таких как Acronis True Image, EaseUS Todo Backup, AOMEI Backupper и другие.
- Ручное копирование данных на внешний жесткий диск, флеш-накопитель или облачное хранилище.
Как выбрать метод резервного копирования?
Выбор метода резервного копирования зависит от ваших потребностей, доступных ресурсов и уровня важности данных:
- Если у вас есть доступ к специализированным программам для резервного копирования, это может быть наиболее надежным и удобным выбором. Они обеспечивают полную автоматизацию процесса и позволяют восстанавливать данные в случае потери.
- Если вы предпочитаете использовать встроенные средства операционной системы, необходимо убедиться, что они настроены правильно и регулярно выполняют резервное копирование данных.
- Если у вас нет доступа к специализированным программам или встроенным инструментам, можно вручную скопировать все важные файлы и папки на внешний носитель или в облачное хранилище. Этот метод может потребовать больше времени и усилий, но он все равно обеспечит сохранность данных.
Важные аспекты при резервном копировании данных:
- Выберите метод, подходящий для ваших нужд и возможностей.
- Убедитесь, что все важные файлы и папки включены в резервную копию.
- Проверьте, что копия данных создана успешно и открывается без проблем.
- Храните резервную копию в надежном месте, отличном от основного носителя.
- Повторяйте процесс резервного копирования регулярно, чтобы иметь актуальную версию данных.
Важно помнить, что резервное копирование данных — это необходимая процедура перед установкой обновлений операционной системы. Это поможет предотвратить потерю важных файлов и обеспечить сохранность данных в случае возникновения проблем.
Вопрос-ответ:
Как установить удаленное обновление Windows?
Для установки удаленного обновления Windows сначала необходимо открыть «Параметры» на компьютере, затем перейти в «Обновление и безопасность» и выбрать «Windows Update». Далее нужно нажать на кнопку «Проверить наличие обновлений» и после завершения поиска обновлений выбрать «Установить».
Какие полезные советы можно использовать при установке удаленного обновления Windows?
При установке удаленного обновления Windows рекомендуется сделать резервную копию данных на компьютере, чтобы в случае проблем можно было вернуться к предыдущей версии Windows. Также стоит убедиться, что интернет-соединение стабильное и надежное, чтобы обновление прошло успешно. Важно не прерывать процесс установки обновления и дождаться его завершения.
Что делать, если установка удаленного обновления Windows не выполняется?
Если установка удаленного обновления Windows не выполняется, можно проверить соединение с интернетом, перезагрузить компьютер и повторить попытку установки. Также стоит проверить свободное место на жестком диске, так как недостаток места может стать причиной неудачной установки обновления. Если проблема не устраняется, можно обратиться в службу поддержки Microsoft для получения помощи.
Как проверить, успешно ли было установлено удаленное обновление Windows?
Для проверки успешной установки удаленного обновления Windows можно открыть «Параметры» на компьютере, затем перейти в «Обновление и безопасность» и выбрать «Windows Update». После этого нужно нажать на кнопку «Просмотреть историю обновлений» и проверить, есть ли запись об успешной установке последнего обновления.
Какие инструкции помогут избежать проблем при установке удаленного обновления Windows?
Чтобы избежать проблем при установке удаленного обновления Windows, рекомендуется закрыть все запущенные программы и приложения на компьютере перед началом установки. Также стоит отключить антивирусное программное обеспечение временно, чтобы оно не вмешивалось в процесс обновления. Если во время установки возникают ошибки, можно попробовать выполнить перезагрузку компьютера и повторить попытку установки.