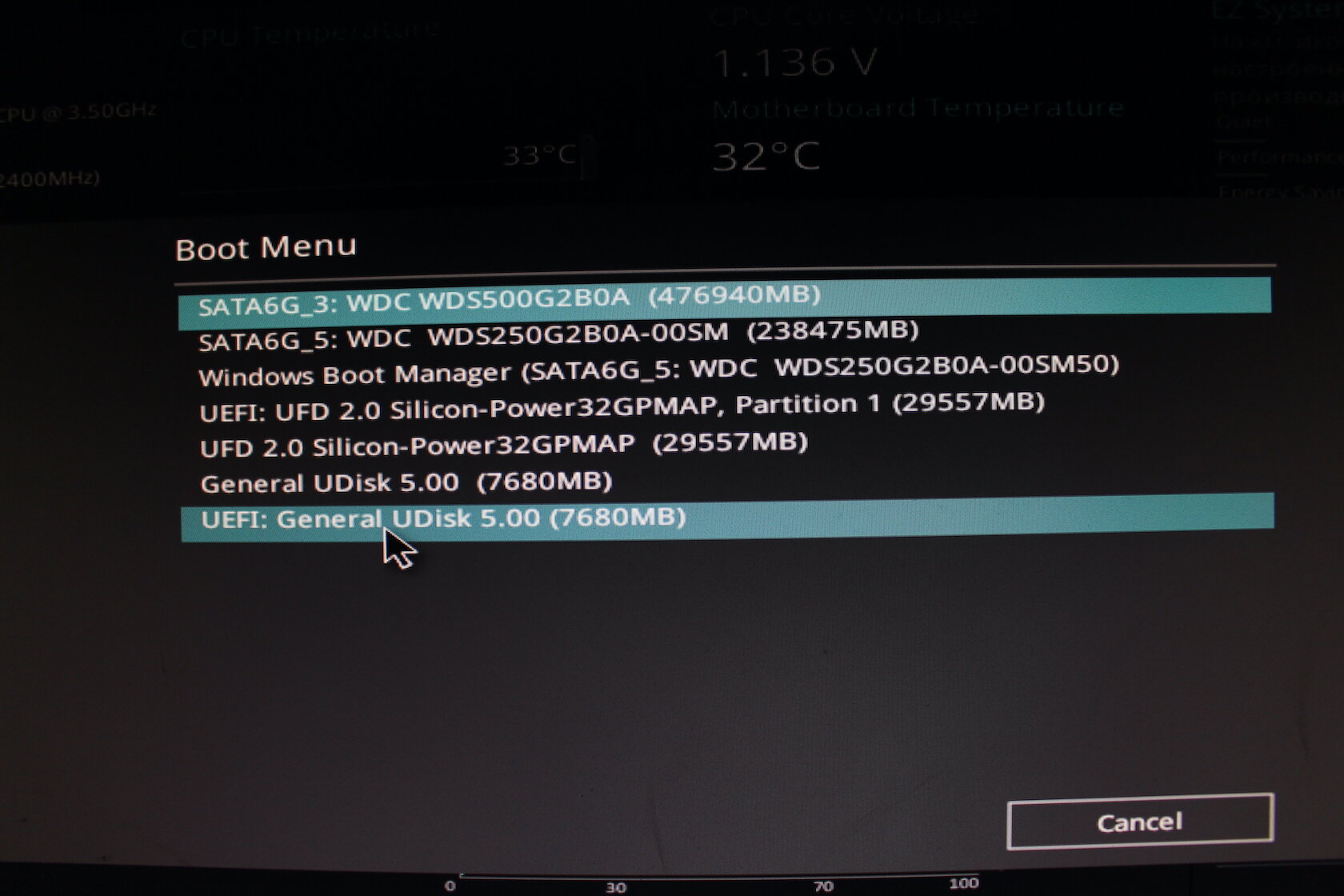
Иногда мы ощущаем себя жаждущими что-то нового, необычного, неизведанного. Мы стремимся пойти дальше, открыть для себя новые горизонты и расширить границы нашего опыта. И, возможно, одним из таких шагов может стать установка операционной системы, которая не только привычна и надежна, но и отличается от привычных схем и методов.
Именно в этом нацелен один из методов установки операционной системы, который предлагает использовать не привычные определения и нестандартные решения. Чтобы получить полный контроль над своим устройством и раскрыть все свои потенциалы, можно использовать флешку. Казалось бы, обычный носитель информации, но при правильном использовании может превратиться в твое главное оружие в мире информационных технологий.
Выбор и установка альтернативной операционной системы на ПК
В данном разделе рассмотрим процесс установки современной и функциональной операционной системы на персональный компьютер. Мы поговорим о выборе и установке Ubuntu, одной из популярных альтернативных ОС, которая предлагает своим пользователям широкий набор функций и возможностей.
Для начала, необходимо подготовить устройство для установки операционной системы, воспользовавшись надежным и удобным способом. Мы поговорим об использовании переносного носителя информации, который позволит установить Ubuntu без проблем и временных затруднений.
- Ознакомимся с процессом подготовки флешки с необходимыми для установки файлами;
- Рассмотрим шаги по настройке компьютера для загрузки с флешки;
- Изучим подробно процесс установки операционной системы Ubuntu.
По завершении данного раздела у вас будут все необходимые знания и навыки для успешной установки и начала использования Ubuntu на вашем компьютере. Вы сможете наслаждаться удобным интерфейсом, большим количеством приложений и стабильной работой этой ОС. Впечатляющие возможности Ubuntu ждут вас!
Подготовка системы к запуску новой операционной системы
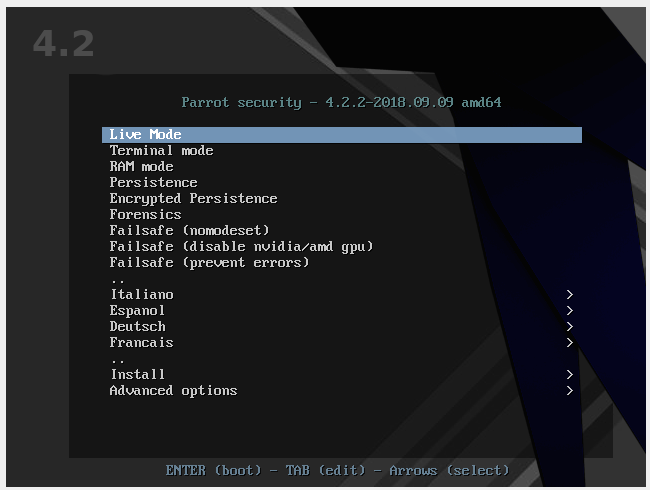
Раздел «Подготовка к установке» посвящен необходимым шагам, которые нужно сделать перед установкой новой операционной системы. В этом разделе вы найдете информацию о подготовке накопителя для загрузки системы, а также о проверке и обновлении аппаратного и программного обеспечения.
Получение образа операционной системы на носителе для установки альтернативной ОС
- Метод скачивания образа с официального сайта
- Метод создания образа с помощью специальных утилит
- Метод копирования образа с другого носителя
Первый метод предполагает загрузку образа операционной системы с официального веб-сайта разработчика. Это наиболее простой и популярный способ получения образа. Второй метод включает использование специализированных программ, которые позволяют создать образ существующей системы на носитель. Третий метод предполагает копирование образа с другого носителя, такого как DVD или другая флешка.
Каждый из этих методов имеет свои особенности и преимущества, поэтому мы рассмотрим каждый из них подробнее. Также рассмотрим возможные проблемы, с которыми может столкнуться пользователь при получении образа, и их возможные решения.
Подготовка носителя для загрузки операционной системы

Раздел описывает шаги, необходимые для подготовки носителя перед загрузкой операционной системы. Здесь рассматриваются процессы форматирования и установки нужных файлов на доступный носитель, который последующим образом будет использоваться для загрузки операционной системы. Раздел содержит подробные инструкции и рекомендации по подготовке различных типов носителей для успешной загрузки ОС, позволяющие максимально использовать их потенциал и обеспечить безотказную работу системы со старта.
- Выбор носителя для загрузки
- Форматирование носителя
- Создание загрузочной области
- Загрузка необходимых файлов
Перед тем, как приступить к установке операционной системы, рекомендуется тщательно подготовить выбранный носитель, чтобы избежать возможных проблем при загрузке и обеспечить стабильную работу системы. В данном разделе будут представлены пошаговые инструкции по подготовке носителя, которые помогут вам успешно выполнить процесс загрузки ОС вашего выбора. Следуя этим рекомендациям, вы обеспечите надежность и эффективность работы своей операционной системы с самого начала.
Загрузка операционной системы с портативного носителя данных

В данном разделе мы рассмотрим процесс загрузки операционной системы с переносного накопителя информации, получив таким образом доступ к основным функциям и возможностям системы без необходимости установки на жесткий диск компьютера. Этот метод позволяет запустить операционную систему на различных компьютерах, сохраняя при этом конфиденциальность и простоту использования.
Выбор и настройка загрузочного устройства
Раздел «Выбор и настройка загрузочного устройства» представляет собой важную часть процесса установки операционной системы и позволяет пользователям определить наиболее подходящий способ загрузки системы. В этом разделе будут рассмотрены различные варианты и методы настройки загрузочного устройства, чтобы обеспечить успешную установку выбранной операционной системы.
- 1. Определение приоритетного устройства загрузки
- 2. Биос и его настройки
- 3. Выбор загрузочного устройства
- 4. Изменение порядка загрузки
- 5. Добавление съемного устройства в список загрузки
Запуск процесса установки
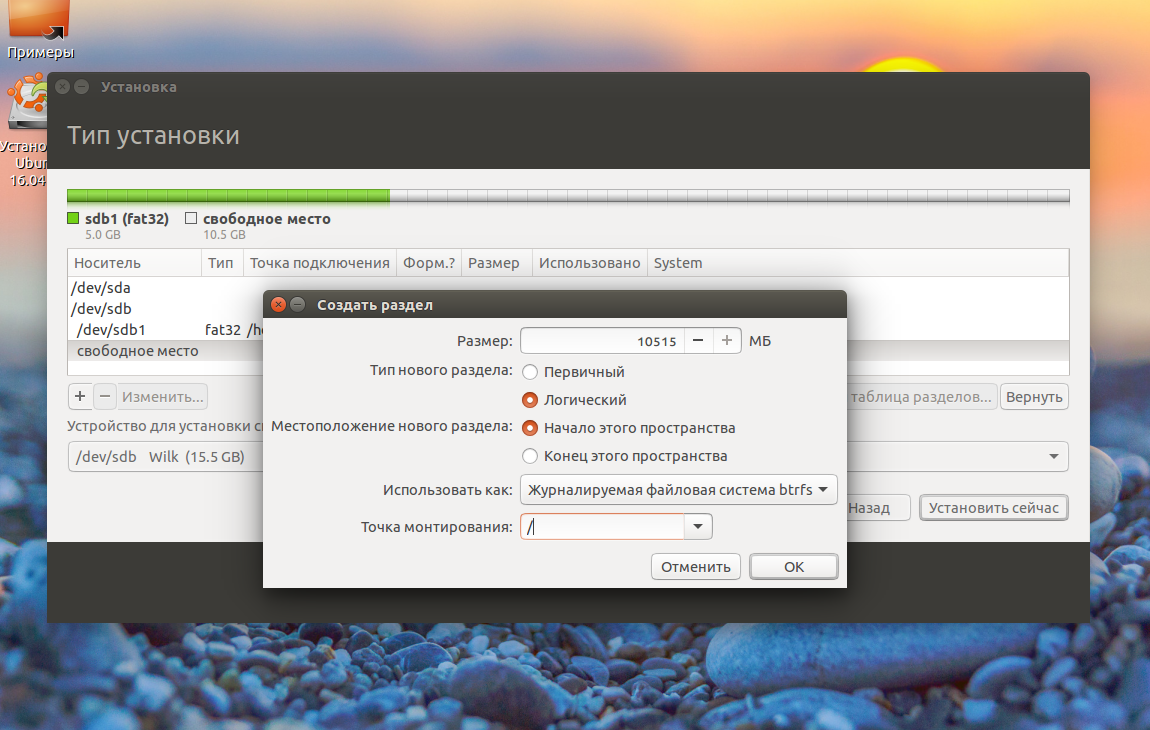
Этот раздел предназначен для описания процесса запуска установки операционной системы Ubuntu с помощью переносного накопителя. Здесь мы рассмотрим, как приступить к установке Ubuntu на свой компьютер, используя специально подготовленную флешку.
Раздел начинается с подготовки компьютера к установке новой операционной системы. Он включает в себя несколько важных шагов, таких как: проверка наличия неисправностей оборудования, создание резервной копии данных, обеспечение достаточного объема свободного дискового пространства и т.д. Как только подготовка завершена, можно приступить к предварительному процессу установки.
Рассмотрим процесс загрузки компьютера с флешки на примере запуска установочного образа Ubuntu. Для этого необходимо вставить флешку в соответствующий разъем и перезагрузить компьютер. После перезагрузки необходимо выбрать режим загрузки с флешки, это можно сделать с помощью клавиш, указанных при включении компьютера. После выбора режима загрузки, будет запущен процесс загрузки операционной системы Ubuntu с флешки.
Теперь, когда процесс загрузки завершен, открывается графический интерфейс установки, где пользователю будут предоставлены различные настройки и опции. В этом разделе мы подробно рассмотрим все шаги установки нашей операционной системы Ubuntu, включая выбор языка, часового пояса, разбиение диска, настройки пользователей и т.д. Для устранения любой путаницы мы предоставим четкие инструкции по каждому шагу для успешного завершения процесса установки.
Важно отметить, что весь процесс установки может занять некоторое время, и это зависит от скорости вашего компьютера и других факторов. Главное – иметь терпение и следовать инструкциям внимательно. После завершения процесса установки операционная система Ubuntu будет готова к использованию, и вы сможете наслаждаться всеми ее функциональными возможностями.
Настройка системы после установки
После успешной установки операционной системы на ваше устройство, необходимо выполнить ряд дополнительных настроек, которые позволят вам максимально комфортно использовать систему и настроить ее согласно вашим требованиям.
Прежде всего, рекомендуется обновить все установленные пакеты и компоненты операционной системы. Это позволит получить последние версии программных продуктов, исправления ошибок и повысить общую безопасность системы. Выполнение команды «apt-get update» обеспечит обновление списка пакетов, а команда «apt-get upgrade» — обновление установленных пакетов.
Важной частью настройки системы является установка и настройка дополнительных программ. Отредактируйте «Инструменты системы» и установите необходимые программы для работы с файлами, интернетом, мультимедиа и другими задачами. Это позволит вам использовать систему с максимальной эффективностью и удобством.
Не забудьте также настроить систему безопасности. Установите и настройте антивирусное программное обеспечение, фаервол и другие инструменты защиты, чтобы защитить вашу систему от вредоносных программ и несанкционированного доступа.





