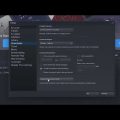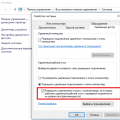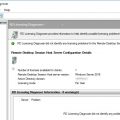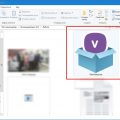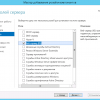Windows 10 предоставляет возможность добавления и использования нескольких учетных записей пользователей на одном компьютере. Однако, в некоторых случаях, может возникнуть необходимость встановления пароля администратора для определенного имени пользователя. В этой статье мы рассмотрим, как это сделать.
Для начала, необходимо зайти в настройки пользователя Windows 10. Для этого щелкните правой кнопкой мыши на значок «Пуск» и выберите «Панель управления». Затем найдите и щелкните на ссылке «Учетные записи пользователей».
В открывшемся окне «Учетные записи пользователей» выберите нужную учетную запись, для которой вы хотите установить пароль администратора. Щелкните по ней правой кнопкой мыши и выберите «Смена пароля». В появившемся окне введите новый пароль дважды и нажмите «OK».
Как установить пароль администратора Windows 10 для определенного пользователя
Установка пароля администратора в Windows 10 для определенного пользователя может быть полезной, если вы хотите ограничить доступ к определенным функциям или файлам на компьютере. В этой статье мы расскажем, как установить пароль администратора для выбранного пользователя.
Шаг 1: Откройте панель управления.
- Щелкните правой кнопкой мыши по кнопке «Пуск» в левом нижнем углу экрана.
- В появившемся контекстном меню выберите «Панель управления».
Шаг 2: Найдите раздел «Учетные записи пользователей».
- В панели управления найдите и выберите раздел «Учетные записи пользователей».
Шаг 3: Создайте пароль администратора.
- В разделе «Учетные записи пользователей» выберите опцию «Создание пароля для учетной записи».
- Введите новый пароль для администратора.
- Подтвердите новый пароль, введя его второй раз.
- Запишите пароль в надежном месте, чтобы не забыть его в будущем.
- Нажмите кнопку «Создать пароль».
Шаг 4: Примените пароль администратора к выбранному пользователю.
- В разделе «Учетные записи пользователей» выберите пользователя, для которого вы хотите установить пароль администратора.
- Нажмите на ссылку «Изменить тип учетной записи».
- Выберите тип учетной записи «Администратор» из раскрывающегося списка.
- Нажмите кнопку «OK», чтобы сохранить изменения.
Шаг 5: Перезагрузите компьютер, чтобы изменения вступили в силу.
- Нажмите на кнопку «Пуск» и выберите «Перезагрузить» из контекстного меню.
- После перезагрузки компьютера новый пароль администратора будет применен к выбранному пользователю.
Теперь у вас есть пароль администратора для определенного пользователя в Windows 10. Обратите внимание, что пароль администратора дает полные административные права на компьютере, поэтому будьте осторожны при предоставлении доступа к этой учетной записи.