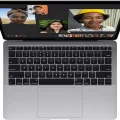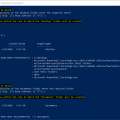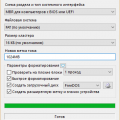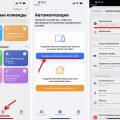IIS, или Internet Information Services, является веб-сервером, разработанным корпорацией Microsoft для хостинга веб-сайтов и веб-приложений на Windows. Установка IIS может быть полезна для разработчиков, которые хотят развернуть свои проекты локально или создать личный веб-сервер. В этом пошаговом руководстве мы расскажем, как установить IIS на компьютере с Windows 8, 10 или 11.
Шаг 1: Откройте Панель управления в Windows, щелкнув на значок «Пуск» и выбрав «Панель управления».
Шаг 2: В Панели управления найдите раздел «Программы» и щелкните на ссылке «Включение или отключение компонентов Windows».
Шаг 3: В открывшемся окне «Включение или отключение компонентов Windows» прокрутите список до раздела «Расширенные службы», найдите «Службы интернета» и установите флажок напротив «Службы World Wide Web».
Шаг 4: После установки флажка нажмите кнопку «OK» и подождите несколько минут, пока процесс установки завершится.
Шаг 5: После успешной установки IIS вы сможете найти его в меню «Пуск» или запустить, введя inetmgr в строку поиска.
Теперь у вас есть установленный веб-сервер IIS на вашем компьютере с Windows 8, 10 или 11. Вы можете использовать его для развертывания и тестирования веб-сайтов и веб-приложений локально перед загрузкой их на удаленный сервер. Удачной работы!
Установка IIS в Windows 8/10/11: пошаговое руководство
В этом руководстве я покажу вам, как установить IIS (Internet Information Services) в Windows 8/10/11.
- Откройте «Панель управления».
- Выберите «Программы» или «Программы и компоненты», в зависимости от вашей версии Windows.
- В открытом окне выберите «Включение или отключение компонентов Windows».
- В появившемся окне прокрутите список компонентов до раздела «Интернетные службы информационного сервера» (IIS).
- Если вы хотите установить полный пакет IIS, отметьте «Интернетные службы информационного сервера» и все его подкомпоненты.
- Если вы хотите установить только определенные компоненты IIS, разверните раздел «Интернетные службы информационного сервера» и отметьте только нужные компоненты.
- Нажмите «ОК» и подождите, пока процесс установки завершится.
- После установки IIS перезагрузите компьютер, чтобы изменения вступили в силу.
Теперь IIS успешно установлен на вашем компьютере. Вы можете настроить его и использовать для хостинга веб-сайтов, развертывания веб-приложений и многого другого.
Установка IIS является важным шагом для разработчиков и администраторов, работающих с веб-технологиями. IIS предоставляет мощные функции для управления и развертывания веб-сайтов, а также обеспечивает безопасность и производительность вашего сервера.
Чтобы узнать больше о настройке и использовании IIS, вы можете обратиться к официальной документации Microsoft и другим онлайн-ресурсам.
Подготовка к установке IIS
Перед установкой Internet Information Services (IIS) на операционную систему Windows 8, 10 или 11 следует выполнить несколько подготовительных шагов. Эти шаги помогут убедиться, что ваша система настроена правильно и готова к установке и использованию IIS.
1. Проверка версии операционной системы
Убедитесь, что ваша операционная система Windows 8, 10 или 11. IIS доступен только на указанных версиях Windows.
2. Проверка разрядности операционной системы
Определите разрядность вашей операционной системы (32-битная или 64-битная). Для этого откройте «Системные требования» вашей операционной системы и проверьте информацию о разрядности.
3. Обновление операционной системы
Перед установкой IIS рекомендуется выполнить обновление операционной системы до последней доступной версии. Это поможет устранить возможные проблемы и обновить все необходимые компоненты для работы IIS.
4. Установка необходимых компонентов
Убедитесь, что на вашей операционной системе установлены необходимые компоненты, такие как .NET Framework и PowerShell. Вы можете установить их через «Центр обновления Windows» или скачать соответствующие пакеты установщиков с официального сайта Microsoft.
5. Проверка доступной памяти и дискового пространства
Перед установкой IIS убедитесь, что на вашем компьютере есть достаточно свободной памяти и дискового пространства для установки и использования IIS.
6. Проверка наличия административных прав
Для установки IIS требуются административные права. Убедитесь, что у вас есть необходимые права, чтобы успешно установить и настроить IIS.
После выполнения всех подготовительных шагов ваша система будет готова к установке IIS. Вы можете переходить к следующему этапу — установке IIS на операционную систему Windows 8, 10 или 11.
Шаг 1: Проверка версии операционной системы
Перед установкой IIS необходимо убедиться, что ваша операционная система соответствует требованиям. Версии IIS 8 и выше поддерживаются только в Windows 8, 10 и 11. Чтобы проверить версию вашей текущей операционной системы, выполните следующие действия:
- Откройте «Панель управления» через пункт «Пуск» в нижнем левом углу экрана.
- Выберите категорию «Система и безопасность».
- Нажмите на ссылку «Система».
- На открывшейся странице вы найдете информацию о версии вашей операционной системы.
Убедитесь, что версия вашей операционной системы соответствует требованиям для установки IIS. Если у вас установлена версия Windows 8, 10 или 11, то вы можете продолжить установку IIS. В противном случае вам может потребоваться обновить операционную систему до поддерживаемой версии.
Шаг 2: Установка необходимых компонентов
Перед установкой IIS вам понадобится убедиться, что на вашем компьютере установлены необходимые компоненты. В данном шаге мы рассмотрим, как убедиться в наличии этих компонентов и, если необходимо, установим их.
Проверка наличия необходимых компонентов
Первым шагом является проверка наличия необходимых компонентов на вашем компьютере. Выполните следующие действия, чтобы убедиться в их наличии:
- Откройте «Панель управления» в системе Windows.
- Выберите «Программы» или «Программы и компоненты», в зависимости от версии Windows.
- Нажмите на «Включение или отключение компонентов Windows».
Появится окно «Компоненты Windows». В этом окне вы сможете увидеть список всех доступных компонентов Windows.
Установка необходимых компонентов
Если вы не нашли необходимые компоненты в списке или они не были установлены по умолчанию, выполните следующие действия, чтобы установить их:
- В окне «Компоненты Windows» найдите и раскройте раздел «Информационные службы интернета».
- Убедитесь, что флажок рядом с «Интернет-информационные службы» установлен.
- Если вам необходимы дополнительные компоненты, такие как «Управление IIS» или «ASP.NET», убедитесь, что флажки рядом с ними также установлены.
- Нажмите «ОК» для сохранения изменений.
Windows начнет процесс установки необходимых компонентов. Вам может потребоваться подключение к Интернету для скачивания и установки компонентов.
После завершения установки необходимых компонентов вы будете готовы перейти к следующему шагу — установке IIS.
Шаг 3: Отключение или удаление ранее установленных веб-серверов
Перед установкой IIS на Windows 8, 10 или 11 необходимо проверить, что на вашем компьютере не установлены и не запущены другие веб-серверы, которые могут конфликтовать с работой IIS. В этом случае необходимо отключить или удалить ранее установленные веб-серверы.
Для отключения или удаления веб-серверов можно использовать следующие шаги:
- Откройте Панель управления.
- Выберите «Программы» > «Программы и компоненты».
- На странице «Установленные программы» найдите веб-серверы, такие как Apache, Nginx или другие.
- Щелкните правой кнопкой мыши на каждом из найденных веб-серверов и выберите «Отключить» или «Удалить».
- Следуйте инструкциям на экране для завершения процесса отключения или удаления веб-серверов.
После завершения процесса отключения или удаления ранее установленных веб-серверов вы можете перейти к следующему шагу — установке IIS на вашем компьютере с операционной системой Windows 8, 10 или 11.
Установка IIS
Для установки IIS (Internet Information Services) на операционной системе Windows 8, 10 или 11, следуйте этим простым шагам:
- Откройте меню «Панель управления» в Windows.
- Выберите «Программы» или «Программы и компоненты», затем «Включение или отключение компонентов Windows».
- Появится диалоговое окно «Включение или отключение компонентов Windows». В этом окне вы увидите список компонентов Windows, доступных для включения или отключения.
- Прокрутите список до раздела «Интернетные службы информационного сервера (IIS)» и выберите его.
- Раскройте раздел «Интернетные службы информационного сервера (IIS)» и убедитесь, что выбраны все необходимые компоненты. Обычно это «Веб-сервер (IIS)», «Общие службы IIS» и «Средства управления IIS».
- Нажмите кнопку «OK».
- В процессе установки Windows загрузит необходимые файлы и установит компоненты IIS.
- После завершения установки может потребоваться перезагрузка системы. Если требуется перезагрузка, выполните ее.
- После перезагрузки IIS будет установлен и готов к использованию на вашей операционной системе Windows.
Теперь вы успешно установили IIS на вашей системе Windows 8, 10 или 11. Вы можете использовать его для создания и хостинга веб-сайтов, развертывания веб-приложений и многого другого.
Шаг 1: Открытие меню управления Windows
Перед установкой IIS в Windows 8, 10 или 11 необходимо открыть меню управления операционной системы. Для этого выполните следующие действия:
- Щелкните правой кнопкой мыши по кнопке «Пуск» в левом нижнем углу экрана.
- В контекстном меню выберите пункт «Панель управления».
Примечание: в Windows 8 пункт «Панель управления» может отсутствовать в контекстном меню. В таком случае, вы можете открыть панель управления следующим образом:
- Наведите указатель мыши в правый верхний угол экрана, чтобы отобразить панель «Параметры».
- Щелкните на значке «Параметры» (иконка шестеренки).
- На открывшейся панели «Параметры» выберите пункт «Панель управления».
После выполнения этих действий откроется окно «Панель управления». Теперь можно переходить к следующему шагу установки IIS.
Шаг 2: Добавление или удаление программ
Перед установкой IIS необходимо убедиться, что данный компонент отсутствует в списке уже установленных программ. Для этого вы можете использовать следующие действия:
- Щелкните на кнопке «Пуск» в левом нижнем углу экрана.
- Выберите пункт «Параметры» (иконка шестеренки) в открывшемся меню.
- В открывшейся панели параметров выберите раздел «Приложения».
- В левой части окна выберите пункт «Приложения и компоненты».
- Дождитесь загрузки списка всех установленных программ.
- На странице поиска введите «IIS» и нажмите клавишу Enter.
- Если в списке отображается «Internet Information Services», значит IIS уже установлен на вашем компьютере и вы можете перейти к следующему шагу.
- Если в списке отображается «Internet Information Services» и рядом с ним значок удаления, значит IIS уже установлен на вашем компьютере, но вы можете удалить его, если это необходимо.
- Если в списке отображается «Internet Information Services» и рядом с ним значок установки, значит IIS не установлен на вашем компьютере и вы можете продолжить установку по следующему шагу.
Важно помнить, что для установки IIS в системе Windows может потребоваться права администратора. Поэтому, если у вас не хватает прав доступа, обратитесь к администратору компьютера.
Шаг 3: Включение компонентов IIS
После установки платформы IIS в Windows 8, 10 или 11, необходимо включить необходимые компоненты для корректной работы сервера.
Чтобы включить компоненты IIS, выполните следующие шаги:
- Откройте «Панель управления» на компьютере.
- Выберите раздел «Программы».
- Нажмите на ссылку «Включение или отключение компонентов Windows».
- В появившемся окне «Компоненты Windows» найдите и раскройте пункт «Службы интернета» (Internet Information Services).
- Убедитесь, что установлен флажок напротив компонента «WWW-сервер» (World Wide Web Services) и его подкомпонентов, таких как «Расширяемость ASP.NET», «Расширяемость CGI», «Ошибки HTTP», и др.
- Если вы планируете разрабатывать и запускать приложения на языке PHP, также установите флажок напротив компонента «Поддержка приложений разработчиков» (Developer Application Development Features) и подкомпонента «PHP».
- Если вы планируете разрабатывать и запускать приложения на языке ASP.NET, также установите флажок напротив компонента «Поддержка приложений разработчиков» (Developer Application Development Features) и подкомпонента «ASP.NET».
- Щелкните «ОК» для сохранения изменений.
- Процесс включения компонентов может занять некоторое время. Подождите, пока Windows завершит процесс.
- После завершения установки компонентов, компоненты IIS будут включены на вашем компьютере, и вы сможете использовать IIS для разработки и запуска веб-приложений.
Теперь IIS готов к использованию, и вы можете начать создание и развертывание своих веб-приложений на вашем компьютере с операционной системой Windows 8, 10 или 11.