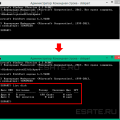VMware Tools — это набор утилит, который используется для установки и настройки виртуальной машины VMware на операционной системе Windows Server 2012. Установка и настройка VMware Tools является важным шагом для обеспечения эффективной работы виртуальной машины.
VMware Tools предоставляет драйверы, сервисы и утилиты, которые позволяют виртуальной машине работать более эффективно с гипервизором VMware. Это включает в себя оптимизацию видео, сети, звука, файловой системы и других аспектов виртуальной машины. Также VMware Tools позволяет выполнять операции, такие как перемещение мыши между хостом и гостевой ОС, копирование и вставку текста между хостом и гостем.
Установка и настройка VMware Tools в Windows Server 2012 очень простая процедура. Сначала необходимо установить VMware Tools на виртуальную машину. Затем следует запустить инсталляцию VMware Tools и следовать указаниям мастера установки. После завершения установки, рекомендуется перезагрузить виртуальную машину для применения изменений. После перезагрузки, настройка VMware Tools может быть выполнена с помощью панели управления VMware Tools.
Правильная установка и настройка VMware Tools в Windows Server 2012 позволяет оптимизировать работу виртуальной машины, улучшить производительность и обеспечить более комфортные условия работы с гипервизором VMware. Не забудьте регулярно обновлять VMware Tools, чтобы использовать последние функции и исправления ошибок.
Важность установки и настройки VMware Tools в Windows Server 2012
VMware Tools представляет собой программное обеспечение, которое необходимо устанавливать и настраивать в Windows Server 2012, работающей на виртуальной машине VMware. Этот инструмент обеспечивает эффективную работу гостевой операционной системы с хостом VMware ESXi.
Установка и настройка VMware Tools в Windows Server 2012 предоставляет ряд преимуществ, которые значительно улучшают производительность и функциональность виртуальной машины.
Повышение производительности:
- Установка VMware Tools позволяет оптимизировать использование ресурсов процессора и памяти, что приводит к улучшению производительности сервера.
- Драйверы и компоненты VMware Tools обеспечивают ускоренную работу сети и дисковой подсистемы, что позволяет достичь более высокой скорости передачи данных.
- Интеграция с реальным аппаратным обеспечением позволяет VMware Tools оптимизировать процессорный планировщик и обеспечить равномерное распределение нагрузки на ядра CPU.
Улучшение функциональности:
- Установка VMware Tools позволяет использовать перетаскивание файлов и текста между гостевой и хостовой операционными системами.
- Интеграция с гостевой операционной системой позволяет использовать функции, такие как изменение размера окна гостевой машины, масштабирование масштабируемого текста и динамический выбор разрешения экрана.
- Дополнительные драйверы VMware Tools обеспечивают поддержку звука, печати, клипборда и других устройств.
Улучшение безопасности и управляемости:
- Установка VMware Tools позволяет использовать функции автоматического обновления гостевой операционной системы, что упрощает процесс обновления и позволяет быстро реагировать на новые уязвимости.
- Использование дополнительных функций VMware Tools, таких как снятие снимков, позволяет создавать резервные копии и восстанавливать состояние виртуальной машины.
- VMware Tools также обеспечивает доступ к диагностическим средствам и управлению ресурсами виртуальной машины из интерфейса VMware ESXi.
В итоге, установка и настройка VMware Tools в Windows Server 2012 является важным шагом при развертывании виртуальных машин на платформе VMware. Этот инструмент предоставляет значительные преимущества в производительности, функциональности, безопасности и управляемости гостевой операционной системы.
Установка VMware Tools в Windows Server 2012
VMware Tools является набором утилит, который необходим для эффективной работы виртуальных машин на платформе VMware. Он расширяет функциональность операционной системы гостя и повышает производительность виртуальных машин.
Вот пошаговая инструкция по установке VMware Tools в Windows Server 2012:
- Запустите виртуальную машину с Windows Server 2012 в программе VMware Workstation или другой программе для виртуализации на вашем компьютере.
- В меню программы VMware Workstation выберите пункт «VM» и затем «Install VMware Tools».
- Программа автоматически подключит образ VMware Tools к виртуальной машине и отобразит его содержимое в виде диска внутри операционной системы гостя.
- Откройте файл-образ VMware Tools и запустите программу установки.
- Следуйте инструкциям мастера установки VMware Tools.
- Во время установки у вас могут быть предложены дополнительные компоненты, такие как драйверы для сетевых карт и звуковых устройств. Вы можете выбрать нужные компоненты в соответствии с вашими потребностями.
- После завершения установки перезагрузите виртуальную машину.
После перезагрузки виртуальной машины VMware Tools должны быть полностью установлены и настроены. Вы сможете использовать дополнительные функции, такие как автоматическое подгоняние размеров экрана, улучшенное взаимодействие с графическими элементами и улучшенные возможности сетевого взаимодействия.
Установка VMware Tools в Windows Server 2012 является важным шагом для обеспечения эффективной работы виртуальных машин на платформе VMware. Этот процесс обычно занимает всего несколько минут, но значительно повышает производительность и удобство использования виртуальной машины.
Скачивание VMware Tools
VMware Tools представляет собой пакет программного обеспечения, который необходим для эффективной работы виртуальной машины, запущенной на платформе VMware. Этот пакет включает драйверы и утилиты, которые обеспечивают оптимизацию графики, сети и другие функции виртуальной машины.
Для того чтобы скачать VMware Tools, выполните следующие шаги:
- Запустите виртуальную машину под управлением Windows Server 2012.
- Откройте программу VMware Workstation или VMware Fusion, в зависимости от того, на какой платформе вы работаете.
- На панели инструментов выберите пункт меню «VM» (или «ВМ») и затем выберите «Установить VMware Tools».
- Виртуальная машина автоматически подключится к образу, содержащему VMware Tools.
- Откройте файловый менеджер внутри виртуальной машины и найдите виртуальный диск с VMware Tools (обычно это CD/DVD-диск с именем «VMware Tools»).
- Скопируйте содержимое диска в удобное для вас место на виртуальной машине, например, на рабочий стол.
Теперь у вас есть локальная копия VMware Tools на виртуальной машине под управлением Windows Server 2012. В следующем разделе мы рассмотрим процесс установки и настройки VMware Tools.
Установка VMware Tools на Windows Server 2012
VMware Tools — это набор утилит, которые предоставляются VMware, и необходимы для эффективной работы виртуальных машин. Они обеспечивают улучшенную производительность, управление памятью, улучшенную графику и другие полезные функции.
Если вы используете Windows Server 2012 в качестве операционной системы на своей виртуальной машине VMware, вам потребуется установить VMware Tools для оптимальной работы.
Вот пошаговая инструкция по установке VMware Tools на Windows Server 2012:
- Откройте виртуальную машину Windows Server 2012 в VMware.
- Раскройте меню «VM» в VMware и выберите «Install VMware Tools».
- В виртуальной машине откроется всплывающее окно с предложением установить VMware Tools. Нажмите «Выполнить», чтобы запустить процесс установки.
- В окне установщика VMware Tools нажмите «Next».
- Выберите директорию для установки VMware Tools и нажмите «Next».
- Выберите компоненты для установки и нажмите «Next». Обычно рекомендуется установить все компоненты.
- Выберите дополнительные параметры установки и нажмите «Next». Обычно не требуется изменение параметров по умолчанию.
- Нажмите «Install», чтобы начать установку VMware Tools.
- Установка может занять некоторое время. Подождите, пока процесс завершится.
- После завершения установки нажмите «Finish».
После установки VMware Tools перезапустите виртуальную машину Windows Server 2012 для применения изменений. После перезапуска вы сможете использовать все возможности, предоставляемые VMware Tools, для повышения эффективности работы вашей виртуальной машины.
Проверка успешной установки VMware Tools
После установки VMware Tools на виртуальную машину с Windows Server 2012, можно выполнить несколько действий для подтверждения успешной установки и проверки работы интеграционных компонентов VMware Tools.
Для начала, можно проверить наличие иконки VMware Tools в трее. Иконка VMware Tools должна быть доступна в трее Windows, обычно в правом нижнем углу экрана. Если иконка присутствует, это свидетельствует о том, что VMware Tools успешно установлен и работает на виртуальной машине.
Далее, можно проверить доступность набора функций, предоставляемых VMware Tools:
- Сглаживание кривых (Display Driver) — если VMware Tools установлен и работает корректно, кривые, текст и изображения на экране виртуальной машины должны выглядеть более резкими и гладкими. Можно открыть некоторые приложения или веб-страницы с графическим содержимым и убедиться в наличии сглаживания.
- Поддержка отображения высокого разрешения (High Resolution) — VMware Tools позволяют настроить высокое разрешение экрана виртуальной машины. Для проверки, можно изменить разрешение экрана в настройках операционной системы Windows Server 2012. Если новое разрешение доступно и отображается корректно, VMware Tools успешно работает.
- Улучшение производительности сети (Network Performance) — при установке VMware Tools, виртуальной машине предоставляются драйверы для сетевых адаптеров, которые обеспечивают более эффективное использование сетевых ресурсов. Можно проверить производительность сети, выполнив тесты скорости передачи данных или просто открыв веб-страницы и убедившись, что соединение стало более стабильным и быстрым.
- Взаимодействие гостевой ОС с хостовой ОС (Host-Guest Interaction) — VMware Tools позволяют осуществлять более глубокое взаимодействие между виртуальной машиной и хостовой операционной системой. Например, можно использовать функцию «Перетаскивание файлов и текста» между гостевой и хостовой ОС или настроить общий буфер обмена. Простые тесты, такие как копирование файлов или текста между гостевой и хостовой ОС, могут подтвердить работоспособность этих функций.
Если все перечисленные функции работают корректно, это говорит о том, что VMware Tools успешно установлены и настроены на виртуальной машине с Windows Server 2012. В случае возникновения проблем или неполадок, рекомендуется переустановить VMware Tools или обратиться в службу поддержки VMware для получения дополнительной помощи.
Настройка VMware Tools для эффективной работы в Windows Server 2012
VMware Tools являются набором драйверов и утилит, которые обеспечивают более эффективную работу виртуализированной операционной системы Windows Server 2012 в среде VMware.
Выполнение настройки VMware Tools позволяет использовать такие возможности, как графическое ускорение, перетаскивание файлов между хостовой и гостевой системами, улучшенное отображение гостевой ОС на экране хостовой машины и другие дополнительные функции.
Шаг 1: Установка VMware Tools
- Запустите виртуальную машину с установленной Windows Server 2012.
- В меню VMware выберите пункт «VM» и выберите «Install VMware Tools».
- В открывшемся окне установщика VMware Tools нажмите кнопку «Install» для начала процесса установки.
- Дождитесь завершения установки и нажмите «Finish» для выхода из установщика.
Шаг 2: Настройка VMware Tools
После установки VMware Tools необходимо выполнить настройку, чтобы включить все доступные функции и утилиты.
- В меню VMware выберите пункт «VM» и выберите «Reinstall VMware Tools».
- В открывшемся окне установщика VMware Tools нажмите кнопку «Next» для продолжения.
- Выберите опцию «Complete» и нажмите «Next».
- Нажмите «Next» для запуска процесса установки настроек.
- После завершения настройки нажмите «Finish» для выхода из установщика.
Шаг 3: Проверка настройки VMware Tools
После настройки VMware Tools необходимо проверить, что все функции и утилиты работают корректно:
- Перезапустите виртуальную машину.
- Убедитесь, что гостевая ОС отображается на экране хостовой машины в полноэкранном режиме.
- Попробуйте перетащить файл из хостовой системы на гостевую или наоборот.
- Проверьте работу графического ускорения и других функций, доступных через VMware Tools.
После успешной настройки VMware Tools вы сможете более эффективно работать с виртуализированной операционной системой Windows Server 2012 в среде VMware.
Настройка сетевого соединения
После установки и настройки Windows Server 2012 на виртуальную машину VMware необходимо настроить сетевое соединение для эффективной работы.
Следуйте инструкциям ниже для настройки сетевого соединения:
- Откройте графический интерфейс операционной системы Windows Server 2012.
- Нажмите правой кнопкой мыши на значок сетевого подключения в панели задач и выберите «Открыть Центр управления сетями и общим доступом».
- В окне «Центр управления сетями и общим доступом» выберите «Изменение настроек адаптера».
- В открывшемся окне у вас будут отображены сетевые адаптеры. Выберите нужный сетевой адаптер для конфигурации.
- Нажмите правой кнопкой мыши на выбранном сетевом адаптере и выберите «Свойства».
- В открывшемся окне выберите «Протокол интернета версии 4 (TCP/IPv4)» и нажмите кнопку «Свойства».
- В окне «Свойства протокола TCP/IPv4» вы увидите следующие поля:
- Получить IP-адрес автоматически: выберите эту опцию, если вы хотите, чтобы сервер получал IP-адрес автоматически.
- Использовать следующий IP-адрес: выберите эту опцию, если вы хотите назначить статический IP-адрес серверу. Введите IP-адрес, подсеть и шлюз по умолчанию.
После настройки IP-адреса нажмите «OK» для сохранения настроек.
Теперь ваше сетевое соединение настроено и готово к использованию. Убедитесь, что у вас есть доступ к Интернету и другим устройствам в сети.
Примечание: Если у вас возникли сложности с настройкой сетевого соединения, обратитесь к документации VMware или посетите форумы сообщества для получения дополнительной помощи и поддержки.
Оптимизация работы графического интерфейса в Windows Server 2012
Оптимизация работы графического интерфейса в Windows Server 2012 играет важную роль в обеспечении эффективной работы. Ниже приведены несколько методов, которые помогут улучшить производительность и отзывчивость графического интерфейса в операционной системе.
- Отключение лишних визуальных эффектов: Переходите в «Свойства системы» (нажмите правой кнопкой мыши по значку «Компьютер» и выберите «Свойства»). В открывшемся окне перейдите на вкладку «Дополнительные параметры системы» и нажмите кнопку «Настройки» в разделе «Производительность». В окне «Параметры производительности» вы можете выбрать «Настроить» и отключить ненужные визуальные эффекты, такие как анимация окон или изменение прозрачности.
- Использование базовых тем: Замените текущую тему на базовую тему, чтобы снизить нагрузку на графическую подсистему. Выберите «Персонализация» в меню «Пуск» и выберите одну из базовых тем в разделе «Оформление».
- Ограничение числа открытых окон: Ограничьте число открытых окон в Windows Server 2012. Чем меньше открытых окон, тем меньше системных ресурсов требуется для отображения их содержимого.
- Уменьшение разрешения экрана: Уменьшите разрешение экрана, чтобы уменьшить нагрузку на видеокарту. Это можно сделать, перейдя в «Настройки дисплея» через контекстное меню рабочего стола.
- Установка VMware Tools: Установите VMware Tools для оптимизации работы графического интерфейса в виртуальной машине Windows Server 2012. VMware Tools предоставляют драйверы и утилиты, которые позволяют улучшить производительность и функциональность операционной системы.
- Использование аппаратного ускорения: Если ваша графическая карта поддерживает аппаратное ускорение, убедитесь, что это функция включена. Это может быть сделано через настройки драйвера графической карты.
С помощью вышеперечисленных методов вы сможете значительно улучшить производительность и отзывчивость графического интерфейса в Windows Server 2012. При этом не забывайте настраивать систему индивидуально под ваши потребности и использовать оптимальные настройки в соответствии с требованиями вашей рабочей нагрузки.
Конфигурирование драйверов устройств
После установки VMware Tools в Windows Server 2012 необходимо сконфигурировать драйверы устройств, чтобы обеспечить эффективную работу виртуальных машин.
- Откройте «Устройства и принтеры» в Панели управления.
- Найдите виртуальный принтер VMware Tools и щелкните правой кнопкой мыши на его иконке.
- Выберите «Свойства» из контекстного меню.
- В открывшемся окне «Свойства VMware Tools» перейдите на вкладку «Устройства».
- Выберите все доступные устройства и убедитесь, что они включены.
Подтвердите изменения и закройте окно «Свойства VMware Tools».
Теперь драйверы устройств виртуальной машины будут правильно настроены и готовы к работе.
Вопрос-ответ:
Можно ли установить VMware Tools на другие операционные системы, кроме Windows Server 2012?
Да, VMware Tools можно устанавливать на различные операционные системы, поддерживаемые VMware. Это включает в себя различные версии Windows, Linux, Solaris, FreeBSD и др. Процесс установки VMware Tools на эти операционные системы может немного отличаться, но в общем случае аналогичен. При установке VMware Tools на другие операционные системы рекомендуется обратиться к официальной документации VMware для получения подробной информации и инструкций.