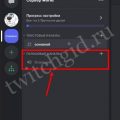Google Stadia — это платформа облачного гейминга, разработанная Google. Она позволяет играть в самые популярные компьютерные игры без необходимости установки и запуска их на локальном компьютере. Вместо этого игры запускаются на серверах Google и транслируются на ваш экран через интернет.
Хотя Google Stadia разработана в первую очередь для использования в браузере Google Chrome на Windows и macOS, вы также можете настроить и использовать ее в операционной системе Linux. В этом руководстве мы расскажем вам о процессе установки и настройке Google Stadia в Linux, чтобы вы могли наслаждаться играми, не выходя из своей любимой операционной системы.
Прежде чем начать процесс установки, убедитесь, что ваша операционная система Linux обновлена и установлены все необходимые пакеты. Кроме того, у вас должен быть установлен Google Chrome, так как это единственный браузер, поддерживаемый Google Stadia в Linux.
Теперь, когда вы готовы, следуйте этим шагам, чтобы установить и настроить Google Stadia в Linux:
Шаг 1: Установка необходимых пакетов
Перед установкой Google Stadia в Linux необходимо установить несколько пакетов, которые помогут в запуске и настройке платформы.
-
Google Chrome:
Google Stadia полностью поддерживается только в браузере Google Chrome, поэтому установите последнюю версию браузера Chrome.
Вы можете скачать и установить Chrome с официального сайта Google:
1. Откройте свой любимый браузер и перейдите на официальный сайт Google Chrome: https://www.google.com/chrome/ 2. Нажмите на кнопку «Скачать Chrome». 3. После завершения загрузки, откройте установщик Google Chrome и следуйте инструкциям для завершения установки. -
Steam:
Google Stadia также требует наличия клиента Steam для работы с контроллером и некоторых игр.
Вы можете установить Steam с помощью программного менеджера вашего дистрибутива Linux или с официального сайта Steam:
1. Откройте терминал на вашем компьютере. 2. Введите команду для установки Steam. 3. Дождитесь завершения установки. -
snapd:
Google Stadia предлагает установку через Snap-пакет, поэтому вам потребуется установить snapd для использования этого метода.
Вы можете установить snapd с помощью программного менеджера вашего дистрибутива Linux или с помощью команды:
1. Откройте терминал на вашем компьютере. 2. Введите команду для установки snapd. 3. Дождитесь завершения установки.
После установки всех необходимых пакетов вы будете готовы перейти к следующему шагу — настройке Google Stadia в Linux.
Установка системных обновлений и зависимостей
Перед установкой Google Stadia на Linux необходимо убедиться, что ваша система обновлена и все зависимости установлены. В этом разделе мы рассмотрим несколько шагов, которые помогут вам обновить систему и установить необходимые зависимости.
Шаг 1: Обновление системы
Перед установкой новых программ рекомендуется обновить пакеты вашей системы. Для этого используйте следующую команду:
sudo apt update
После выполнения этой команды ваша система будет проверять наличие обновлений в репозиториях.
Шаг 2: Обновление пакетов
После того, как ваша система будет проверена на наличие обновлений, вы можете выполнить команду обновления пакетов:
sudo apt upgrade
Данная команда обновит все установленные пакеты до последних доступных версий.
Шаг 3: Установка зависимостей
Для работы Google Stadia на Linux необходимо установить некоторые зависимости, такие как:
- libc6 (библиотеки C)
- libssl (библиотеки SSL)
- libdrm (библиотеки DRM)
- libx11 (библиотеки X11)
- libxcomposite (библиотеки X Composite)
- libxcursor (библиотеки X Cursor)
- libxdamage (библиотеки X Damage)
- libxext (библиотеки X Extensions)
- libxfixes (библиотеки X Fixes)
- libxi (библиотеки X Input)
- libxrandr (библиотеки X RandR)
- libxrender (библиотеки X Render)
- libxss (библиотеки X Screen Saver)
- libxtst (библиотеки X Test)
- libasound (библиотеки ALSA)
- libatk (библиотеки ATK)
- libatspi (библиотеки AT-SPI)
- libcairo (библиотеки Cairo)
- libdbus (библиотеки D-Bus)
- libepoxy (библиотеки Epoxy)
- libgl1-mesa-glx (библиотеки Mesa GLX)
- libgtk2.0-0 (библиотеки GTK 2.0)
- libnss3 (библиотеки NSS)
- libpulse (библиотеки PulseAudio)
- libudev (библиотеки udev)
- libxslt (библиотеки XSLT)
- libxt (библиотеки Xt)
- libva (библиотеки VA API)
- libvdpau (библиотеки VDPAU)
- libxml2 (библиотеки XML)
Вы можете установить все эти зависимости с помощью следующей команды:
sudo apt install libc6 libssl libdrm libx11 libxcomposite libxcursor libxdamage libxext libxfixes libxi libxrandr libxrender libxss libxtst libasound libatk libatspi libcairo libdbus libepoxy libgl1-mesa-glx libgtk2.0-0 libnss3 libpulse libudev libxslt libxt libva libvdpau libxml2
После установки зависимостей ваша система будет готова к установке Google Stadia.
Установка браузера Google Chrome
Google Chrome — один из самых популярных браузеров, разработанный компанией Google. Он поддерживает множество функций и предоставляет быструю и надежную работу в сети Интернет. В этом разделе будет описан процесс установки браузера Google Chrome в операционной системе Linux.
- Откройте терминал в Linux.
- Добавьте ключ GPG репозитория Google Chrome с помощью следующей команды:
- Добавьте репозиторий Google Chrome в список источников пакетов:
- Обновите список доступных пакетов:
- Установите Google Chrome с помощью команды:
wget -q -O - https://dl.google.com/linux/linux_signing_key.pub | sudo apt-key add -
echo "deb [arch=amd64] http://dl.google.com/linux/chrome/deb/ stable main" | sudo tee /etc/apt/sources.list.d/google-chrome.list
sudo apt update
sudo apt install google-chrome-stable
После завершения установки, Google Chrome будет доступен в меню приложений и можно будет запустить его с помощью команды google-chrome-stable.
При первом запуске Google Chrome появится процесс настройки браузера, в котором можно установить стартовую страницу, настроить язык, расширения и другие параметры.
Теперь у вас есть возможность пользоваться Google Chrome в своей операционной системе Linux и начать наслаждаться его широкими возможностями и быстрой работой в Интернете.
2. Регистрация и получение учетных данных
Перед началом использования Google Stadia в Linux необходимо зарегистрироваться и получить учетные данные для входа в сервис. В этом разделе мы рассмотрим процесс регистрации и получения учетных данных.
1. Откройте веб-браузер и перейдите на официальный сайт Google Stadia.
2. Нажмите на кнопку «Вход», расположенную в верхнем правом углу экрана.
3. В открывшемся окне нажмите на ссылку «Создать аккаунт» или «Создать учетную запись Google», если у вас еще нет учетной записи Google.
4. Заполните все необходимые поля в форме регистрации, включая имя, фамилию, дату рождения и т.д. Пожалуйста, используйте реальные личные данные при заполнении формы.
5. Придумайте и введите надежный пароль для вашей учетной записи. Рекомендуется использовать комбинацию заглавных и строчных букв, цифр и специальных символов.
6. Нажмите на кнопку «Создать аккаунт» или «Создать учетную запись», чтобы завершить процесс регистрации.
7. После завершения регистрации вы получите учетные данные для входа в Google Stadia, включая адрес электронной почты и пароль. Обязательно запишите или запомните эти данные, так как они будут необходимы для входа в сервис Google Stadia в дальнейшем.
Теперь у вас есть учетная запись Google Stadia и необходимые учетные данные для входа в сервис. В следующем разделе мы рассмотрим процесс установки и настройки Google Stadia на Linux.
Регистрация на платформе Google Stadia
Для того чтобы начать пользоваться Google Stadia, вам необходимо зарегистрироваться на платформе. Процесс регистрации прост и занимает всего несколько шагов:
- Перейдите на официальный сайт Google Stadia по адресу https://stadia.google.com/.
- Нажмите на кнопку «Зарегистрироваться» (Sign up), расположенную в правом верхнем углу экрана.
- Если у вас уже есть аккаунт Google, введите свой адрес электронной почты и пароль, затем нажмите кнопку «Далее». Если вы не имеете аккаунта Google, нажмите на ссылку «Создать аккаунт» (Create account) и следуйте инструкциям для создания нового аккаунта.
- Проверьте свой адрес электронной почты и подтвердите регистрацию на Google Stadia, следуя инструкциям, отправленным на вашу почту. Обратите внимание, что активация аккаунта может занять некоторое время.
- После подтверждения регистрации вы можете войти в свой аккаунт Google Stadia, используя свой адрес электронной почты и пароль.
Поздравляю! Теперь вы зарегистрированы на платформе Google Stadia и можете начать воспроизводить игры прямо в браузере на своем устройстве.
Получение и настройка учетных данных
Для использования Google Stadia вам потребуются учетные данные Google. Если у вас уже есть учетная запись Google, вы можете использовать ее для входа в сервис. Если у вас нет учетной записи Google, вам придется создать ее.
Для получения учетных данных и настройки учетной записи Google выполните следующие действия:
- Откройте браузер и перейдите на сайт Google Stadia по адресу https://stadia.google.com.
- Нажмите кнопку «Вход» в правом верхнем углу экрана.
- Если у вас уже есть учетная запись Google, введите свой адрес электронной почты и пароль. Если у вас нет учетной записи Google, нажмите на ссылку «Создать аккаунт» и следуйте инструкциям для создания новой учетной записи.
- После успешного входа в свою учетную запись Google, вы будете перенаправлены на главную страницу Google Stadia.
Теперь у вас есть учетные данные Google и вы можете использовать их для доступа к сервису Google Stadia на Linux.
Обратите внимание, что Google Stadia требует подписки и определенного оборудования для запуска игр. Удостоверьтесь, что у вас есть подписка Google Stadia и соответствующее оборудование, прежде чем продолжать использование сервиса.
Шаг 3: Запуск Google Stadia
Теперь, когда мы настроили все необходимые компоненты, можно приступить к запуску Google Stadia.
- Откройте веб-браузер и перейдите на официальный сайт Google Stadia: https://stadia.google.com.
- Войдите в свою учетную запись Google, используя вашу почту и пароль.
- Вы попадете на главный экран Google Stadia, на котором отображаются доступные игры и другие функции. Чтобы начать играть, нажмите на кнопку «Играть» рядом с выбранной игрой.
- Перед запуском игры Google Stadia может проверить ваше соединение на наличие достаточной скорости и надежности. Если ваше подключение не удовлетворяет требованиям, вам может потребоваться изменить настройки вашей сети или провайдера интернет-услуг.
- Когда все готово, нажмите на кнопку «Играть». Игра откроется в новом окне браузера и вы сможете начать играть по стриминговому соединению.
Теперь вы готовы наслаждаться играми на Google Stadia в своей Linux-системе!
Открытие Google Chrome и вход в учетную запись
1. Чтобы начать использовать Google Stadia в Linux, откройте Google Chrome, который является рекомендуемым браузером для этой платформы.
2. Если вы не установили Google Chrome в своей системе, выполните следующие действия:
- Откройте терминал.
- Введите команду:
- После обновления базы данных пакетов введите команду:
- Подтвердите установку пакета Google Chrome, нажмите Enter.
- После завершения установки запустите Google Chrome, введя команду:
- Google Chrome откроется в новом окне браузера.
sudo apt updatesudo apt install google-chrome-stablegoogle-chrome-stable3. Для входа в свою учетную запись Google и использования Google Stadia выполните следующие действия:
- Нажмите на «Войти» в верхнем правом углу окна браузера.
- Введите свой адрес электронной почты и пароль, связанные с вашей учетной записью Google, и нажмите «Войти».
- После успешного входа войдите в Google Stadia, нажав на значок приложения Google Stadia.
Теперь вы готовы использовать Google Stadia в Linux!
Настройка параметров экрана и звука
Когда вы настроили и установили Google Stadia на вашем Linux компьютере, вам может понадобиться настроить параметры экрана и звука, чтобы получить наилучший игровой опыт. В этом разделе мы рассмотрим, как это сделать.
Настройка параметров экрана
Чтобы настроить параметры экрана для Google Stadia, следуйте этим шагам:
- Откройте настройки вашего Linux компьютера.
- Выберите раздел «Экран» или «Дисплей».
- Настройте разрешение экрана. Лучше всего выбрать максимальное разрешение, поддерживаемое вашим монитором.
- Установите частоту обновления экрана. Рекомендуется выбирать частоту обновления наибольшую, которую ваш монитор поддерживает.
- Настройте параметры яркости, контрастности и насыщенности, чтобы соответствовать вашим предпочтениям.
- Сохраните изменения.
После настройки параметров экрана, Google Stadia будет отображаться на вашем Linux компьютере с выбранными настройками.
Настройка параметров звука
Чтобы настроить параметры звука для Google Stadia, следуйте этим шагам:
- Откройте настройки вашего Linux компьютера.
- Выберите раздел «Звук» или «Аудио».
- Настройте громкость звука. Лучше всего установить громкость на уровне, который вам удобен.
- Настройте баланс звука, если это необходимо.
- Выберите настройки звука для используемых аудиоустройств, таких как динамики или наушники.
- Сохраните изменения.
После настройки параметров звука, Google Stadia будет воспроизводить звук на вашем Linux компьютере с выбранными настройками.
Шаг 4: Настройка контроллеров и джойстиков
После установки Google Stadia на Linux вам может понадобиться настроить свои контроллеры и джойстики для игры. В этом разделе мы расскажем вам о нескольких вариантах настройки контроллеров.
1. Подключите контроллер или джойстик к компьютеру
Перед настройкой контроллеров вам необходимо подключить их к вашему компьютеру. Если у вас есть проводной контроллер, просто подключите его к USB-порту. Если у вас беспроводной контроллер, вам может потребоваться использовать беспроводной адаптер или функцию Bluetooth для подключения.
2. Проверьте распознавание контроллера
После подключения контроллера вам нужно убедиться, что ваш компьютер и операционная система его распознают. Для этого войдите в настройки системы и найдите раздел «Устройства» или «Подключенные устройства». Там вы должны увидеть ваш контроллер или джойстик в списке подключенных устройств.
3. Настройте контроллер в Steam
Если вы планируете использовать контроллеры и джойстики с играми, запущенными через Steam, то вам нужно настроить их в Steam. Для этого сначала запустите Steam и войдите в аккаунт.
Затем откройте настройки Steam, перейдите в раздел «Контроллеры» и выберите «Настройки контроллера». Вам будет предложено выбрать тип контроллера – «Xbox», «PlayStation» или «Generic». Выберите соответствующий тип контроллера и следуйте инструкциям для настройки.
4. Настройте контроллер в Google Stadia
Если вы используете контроллеры и джойстики с Google Stadia, то вам нужно настроить их в самом приложении Stadia. Для этого запустите приложение Stadia на вашем компьютере и войдите в аккаунт.
Затем откройте настройки Stadia, перейдите в раздел «Контроллеры и устройства» и выберите «Настройка контроллера». Вам будут предложены инструкции по настройке контроллера или джойстика. Следуйте инструкциям, чтобы завершить процесс настройки.
5. Проверьте работоспособность контроллера
После завершения настройки важно проверить, что ваш контроллер или джойстик работает правильно. Для этого откройте любую игру, поддерживающую контроллеры, и попробуйте использовать контроллер в игре. Убедитесь, что кнопки и стики реагируют на ваши команды.
Теперь вы можете наслаждаться играми на Google Stadia, используя настроенные контроллеры и джойстики на вашем компьютере Linux.
Вопрос-ответ:
Какую операционную систему поддерживает Google Stadia?
Google Stadia поддерживает операционные системы Windows, macOS, Android и Linux.
Можно ли использовать Google Stadia на Linux?
Да, Google Stadia можно использовать на Linux. На данный момент официальная поддержка Linux отсутствует, но с помощью виртуальных машин или браузера Google Chrome можно установить и настроить Google Stadia на Linux.
Можно ли использовать контроллер Xbox для игры в Google Stadia на Linux?
Да, можно использовать контроллер Xbox для игры в Google Stadia на Linux. Для подключения контроллера Xbox к Linux требуется установка и настройка нужных драйверов. После подключения контроллера, он должен быть автоматически распознан и готов к использованию в Google Stadia.