
Оставшееся время работы батареи – важный параметр для любого устройства, позволяющий оперативно планировать свои действия. Однако, иногда из-за различных причин это значение может не отображаться. Не всегда это означает поломку устройства — иногда проблему можно решить самостоятельно с помощью простых действий.
И так, что же делать, если отсутствует информация о времени работы батареи? В первую очередь стоит проверить настройки устройства. Возможно, функция отображения времени работы батареи была отключена по ошибке. Перейдите в настройки устройства, просмотрите разделы, связанные с питанием и батареей, и убедитесь, что соответствующая опция включена.
Если настройки в порядке, а информация о времени работы батареи по-прежнему не отображается, то рекомендуется обратиться к специалисту или обратить внимание на другие функциональные параметры устройства, которые могут указывать на необходимость замены батареи или проверки состояния аппарата в целом.
Эффективные способы исправления не отображения оставшегося времени работы батареи
Существует несколько полезных решений, которые помогут исправить проблему с отображением оставшегося времени работы батареи на устройстве:
1. Перезапуск устройства. Иногда простой перезапуск может помочь восстановить отображение оставшегося времени работы батареи.
2. Выполнение калибровки батареи. Устройства с мобильной операционной системой Android позволяют калибровать батарею, что может помочь в корректном отображении оставшегося времени работы.
3. Обновление программного обеспечения. Убедитесь, что ваше устройство работает на последней версии операционной системы, так как обновления могут содержать исправления для проблем с отображением батареи.
4. Проверка наличия вредоносного ПО. Иногда вредоносные программы могут влиять на отображение информации о батарее. Выполните проверку устройства на наличие вредоносных программ и удалите их.
Следуя этим советам, вы сможете исправить проблему с отображением оставшегося времени работы батареи на вашем устройстве.
Способы решения проблемы
Если вам не отображается оставшееся время работы батареи на вашем устройстве, следуйте этим полезным решениям:
- Перезагрузите устройство. Иногда простой перезапуск может решить проблему отображения оставшегося времени батареи.
- Обновите драйвера питания. Убедитесь, что у вас установлены последние обновления драйверов, чтобы исправить любые проблемы с отображением данных о батарее.
- Используйте инструменты диагностики. Некоторые устройства имеют встроенные инструменты для проверки состояния батареи и рекомендаций по повышению ее производительности.
- Увеличьте яркость экрана. Иногда низкая яркость экрана может мешать правильному отображению времени работы батареи, увеличьте яркость и проверьте результат.
- Сбросьте настройки питания. Попробуйте сбросить настройки питания до стандартных значений, чтобы исправить любые конфликты причиняющие проблемы с отображением времени работы батареи.
Обновление драйверов устройства
Если ваш ноутбук или устройство не показывает оставшееся время работы от батареи, одним из решений проблемы может быть обновление драйверов устройства. Проблема может быть связана с устаревшими или поврежденными драйверами, которые не позволяют корректно отображать информацию о батарее.
Для обновления драйверов устройства можно воспользоваться встроенной в Windows утилитой «Диспетчер устройств». Откройте его, найдите раздел «Батареи» и щелкните по вашей батарее правой кнопкой мыши. Выберите опцию «Обновить драйвер» и следуйте инструкциям на экране.
Также вы можете посетить сайт производителя вашего устройства и скачать последние версии драйверов для него. Установите их и перезагрузите устройство. После обновления драйверов перепроверьте отображение информации о батарее и убедитесь, что проблема была успешно устранена.
Проведение калибровки батареи
Проведение калибровки батареи может помочь восстановить правильное отображение оставшегося времени работы устройства. Для этого следуйте инструкциям:
- Разрядите батарею до нуля, пока устройство не выключится само.
- Оставьте устройство выключенным на несколько часов.
- Подключите устройство к зарядному устройству и полностью зарядите батарею.
- После полной зарядки отключите устройство от зарядного устройства и включите его.
- Проверьте, отображается ли теперь правильное время работы батареи. Повторите процедуру при необходимости.
Проверка настройки
Прежде чем обращаться к сложным методам решения проблемы отсутствия отображения оставшегося времени работы батареи, стоит убедиться, что все необходимые настройки устройства правильно установлены.
Шаг 1: Перейдите в раздел «Настройки» на вашем устройстве.
Шаг 2: Найдите раздел «Энергопитание» или «Батарея» и проверьте настройки отображения оставшегося времени работы батареи.
Шаг 3: Убедитесь, что опция отображения оставшегося времени работы батареи включена.
После выполнения этих шагов проверьте, отображается ли теперь оставшееся время работы батареи на вашем устройстве. Если проблема не решена, переходите к более продвинутым решениям.
Просмотр параметров питания

Для просмотра параметров питания на вашем устройстве, выполните следующие действия:
- Откройте меню «Пуск» и найдите раздел «Параметры» (Settings).
- Выберите пункт «Система» (System) или «Питание и сон» (Power & sleep).
- Здесь вы сможете увидеть информацию о заряде батареи, времени до разряда и другие параметры питания.
Если ваше устройство не отображает правильно информацию о заряде батареи, попробуйте перезагрузить его или обратитесь к инструкции по использованию. Возможно, вам потребуется обновить драйвера устройства, чтобы корректно отображался оставшийся заряд батареи.
Изучение наличия задач в фоновом режиме
Одной из причин, по которой не отображается оставшееся время работы батареи, может быть наличие задач, выполняемых в фоновом режиме. Для выявления таких задач можно воспользоваться встроенным инструментом диспетчера задач.
Чтобы узнать, какие программы и процессы активны в фоновом режиме и могут влиять на расход заряда батареи, выполните следующие шаги:
| 1. | Нажмите комбинацию клавиш Ctrl + Shift + Esc, чтобы открыть диспетчер задач. |
| 2. | Перейдите на вкладку «Процессы» и просмотрите список активных процессов. |
| 3. | Обратите внимание на процессы, которые могут потреблять много ресурсов и уменьшать время работы батареи. |
| 4. | Если необходимо, вы можете завершить ненужные задачи, чтобы уменьшить нагрузку на батарею и улучшить время автономной работы устройства. |
Использование специальных программ
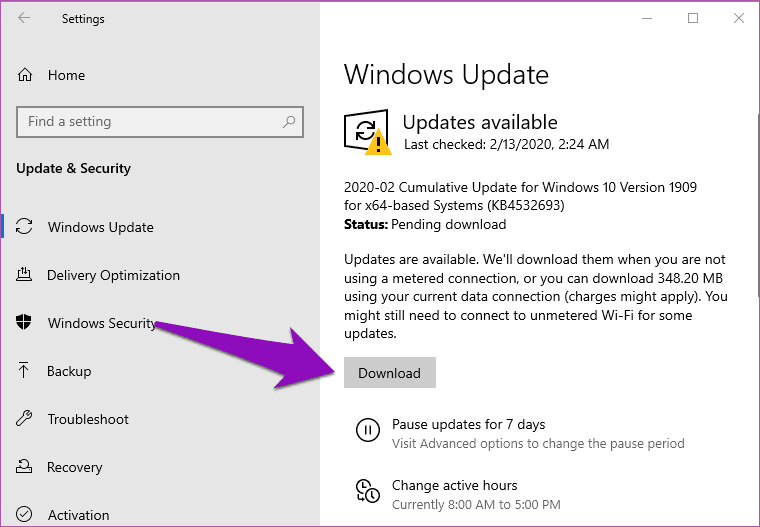
Если вы столкнулись с проблемой отсутствия отображения оставшегося времени работы батареи на вашем устройстве, можно воспользоваться специальными программами для управления энергопотреблением. Некоторые из них могут помочь не только отображать оставшееся время работы, но и оптимизировать потребление заряда устройства.
Программы, такие как BatteryCare, BatteryBar, и другие, предоставляют подробную информацию о состоянии аккумулятора и его использовании. Они могут помочь отслеживать процент заряда, прогнозировать оставшееся время работы и предлагать рекомендации по управлению энергопотреблением.
Установите одну из подобных программ и следите за состоянием батареи вашего устройства, чтобы быть в курсе оставшегося времени работы и правильно управлять энергопотреблением.





