
Вместе с постоянным развитием информационных технологий и все возрастающим количеством доступных программ, владение более чем одним интернет-браузером уже давно перестало быть редкостью. От привычного настольного компьютера до портативных устройств, браузеры помогают нам исследовать мир интернета, получать информацию и развлекаться. И все же, иногда, в силу различных причин, может возникнуть необходимость удалить определенное приложение, чтобы освободить место на компьютере.
Сегодня мы сосредоточимся на одном из самых популярных браузеров — Opera. Это мощный инструмент, представленный в различных версиях, который обладает широкими возможностями и функциями для максимального комфорта пользователей.
Однако, в некоторых случаях, удаление браузера может стать необходимостью. Будь то из-за непереносимости программы на вашем устройстве или из-за простого желания освободить место, процесс удаления Opera может вызвать определенные сложности. В этой статье мы расскажем вам, как удалить Opera полностью с вашего компьютера, чтобы освободить драгоценное пространство и обеспечить более гладкую работу вашей операционной системы.
Как очистить свой компьютер от выбранного вами интернет-провайдера
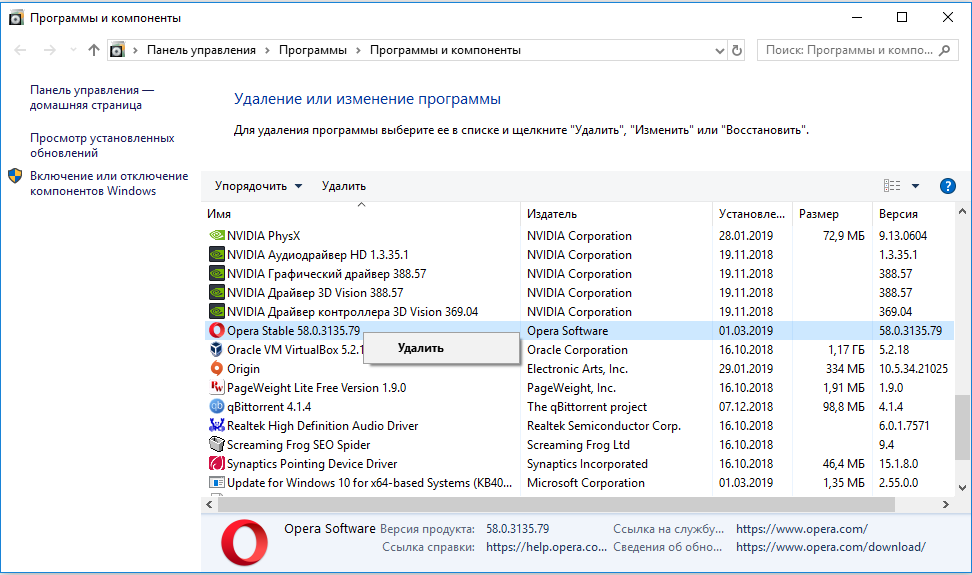
Первым шагом в удалении программного обеспечения вашего интернет-провайдера является поиск соответствующего элемента в списке установленных программ на вашем компьютере. Вам нужно будет зайти в меню «Установка и удаление программ» в системных настройках и найти программное обеспечение, связанное с вашим интернет-провайдером.
После того, как вы найдете соответствующую программу, щелкните правой кнопкой мыши на ее значке и выберите опцию «Удалить». Во время удаления может потребоваться ввод администраторского пароля. После успешного удаления программы, рекомендуется перезагрузить компьютер для гарантии полного удаления всех связанных файлов и записей реестра.
После перезагрузки компьютера вы можете сами проверить, было ли успешно удалено программное обеспечение, открыв папку «Программы» на вашем жестком диске и проверив, находится ли там папка, связанная с интернет-провайдером. Если она все еще присутствует, вы можете удалить ее вручную.
Важно отметить, что этот процесс может варьироваться в зависимости от операционной системы вашего компьютера и программного обеспечения интернет-провайдера. Если у вас возникнут сложности или вы не уверены в своих действиях, рекомендуется обратиться к инструкциям, предоставленным вашим интернет-провайдером или обратиться за помощью к технической поддержке.
Подготовка к удалению
Этот раздел будет посвящен подготовке к удалению браузера Opera со своего устройства. Здесь мы рассмотрим необходимые шаги и рекомендации для того, чтобы выполнить процесс удаления и очистки системы от следов программы. Будут описаны действия, которые помогут освободить место на диске, устранить возможные ошибки и проблемы, связанные с удалением.
Перед началом удаления рекомендуется сохранить все важные данные и создать резервную копию данных, чтобы в случае возникновения проблем можно было восстановить их после удаления. Также важно проверить наличие обновлений операционной системы и установить все доступные патчи и исправления для обеспечения стабильной работы устройства.
- Остановите все процессы, связанные с браузером, чтобы предотвратить их вмешательство в процесс удаления. Это можно сделать через диспетчер задач, выбрав соответствующий процесс и нажав на кнопку «Завершить процесс».
- Удалите все расширения и плагины, связанные с браузером Opera. Перейдите в настройки и найдите раздел, отвечающий за расширения и плагины. Список всех установленных расширений и плагинов будет отображен, и их можно удалить один за другим.
- Очистите кеш и временные файлы, которые браузер Opera мог сохранять во время использования. Это можно сделать в настройках браузера, найдя соответствующий раздел и нажав на кнопку «Очистить».
- Удалите все сохраненные пароли, данные автозаполнения и историю браузера Opera. Это можно сделать в настройках безопасности и конфиденциальности, найти соответствующий раздел и выполнить удаление.
После выполнения всех предварительных действий, вы будете готовы к полному удалению браузера Opera со своего устройства. Учитывая все описанные рекомендации и следуя предложенным шагам, вы сможете провести чистую и эффективную удаление программы и освободить место на вашем компьютере.
Сохранение важных данных и расширений
Когда требуется удалить браузер Opera с компьютера, но хочется сохранить доступ к важным закладкам, сохранениям паролей и установленным расширениям, необходимо предварительно выполнить несколько действий.
Прежде всего, стоит создать резервную копию закладок, чтобы в дальнейшем не потерять важную информацию. Для этого можно воспользоваться функционалом экспорта закладок, сохраняя их на внешнем носителе или в облачном хранилище.
Однако, помимо закладок, многим пользователям важно сохранить информацию, хранящуюся в панели расширений. Для этого рекомендуется делать скриншоты экрана со списком установленных расширений, а также сохранять информацию о настройках и конфигурациях каждого расширения отдельно.
Кроме того, не следует забывать о сохранении важных данных, таких как сохраненные пароли от веб-сайтов. Здесь пригодится использование специальных программ-менеджеров паролей, которые позволяют сохранить и синхронизировать пароли с другими устройствами, а также экспортировать их в отдельный файл для последующего импорта.
Удаление через Панель управления
В этом разделе мы рассмотрим один из способов удаления браузера Opera с вашего устройства. Для этого воспользуемся функцией Панели управления, которая позволяет осуществлять управление различными программами, в том числе и браузерами, установленными на компьютере.
Чтобы начать процесс удаления, откройте Панель управления. В ней вы найдете список всех установленных программ на вашем компьютере. Это полезно, так как вы можете видеть все программы, которые были установлены и выполнять удаление только тех, которые вам больше не нужны.
Ищите в списке установленных программ браузер Opera. Обратите внимание, что он может быть указан под другим названием или находиться в разных разделах, в зависимости от версии операционной системы. Например, вы можете найти его в разделе «Программы и компоненты» или «Установленные программы».
Когда вы найдете Opera в списке, выберите его и нажмите на кнопку «Удалить» или «Изменить/Удалить», в зависимости от доступных опций. При этом может появиться окно с запросом подтверждения действия удаления. Убедитесь, что вы выбираете правильное действие, чтобы избежать удаления нежелательных программ.
После подтверждения удаления Opera начнется процесс удаления. Он может занять некоторое время, в зависимости от количества данных, которые нужно удалить. Подождите, пока операция завершится, и убедитесь, что вам не потребуется сохранить какие-либо данные, связанные с браузером, во избежание их потери.
Теперь вы знаете, как удалить браузер Opera через Панель управления. Этот метод может быть полезен, когда вам нужно быстро и просто убрать программу с вашего компьютера. Однако помните, что удаление через Панель управления не всегда позволяет полностью удалить все связанные файлы и следы программы. В некоторых случаях может потребоваться использование дополнительных инструментов для более глубокого удаления.
Шаги по деинсталляции програмного обеспечения
В данном разделе будет раскрыта последовательность шагов, необходимая для успешного удаления программного обеспечения с вашего устройства. Приятно осознавать, что процесс удаления полностью очистит вашу систему от выбранного программного продукта, и вы сможете использовать это знание и опыт в дальнейшем.
Шаг 1: Откройте меню «Пуск» или аналогичное поисковое приложение на вашем устройстве, чтобы найти папку «Установленные программы» или подобное название. Здесь находится список всех установленных программ на вашем компьютере, среди которых будет и выбранный для удаления программный продукт.
Шаг 2: После того, как вы нашли папку «Установленные программы», прокрутите список и найдите иконку, связанную с программным продуктом, который вы хотите удалить. Обратите внимание, что иконки неправильного программного обеспечения могут привести к нежелательным последствиям, поэтому будьте осторожны.
Шаг 3: Щелкните правой кнопкой мыши на иконке программного продукта и выберите опцию «Удалить» (или аналогичную) в контекстном меню, которое откроется. Это инициирует процесс удаления программы с вашего компьютера.
Шаг 4: Появится окно, в котором вам может быть предложено подтверждение удаления программного продукта. При необходимости введите соответствующие данные (например, пароль администратора) или нажмите кнопку «Да» для подтверждения удаления. Обратите внимание, что в этом окне может быть предупреждение о возможных последствиях удаления программы.
Шаг 5: Подождите, пока процесс удаления не завершится полностью. Время завершения может варьироваться, в зависимости от размера программного продукта и характеристик вашего устройства. Обычно вам будет показан индикатор прогресса, позволяющий оценить оставшееся время.
Шаг 6: После завершения процесса удаления появится сообщение, уведомляющее вас о результате. Убедитесь, что программа полностью удалена с вашего устройства и больше не отображается в списке «Установленные программы».
Шаг 7: Рекомендуется перезагрузить компьютер после удаления программного продукта, чтобы система могла обновиться и применить все изменения, связанные с удалением.
Следуя этим шагам, вы сможете успешно удалить программный продукт с вашего устройства. Помните, что некоторые программы могут создавать дополнительные файлы и записи в реестре, которые также необходимо удалить для полной очистки системы. В таких случаях рекомендуется использовать специальные программы для удаления программного обеспечения.
Удаление с помощью специальных инструментов
В этом разделе мы рассмотрим процесс удаления браузера Opera с компьютера с использованием специализированных утилит. Эти инструменты предоставляют более полные и надежные методы удаления программ, включая все связанные файлы и записи в реестре.
1. Утилита удаления программ
Существуют различные программы, предназначенные для удаления приложений с компьютера полностью. Они обеспечивают более глубокую очистку системы от следов программы, включая папки, файлы и записи в реестре. При выборе подходящей утилиты обратите внимание на ее репутацию и отзывы пользователей.
Примеры таких утилит: Revo Uninstaller, GeekUninstaller, IObit Uninstaller.
2. Использование специализированных утилит
Для более глубокой и тщательной очистки системы от удаленного браузера Opera можно использовать специальные инструменты, разработанные командой разработчиков Opera Software. Эти утилиты предоставляются на официальном сайте браузера и обеспечивают более полное удаление программы и всех ее компонентов.
Загрузите и запустите инструмент Opera Removal Tool, следуя инструкциям на официальном сайте браузера.
Использование специальных утилит для удаления приложений способствует более глубокой и безопасной очистке системы, позволяя избежать возможных проблем, связанных с оставшимися после удаления файлами и записями в реестре.
Использование специальных программ для тщательного удаления
В данном разделе рассмотрим инструменты, предназначенные для глубокого и надежного удаления программ и файлов с компьютера. Эти программы обладают расширенными функциями, позволяющими полностью очистить систему от следов установленного программного обеспечения.





