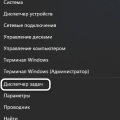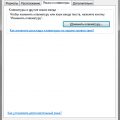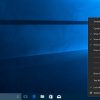В наше время удаленный доступ к компьютеру стал неотъемлемой частью нашей жизни. Он позволяет работать, управлять файлами и приложениями, а также выполнять другие операции на компьютере, находясь в любой точке мира, где есть доступ к интернету.
Для пользователей операционной системы Windows 10 Home, ранее использование удаленного рабочего стола было недоступно. Однако с выпуском обновления Windows 10 May 2020 Update (версия 2004) компания Microsoft добавила поддержку удаленного рабочего стола для всех редакций Windows 10, включая Home.
Удаленный рабочий стол в Windows 10 Home предоставляет простое решение для удобной работы из любой точки мира. Вам не нужно покупать дорогостоящее специализированное программное обеспечение или пользоваться сложными настройками. Просто включите данную функцию, установите пароль и наслаждайтесь свободой доступа к своему компьютеру.
Однако, следует помнить, что для использования удаленного рабочего стола необходимо иметь компьютер подключенный к интернету и находящийся в режиме ожидания. Кроме того, нужно быть осторожным и обеспечить надежную защиту своего компьютера, чтобы не допустить несанкционированного доступа к нему.
Удаленный рабочий стол для Windows 10 Home
Удаленный рабочий стол является удобным инструментом для работы с компьютером на расстоянии. Благодаря этой функции, пользователи Windows 10 Home могут получить доступ к своему компьютеру из любой точки мира и управлять им.
Для использования удаленного рабочего стола на Windows 10 Home необходимо выполнить несколько простых шагов:
- Убедитесь, что функция удаленного рабочего стола включена на вашем компьютере.
- Откройте «Параметры» -> «Система» -> «Удаленный доступ к компьютеру» и включите опцию «Разрешить удаленное подключение к этому компьютеру».
- Проверьте настройки безопасности во вкладке «Дополнительно». Установите галочку напротив «Разрешить подключение только для компьютеров с системой для удаленной помощи» и нажмите «ОК».
- На удаленном компьютере запустите «Пуск» и введите «Удаленный рабочий стол» в строке поиска. Откройте доступ к значку «Удаленный рабочий стол».
- В появившемся окне введите IP-адрес вашего компьютера, к которому вы хотите подключиться, и нажмите «Подключиться».
- Если все настройки выполнены правильно, вы сможете организовать удаленное подключение к компьютеру.
Удаленный рабочий стол для Windows 10 Home позволяет удобно работать с компьютером из любого места. Он особенно полезен для пользователей, которые часто находятся в поездках или работают из удаленных офисов.
Однако, стоит помнить о безопасности при использовании удаленного рабочего стола. Необходимо быть внимательным при открытии доступа к своему компьютеру и следить за настройками безопасности. Также необходимо использовать сильные пароли и обновлять программное обеспечение на удаленном компьютере.
В целом, удаленный рабочий стол для Windows 10 Home представляет собой удобный и надежный инструмент для удаленного доступа к компьютеру. Он обеспечивает простоту в использовании и позволяет пользователю работать с компьютером из любой точки мира.
Преимущества удаленного рабочего стола
- Удобство и гибкость: Удаленный рабочий стол позволяет работать из любой точки мира, где есть доступ к интернету. Это особенно удобно для тех, кто работает в команде или часто путешествует.
- Безопасность: При использовании удаленного рабочего стола данные и приложения остаются на сервере или компьютере в офисе, что обеспечивает высокий уровень безопасности. Нет необходимости хранить данные на личном устройстве, что уменьшает риск утери или кражи важной информации.
- Экономия времени и денег: Удаленный рабочий стол позволяет сократить время и деньги, затрачиваемые на поездки в офис или другие места работы. Вы сможете работать из дома или любого другого места, не тратя время на дорогу.
- Увеличение производительности: Удаленный рабочий стол позволяет использовать мощные компьютеры или серверы в офисе, что повышает производительность и позволяет запускать требовательные приложения без задержек.
- Легкая интеграция: Удаленный рабочий стол доступен на различных устройствах и операционных системах, что облегчает его интеграцию и использование в рабочих процессах.
Использование удаленного рабочего стола становится все более популярным в современном мире, где мобильность и гибкость становятся все более важными. Это эффективный инструмент, позволяющий работать удаленно без потери производительности и безопасности данных. Удаленный рабочий стол для Windows 10 Home — отличное решение для удобной работы из любой точки мира.
Гибкость работы из любой точки мира
Удаленный рабочий стол для Windows 10 Home предоставляет возможность работать из любого места на планете. Это означает, что вы можете получить доступ к своему компьютеру или рабочей станции, находясь в отдаленном месте, и управлять им также, как если бы вы были физически рядом.
Главное преимущество удаленного рабочего стола заключается в том, что он позволяет работать с личной или рабочей информацией, не ограничивая себя местоположением. Вы можете быть где угодно – в офисе, дома, на отдыхе или в командировке – и иметь полный доступ к своим файлам, приложениям и настройкам.
С помощью удаленного рабочего стола вы можете быстро открыть и редактировать документы, проверить электронную почту, выполнять задачи и даже управлять удаленными серверами. Все, что нужно, это доступ к интернету и учетная запись Microsoft.
Однако, чтобы использовать удаленный рабочий стол для Windows 10 Home, вы должны убедиться, что на удаленной машине включено это функциональное средство. Если оно не активировано по умолчанию, вы можете включить его в настройках системы. Также обратите внимание, что удаленный рабочий стол может работать только при условии, что удаленный компьютер работает и подключен к интернету.
В целом, удаленный рабочий стол для Windows 10 Home – это простое и удобное решение для работы из любой точки мира. Он предоставляет гибкость и свободу, позволяя вам быть продуктивным и эффективным независимо от вашего местонахождения.
Безопасность и конфиденциальность данных
Безопасность и конфиденциальность данных – одни из основных аспектов, которые следует учитывать при использовании удаленного рабочего стола для операционной системы Windows 10 Home. Ниже приведены несколько важных мер, которые помогут вам обеспечить безопасность и конфиденциальность ваших данных:
- Используйте надежные пароли: Пароль, который вы используете для входа на удаленный рабочий стол, должен быть сложным и уникальным. Избегайте использования простых паролей, таких как «password» или «123456», и старайтесь не повторять пароли для разных аккаунтов.
- Обновляйте систему: Регулярно обновляйте операционную систему Windows и все установленные на нее программы. Обновления часто содержат исправления ошибок и уязвимостей, которые могут быть использованы злоумышленниками для несанкционированного доступа к вашим данным.
- Используйте защищенное подключение: При удаленном доступе к рабочему столу всегда используйте защищенное подключение. Рекомендуется использовать виртуальную частную сеть (VPN) для шифрования данных и обеспечения безопасности передачи информации.
- Ограничьте доступ: Если вы планируете предоставить доступ к вашему удаленному рабочему столу другим пользователям, убедитесь, что вы правильно настроили разрешения и ограничили доступ только нужным лицам. Также рекомендуется использовать двухфакторную аутентификацию для дополнительной защиты.
- Резервное копирование данных: Важно регулярно создавать резервные копии своих данных, особенно перед удаленным доступом к рабочему столу. Это поможет вам избежать возможной потери данных в случае сбоя или вмешательства злоумышленников.
- Антивирусная защита: Установите надежное антивирусное программное обеспечение и регулярно обновляйте его базы данных вирусов. Это поможет вам защитить ваш компьютер от вредоносных программ и других угроз.
Следуя этим мерам, вы сможете обеспечить безопасность и конфиденциальность ваших данных при использовании удаленного рабочего стола на операционной системе Windows 10 Home.
Увеличение производительности и эффективности
Удаленный рабочий стол Windows 10 Home позволяет значительно повысить производительность и эффективность вашей работы, предоставляя удобный доступ к компьютеру из любой точки мира. Вот несколько основных преимуществ, которые вы получаете с помощью удаленного рабочего стола:
- Гибкость и мобильность. Отсутствие необходимости физически находиться у компьютера позволяет вам свободно передвигаться и работать из любого места, где есть доступ к Интернету. Это особенно полезно в случае командировок или работы из дома.
- Удаленный доступ к файлам и программам. Благодаря удаленному рабочему столу вы можете получить доступ к своим файлам и программам, даже если они находятся на компьютере в офисе или дома. Это позволяет с легкостью совершать даже сложные задачи, не покидая места вашего текущего пребывания.
- Безопасность и защита данных. Удаленный рабочий стол Windows 10 Home обеспечивает высокий уровень безопасности и защиты ваших данных. Вся информация передается по зашифрованному каналу и доступ к компьютеру может быть предоставлен только уполномоченным пользователям.
- Мультиплатформенность. Удаленный рабочий стол Windows 10 Home поддерживает работу с различными операционными системами, включая Windows, macOS, Android и iOS. Это позволяет вам работать не только на персональном компьютере, но и на планшете или смартфоне.
- Легкость использования. Удаленный рабочий стол Windows 10 Home имеет простой и интуитивно понятный интерфейс, который позволяет быстро и легко настроить удаленное соединение и начать работу с удаленным компьютером. Вам не понадобятся специальные навыки или знания.
Удаленный рабочий стол Windows 10 Home — это надежный и эффективный инструмент, который значительно упрощает вашу работу и повышает ее эффективность. Пользуйтесь всеми его возможностями и наслаждайтесь свободой работы из любой точки мира!
Как настроить удаленный рабочий стол на Windows 10 Home
Windows 10 Home, в отличие от Windows 10 Pro, не имеет встроенной функции удаленного рабочего стола. Однако, существует несколько методов, с помощью которых можно настроить удаленный доступ к компьютеру с операционной системой Windows 10 Home. В этой статье мы рассмотрим самый простой из них.
Использование стороннего приложения Chrome Remote Desktop
- Скачайте и установите браузер Google Chrome, если у вас его еще нет.
- Откройте браузер Google Chrome и установите расширение «Chrome Remote Desktop».
- После установки расширения, откройте его и следуйте инструкциям для настройки удаленного доступа.
- Вы сможете получить доступ к вашему компьютеру из любой точки мира, используя браузер Google Chrome на другом устройстве.
Использование сторонних приложений для удаленного доступа
Если вы не хотите использовать браузер Google Chrome для удаленного доступа к компьютеру, вы также можете попробовать следующие сторонние приложения:
- TeamViewer: это популярное приложение для удаленного доступа, которое позволяет получать удаленный доступ к компьютеру или управлять им при помощи интернета.
- AnyDesk: это еще одно популярное приложение для удаленного доступа, которое обеспечивает высокую скорость и безопасность соединения.
Чтобы использовать эти приложения, вам придется скачать и установить их на компьютеры, между которыми будет устанавливаться удаленное соединение. После установки, вы сможете создать удаленное соединение, используя специальный идентификатор и пароль, который будет предоставлен вам при запуске приложения.
Заключение
Настройка удаленного доступа на Windows 10 Home может показаться сложной задачей, но с помощью сторонних приложений, таких как Chrome Remote Desktop, TeamViewer или AnyDesk, вы сможете легко получить удаленный доступ к вашему компьютеру. Выберите наиболее удобный для вас способ и начинайте работать удаленно из любой точки мира!
Проверка системных требований и установка необходимого программного обеспечения
Перед тем, как установить удаленный рабочий стол на Windows 10 Home, необходимо проверить, соответствуют ли ваш компьютер и операционная система всем требованиям для работы с удаленным доступом.
Вот список системных требований для использования удаленного рабочего стола на Windows 10 Home:
- Компьютер с операционной системой Windows 10 Home
- Доступ к интернету
- Доступ к Wi-Fi или Ethernet-соединению
- Лицензионная копия операционной системы Windows 10 Home
Если ваш компьютер и операционная система соответствуют вышеперечисленным требованиям, вы можете приступить к установке необходимого программного обеспечения для работы с удаленным рабочим столом.
Для установки удаленного рабочего стола на Windows 10 Home вам понадобится следующее программное обеспечение:
- TeamViewer — бесплатная программа для удаленного управления компьютером. Она позволяет получить удаленный доступ к вашему компьютеру из любой точки мира.
TeamViewer можно загрузить с официального сайта разработчика или из официального магазина приложений Windows.
| Официальный сайт TeamViewer: | https://www.teamviewer.com/ |
|---|
После загрузки TeamViewer следуйте инструкциям по установке программы на ваш компьютер. После установки вы сможете настроить и использовать удаленный рабочий стол на Windows 10 Home.
Настройка удаленного доступа к компьютеру
Удаленный доступ к компьютеру позволяет управлять компьютером из любого места, что является очень удобным и полезным инструментом. В этом разделе мы расскажем, как настроить удаленный доступ к компьютеру с операционной системой Windows 10 Home.
Шаги, необходимые для настройки удаленного доступа:
- Откройте панель управления, нажав на кнопку Пуск, а затем выбрав «Панель управления».
- В панели управления найдите и выберите «Система и безопасность».
- В разделе «Система» выберите «Дополнительные параметры системы».
- В открывшемся окне «Свойства системы» перейдите на вкладку «Удаленный доступ».
- В разделе «Удаленный доступ к этому компьютеру» установите флажок напротив пункта «Разрешить подключение к этому компьютеру».
- При необходимости можно также установить флажок напротив пункта «Разрешить подключение только к компьютерам с верификацией сетевых учетных записей».
- Настройте параметры брандмауэра для разрешения удаленного доступа.
После завершения этих шагов компьютер будет готов к удаленному доступу. Теперь можно подключиться к компьютеру с помощью любого клиента удаленного рабочего стола.
Настройка удаленного доступа к компьютеру может быть полезна во многих ситуациях, например:
- Удаленное управление компьютером с работы или из дома.
- Помощь друзьям или родственникам в решении проблем на их компьютерах.
- Доступ к файлам и документам на компьютере из любого места.
Важно помнить, что удаленный доступ к компьютеру может быть опасным, если его не настроить правильно. Поэтому необходимо обеспечить безопасность доступа, используя надежные пароли, защищенные соединения и другие меры защиты.
Следуйте указанным выше шагам, чтобы настроить удаленный доступ к компьютеру и наслаждайтесь удобством работы из любой точки мира.
Подключение к удаленному рабочему столу
Подключение к удаленному рабочему столу в Windows 10 Home может быть осуществлено с помощью встроенного в операционную систему инструмента Remote Desktop.
Чтобы подключиться к удаленному рабочему столу, необходимо выполнить следующие шаги:
- На компьютере, к которому вы хотите подключиться, убедитесь, что настройка удаленного рабочего стола включена. Для этого откройте раздел «Система» в «Параметрах» Windows 10.
- Выберите вкладку «Удаленный доступ» в левой части окна и включите переключатель «Разрешить удаленное управление этим компьютером».
- На компьютере-клиенте, с которого вы хотите подключиться к удаленному рабочему столу, откройте приложение «Подключение к удаленному рабочему столу».
- Введите IP-адрес или имя компьютера, к которому вы хотите подключиться в поле «Компьютер:».
- Нажмите кнопку «Подключиться», чтобы установить соединение.
- Если требуется, введите имя пользователя и пароль для удаленного компьютера.
После успешного подключения вы увидите рабочий стол удаленного компьютера на экране клиентского компьютера.
Обратите внимание, что для подключения через удаленный рабочий стол необходимо, чтобы удаленный компьютер был включен и имел работающую сетевую связь.
Таким образом, подключение к удаленному рабочему столу в Windows 10 Home является простым и удобным способом работы с удаленным компьютером из любой точки мира.
Рекомендации по использованию удаленного рабочего стола
Удаленный рабочий стол предоставляет возможность работать с компьютером удаленно, не находясь физически рядом с ним. Это очень удобно, особенно в ситуациях, когда требуется получить доступ к своим файлам или запустить какую-либо программу с удаленного устройства.
Вот несколько рекомендаций, которые помогут вам использовать удаленный рабочий стол на Windows 10 Home:
- Проверьте настройки безопасности: перед тем, как начать использовать удаленный рабочий стол, убедитесь, что компьютер, с которого вы собираетесь подключаться, настроен на принятие удаленных подключений и имеет соответствующую защиту. Это важно для защиты вашей информации.
- Используйте надежное подключение: для обеспечения безопасности своих данных, используйте надежное соединение, такое как VPN или SSL-шифрование. Обратитесь к своему системному администратору или провайдеру Интернета для получения дополнительной информации об этих методах.
- Избегайте одновременного подключения с нескольких устройств: чтобы избежать конфликтов и проблем с производительностью, рекомендуется подключаться к удаленному рабочему столу только с одного устройства одновременно.
- Проверьте скорость вашего интернет-соединения: чтобы обеспечить плавную работу удаленного рабочего стола, убедитесь, что ваше интернет-соединение достаточно быстрое и стабильное. Медленное соединение может привести к задержкам и снижению производительности.
- Организуйте файлы и папки: перед использованием удаленного рабочего стола, рекомендуется организовать свои файлы и папки для более удобного доступа. Создайте категории или используйте систему тегов для быстрого поиска нужных файлов.
- Закрывайте соединение после использования: после того, как вы закончили работу с удаленным рабочим столом, не забудьте закрыть соединение, чтобы предотвратить возможные угрозы безопасности и сохранить ресурсы вашего компьютера.
Соблюдение этих рекомендаций поможет вам успешно использовать удаленный рабочий стол на Windows 10 Home. Наслаждайтесь свободой работы из любой точки мира!
Вопрос-ответ:
Какой функционал предоставляет удаленный рабочий стол для Windows 10 Home?
Удаленный рабочий стол для Windows 10 Home позволяет подключиться к компьютеру из любой точки мира и управлять им, работать с файлами, программами и настройками, как будто вы находитесь непосредственно перед ним.
Как настроить удаленный рабочий стол для Windows 10 Home?
Чтобы настроить удаленный рабочий стол для Windows 10 Home, вам потребуется активировать эту функцию на компьютере, на который вы хотите подключиться, затем установить приложение удаленного рабочего стола на устройство, с которого вы хотите подключиться. После этого вы сможете подключаться к компьютеру, используя его IP-адрес или имя хоста.
Можно ли использовать удаленный рабочий стол для Windows 10 Home на мобильных устройствах?
Да, можно использовать удаленный рабочий стол для Windows 10 Home на мобильных устройствах. Для этого необходимо установить специальное приложение удаленного рабочего стола на свое устройство и подключиться к компьютеру через него. Это позволяет работать с компьютером из любой точки мира, используя свой смартфон или планшет.
Какая скорость интернет-соединения необходима для использования удаленного рабочего стола на Windows 10 Home?
Для комфортной работы с удаленным рабочим столом на Windows 10 Home рекомендуется иметь стабильное интернет-соединение со скоростью не менее 1 Мбит/сек. Чем выше скорость соединения, тем быстрее будут передаваться данные и отображаться на экране удаленного рабочего стола, что обеспечит более плавную и отзывчивую работу.