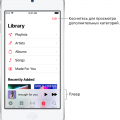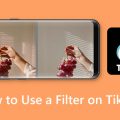![Где найти логи синего экрана на Windows 1110? Три способа Where to Find the Blue Screen Logs on Windows 1110? [3 Ways]](https://www.partitionwizard.com/images/uploads/2023/08/where-to-find-the-blue-screen-logs-9.png)
Синий экран смерти (Blue Screen of Death, BSoD) на Windows 10 может быть причиной серьезной проблемы с вашим компьютером. Для выявления причин синего экрана важно обратиться к логам, которые содержат информацию о сбоях системы.
Так где искать эти ценные логи? В этой статье мы рассмотрим три способа, с помощью которых вы сможете найти логи синего экрана на Windows 10 и выявить возможные причины сбоев в системе.
Познакомимся с различными методами извлечения данных из логов, чтобы лучше понять, почему возникает синий экран, и как можно исправить проблему на вашем устройстве.
Где найти логи синего экрана на Windows 11/10?
Синий экран смерти (BSOD) на Windows 11/10 может быть вызван различными проблемами, и для их выявления полезно проверить соответствующие логи. Ниже приведены три способа, как найти логи синего экрана на Windows 11/10:
- Event Viewer (Журнал событий): Откройте «Event Viewer» и пройдите по пути «Windows Logs» -> «System». Там вы можете найти записи о событиях, включая ошибки, связанные с BSOD.
- Minidump Files (Файлы минидампов): Файлы минидампов хранятся в папке C:\Windows\Minidump. Они содержат информацию о сбоях, которая может помочь в определении причины BSOD.
- BlueScreenView: Утилита BlueScreenView позволяет просматривать информацию о синем экране в удобном формате, анализируя файлы минидампов и предоставляя детальные сведения о сбоях.
Используйте вышеперечисленные способы, чтобы найти и проанализировать логи синего экрана на Windows 11/10 для успешного устранения проблем и сбоев системы.
Логи синего экрана через диспетчер задач
- Нажмите комбинацию клавиш Ctrl + Shift + Esc, чтобы открыть диспетчер задач.
- Перейдите на вкладку «Подробно» и найдите процесс под названием «Windows принудительно завершен» (Watchdog).
- Щелкните правой кнопкой мыши на этом процессе и выберите пункт «Dump file location» (Местоположение файла дампа).
- Откроется окно с местоположением файлов дампов, включая файлы логов синего экрана.
Используя диспетчер задач, вы можете быстро найти и просмотреть логи синего экрана на вашем компьютере с Windows 11.
Переход в раздел «Диспетчер задач»
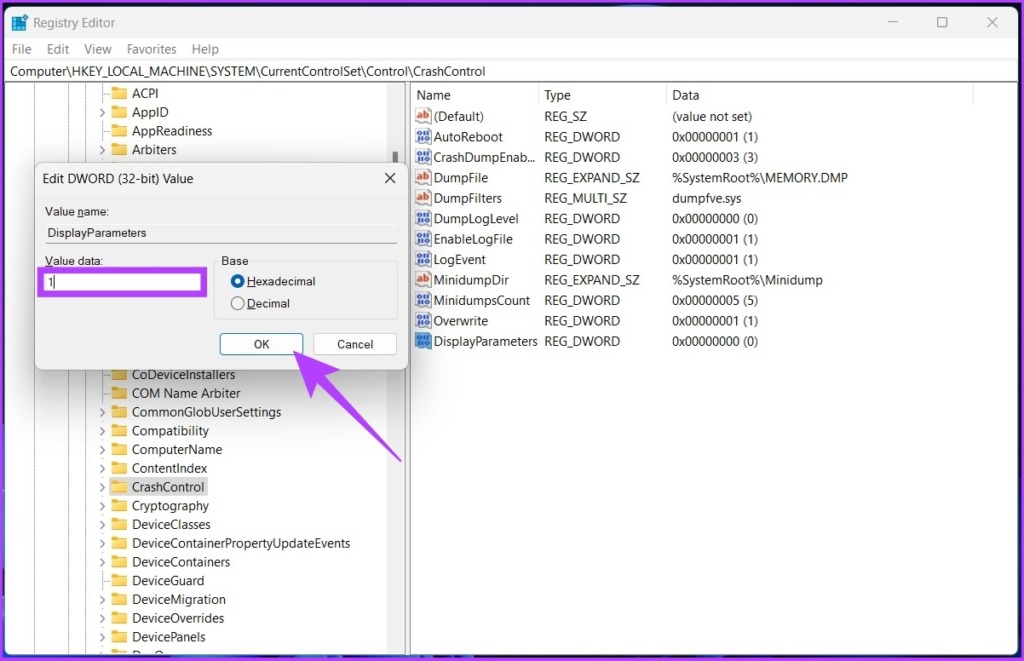
Для доступа к разделу «Диспетчер задач» на компьютере под управлением Windows 11, можно воспользоваться несколькими способами.
- Сочетание клавиш Ctrl + Shift + Esc: Это наиболее быстрый и прямой способ открыть Диспетчер задач. Просто нажмите сочетание клавиш Ctrl + Shift + Esc одновременно.
- Использование меню Пуск или поиска: Вы можете кликнуть правой кнопкой мыши на кнопке Пуск в нижнем левом углу экрана и выбрать «Диспетчер задач» из списка всплывающего меню. Также, вы можете воспользоваться поиском, введя «Диспетчер задач» в строке поиска.
- Комбинация клавиш Ctrl + Alt + Del: Данное сочетание клавиш также открывает дополнительное меню, где можно выбрать «Диспетчер задач».
Выбрав один из перечисленных способов, откроется Диспетчер задач, где можно найти информацию о работающих процессах и управлять ими.
Выбор вкладки «Подробно»
Чтобы найти логи синего экрана в Windows 11, последующие действия производятся после открытия «Панели администрирования». Если вы выбрали вкладку «Подробно», это означает, что вы желаете получить более детальную информацию о системных сбоях.
В этой вкладке можно увидеть конкретные сообщения об ошибках, связанные с синим экраном. Эти журналы помогут вам лучше понять причины сбоев и принять необходимые меры для их устранения. Рекомендуется внимательно изучить и проанализировать информацию, представленную в этой вкладке для успешного разрешения проблемы.
Нахождение файла лога синего экрана
Для нахождения файла лога синего экрана на Windows 10 вам понадобится следовать одному или нескольким из следующих вариантов:
| Вариант | Как найти файл лога |
|---|---|
| 1. С помощью Панели управления | Откройте Панель управления, перейдите в раздел «Система и безопасность», выберите «Администрирование», затем «Обзор событий» и просмотрите раздел «Журналы Windows». |
| 2. С использованием приложения «Просмотр событий» | Нажмите Win + X, выберите «Просмотр событий», перейдите в «Система» и найдите записи с источником «BugCheck». |
| 3. Через папку «Minidump» | Откройте директорию C:\Windows\Minidump и найдите там файлы с расширением «.dmp», которые содержат информацию о синих экранах. |
Поиск логов через Панель управления
Другой способ найти синий экран смерти через Панель управления. Для этого перейдите в «Панель управления» > «Система и безопасность» > «Административные инструменты» > «Просмотр событий».
Откройте «Журналы Windows» и далее «Система». Здесь вы сможете найти информацию о сбоях, включая синий экран смерти. Пользуйтесь фильтрами или прокручивайте журнал вручную, чтобы найти нужное событие.
Запуск Панели управления
Для открытия Панели управления в Windows 10 можно воспользоваться следующими способами:
- Нажмите клавишу Windows + X, затем выберите «Панель управления» из выпадающего меню.
- В строке поиска на панели задач введите «Панель управления» и нажмите Enter.
- Нажмите клавишу Windows, введите «Панель управления» в строке поиска и выберите соответствующий результат поиска.
После выполнения любого из этих действий откроется Панель управления, где вы сможете настроить различные параметры и выполнить различные действия для управления компьютером.
Поиск раздела «Администрирование»

В Windows 10, чтобы найти раздел «Администрирование» для доступа к логам синего экрана, выполните следующие шаги:
| Шаг 1: | Откройте меню «Пуск» и введите «Панель управления» в строке поиска. |
| Шаг 2: | Откройте «Панель управления» и найдите раздел «Система и безопасность». |
| Шаг 3: | Выберите «Администрирование» для доступа к различным инструментам и журналам, включая журналы событий. |
Открытие «Просмотр событий»
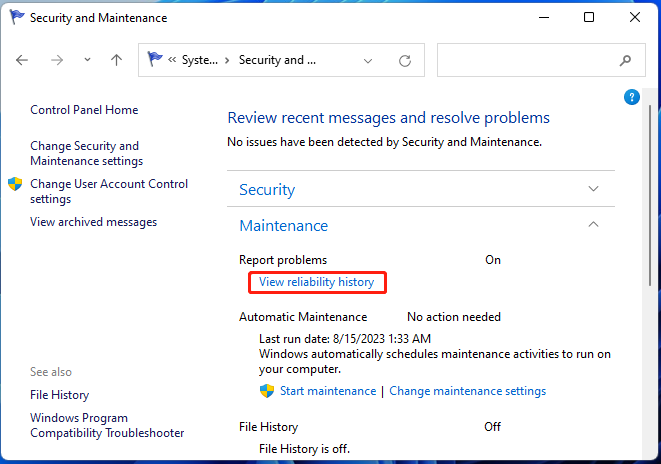
Для открытия «Просмотр событий» на компьютере под управлением Windows 11, выполните следующие шаги:
| 1. | Откройте меню «Пуск» и в поисковой строке введите «Просмотр событий». |
| 2. | Выберите найденное приложение «Просмотр событий» из списка результатов. |
| 3. | После открытия «Просмотр событий» вы сможете увидеть логи синего экрана в разделе «Логи Windows» или «Извещение». |