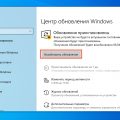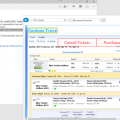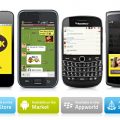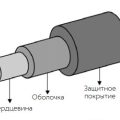![Неполадки с Wi-Fi на ноутбуке с операционной системой Windows 10 в связи со спящим режимом - как решить проблемы и восстановить стабильное подключение к сети? Пропадает WiFi на ноутбуке с Windows 10 [Спящий режим]](https://pc-assistent.ru/wp-content/uploads/2019/03/wifi-ogranicheno.png)
Каждый, кто использует ноутбук с операционной системой Windows 10, хотя бы раз сталкивался с проблемой потери подключения Wi-Fi во время спящего режима.
Одним из наиболее распространенных сценариев использования ноутбука является активация спящего режима для сохранения энергии и продления срока работы батареи. Однако, несмотря на все удобства и преимущества этой функции, она может стать источником неудобства, когда Wi-Fi автоматически отключается, а подключение к сети пропадает.
Эта проблема может быть особенно раздражающей, особенно если вы работаете в Интернете, стримите видео, играете в онлайн-игры или скачиваете файлы во время активации спящего режима.
Многие пользователи задаются вопросом: почему так происходит и как можно решить эту проблему? В данной статье мы попытаемся разобраться в причинах и предложить несколько способов решения проблемы с пропаданием Wi-Fi во время спящего режима на ноутбуке с операционной системой Windows 10.
Сбои работы беспроводной связи на ПК с операционной системой Windows 10

В данном разделе мы рассмотрим проблемы, связанные с функционированием беспроводной связи на компьютерах, на которых используется операционная система Windows 10. Мы обсудим основные трудности, с которыми пользователи сталкиваются, и рассмотрим возможные решения для данной проблемы.
Сбои Wi-Fi-соединения
Часто пользователи замечают, что возникают неполадки в работе беспроводной связи, что приводит к пропаданию возможности подключения к Wi-Fi сети на их компьютере. Это может происходить в различных ситуациях, в том числе после выхода компьютера из спящего режима или при его длительном бездействии.
Недостаток сигнала и слабое подключение
Одной из возможных причин сбоев в работе беспроводной связи может быть недостаток сигнала и слабое подключение. Это особенно актуально, если компьютер находится на значительном расстоянии от роутера или имеется мешающие преграды, такие как стены или другие устройства. Близкое расположение компьютера к роутеру или использование усилителя Wi-Fi сигнала может помочь в таких случаях.
Прошивка драйвера и настройки энергосбережения
Ещё одним возможным источником проблем с беспроводной связью может стать устаревшая версия драйвера Wi-Fi адаптера или неправильные настройки энергосбережения. Рекомендуется проверить наличие последней версии драйвера на официальном сайте производителя и установить ее, а также отключить энергосберегающие настройки для Wi-Fi адаптера в настройках системы.
Регулярное обновление операционной системы
Целесообразно принимать во внимание, что операционная система Windows 10 регулярно выпускает обновления, которые включают исправления и улучшения в работе различных компонентов компьютера, в том числе и работы беспроводной связи. При возникновении проблем со связью, рекомендуется проверить наличие доступных обновлений и установить их, что может помочь устранить проблему.
Как решить проблему с интернет-соединением в режиме ожидания
В этом разделе мы рассмотрим несколько полезных рекомендаций, которые помогут вам исправить проблемы с подключением к интернету, которые могут возникнуть во время перехода вашего устройства в режим ожидания. Ниже приведены несколько действий, которые вы можете предпринять для устранения этой проблемы.
- Проверка настройки питания
- Обновление драйверов Wi-Fi
- Отключение энергосберегающих функций для Wi-Fi адаптера
- Отключение автоматического отключения Wi-Fi
- Перезагрузка маршрутизатора
Первым шагом является проверка настроек питания вашего ноутбука. Убедитесь, что устройство настроено на корректное управление питанием в режиме ожидания. Вы можете проверить это в настройках энергосбережения или в настройках питания.
Вторым шагом будет обновление драйверов Wi-Fi на вашем устройстве. Некорректно работающие или устаревшие драйверы могут быть причиной проблемы с Wi-Fi во время спящего режима. Выполните поиск обновлений для вашего Wi-Fi драйвера и установите его, если это необходимо.
Третьим шагом будет отключение энергосберегающих функций для Wi-Fi адаптера. В некоторых случаях, эти функции могут приводить к потере соединения Wi-Fi при переходе в режим ожидания. Вы можете выполнить это действие, найдя параметры Wi-Fi адаптера в настройках энергосбережения и убедившись, что эти функции отключены или настроены для минимального использования энергии.
Четвертым шагом будет отключение автоматического отключения Wi-Fi. В некоторых случаях, Wi-Fi может самостоятельно отключаться при входе в режим ожидания с целью экономии энергии. Вы можете изменить эту настройку, перейдя в настройки Wi-Fi и отключив функцию автоматического отключения.
Пятый и последний шаг — перезагрузка маршрутизатора. Возможно, проблема не связана с вашим устройством, а с самим Wi-Fi роутером. Попробуйте перезагрузить маршрутизатор, чтобы устранить возможные сбои и обновить его настройки.
Следуя этим рекомендациям, вы сможете устранить проблемы с Wi-Fi в режиме ожидания и наслаждаться бесперебойным интернет-соединением на вашем ноутбуке с Windows 10.
Проверка параметров подключения
В данном разделе представлена информация о том, как провести проверку настроек соединения в ситуации, когда возникают проблемы с подключением к сети. Рассмотрим несколько шагов, с помощью которых можно выявить и исправить возможные ошибки.
- Проверьте статус соединения
- Проверьте наличие обновлений
- Проверьте настройки безопасности
- Проверьте настройки сетевого адаптера
- Выполните сброс настроек сети
Для начала следует убедиться, что статус подключения отображается как «Активно» или «Подключено». Если это не так, можно попробовать перезагрузить Wi-Fi адаптер, перейдя в «Управление устройствами» и найдя соответствующую опцию. Также стоит проверить, включен ли переключатель Wi-Fi на ноутбуке, а также настройки энергопитания для Wi-Fi адаптера.
Иногда проблемы с Wi-Fi могут возникать из-за устаревших драйверов или неполадок в операционной системе. Рекомендуется периодически проверять наличие обновлений для Wi-Fi адаптера и операционной системы, а также устанавливать эти обновления, чтобы обеспечить стабильную работу соединения.
Если Wi-Fi сеть защищена паролем, необходимо убедиться, что введен правильный пароль. Также стоит проверить настройки безопасности Wi-Fi сети в соответствии с инструкцией провайдера или администратора сети.
Некоторые настройки сетевого адаптера могут повлиять на стабильность подключения Wi-Fi. Рекомендуется проверить значения настроек DHCP, DNS-сервера и протоколов TCP/IP. Необходимо убедиться, что они заданы автоматически или указаны корректные параметры.
Если все вышеперечисленные шаги не помогли решить проблему, можно попробовать выполнить сброс настроек сети до значений по умолчанию. Для этого следует выбрать в настройках Wi-Fi адаптера опцию «Сбросить настройки» или использовать специальную команду в командной строке.
Драйверы для беспроводных сетей: обновление для стабильной работы
Одной из возможных причин проблем с подключением к беспроводным сетям может быть несоответствие драйверов устройства. Зачастую, после установки или обновления операционной системы, драйверы могут устареть или не быть совместимыми с текущей версией ОС. Это может привести к рябому приему сигнала Wi-Fi или полному отсутствию возможности подключения.
Для стабильной работы беспроводной сети важно регулярно обновлять драйверы Wi-Fi на вашем устройстве. Это позволит вам не только избежать проблем с подключением, но и улучшить стабильность и скорость работы беспроводного интернета. Современные драйверы обеспечивают более полный и стабильный прием сигнала, а также решают проблемы совместимости с новыми версиями операционной системы и оборудования.
- Проверьте версию драйвера
- Проверьте наличие обновлений
- Скачайте и установите обновленные драйвера
- Проведите перезагрузку системы
- Проверьте стабильность подключения
Данные шаги помогут вам обновить драйверы Wi-Fi на вашем устройстве и решить проблему с пропаданием сети или низким качеством приема сигнала. Регулярное обновление драйверов рекомендуется не только при возникновении проблем, но и в целях профилактики, чтобы предотвратить возможные проблемы в будущем.
Перезагрузка маршрутизатора и персонального компьютера

Для начала, следует отключить электропитание маршрутизатора. Для этого необходимо найти кнопку питания на задней панели устройства и удерживать ее несколько секунд до полного отключения. После этого следует отключить питание компьютера, с задачей перезагрузить его полностью в дальнейшем. Затем можно снова включить маршрутизатор, дождаться его полной загрузки и затем включить компьютер.
После перезагрузки маршрутизатора и персонального компьютера, рекомендуется провести повторную попытку подключения к Wi-Fi сети. Перед этим убедитесь, что индикаторы на маршрутизаторе горят зеленым цветом, что указывает на успешное подключение устройства к интернету. При необходимости введите правильный пароль Wi-Fi сети и убедитесь, что сигнал Wi-Fi достаточно сильный в месте, где находится компьютер.
Решение проблемы с сном и беспроводным соединением
|
Ошибка в работе сном может привести к недоступности WiFi-соединения. |
|
Проблема со спящим режимом может вызывать отключение беспроводного подключения. |
|
Пропадание WiFi после выхода из сна может быть вызвано нарушением работы драйверов. |
Для решения этой проблемы необходимо принять несколько известных мер. Во-первых, проверьте наличие обновленных драйверов для вашего беспроводного адаптера. Обновленные драйверы помогут устранить возможные ошибки в работе и обеспечить стабильное соединение после выхода из спящего режима.
Во-вторых, убедитесь, что установленные на вашем ноутбуке антивирусные программы или файрволы не блокируют доступ к беспроводному соединению после выхода из сна.
Еще одним полезным советом является переход в расширенные настройки питания и проверка параметров «Выключать сетевую карту перед переходом в спящий режим» и «Разрешить устройству выключать этот сетевой адаптер для сбережения энергии». Убедитесь, что эти параметры отключены, чтобы предотвратить отключение беспроводного подключения после выхода из спящего режима.
Наконец, если все предыдущие шаги не решили проблему, попробуйте перезагрузить роутер и проверить его соединение с интернетом. Иногда проблема может быть вызвана неправильной работой самого роутера или провайдера интернет-услуг.
Соблюдение этих рекомендаций поможет справиться с проблемой пропадания WiFi-соединения после выхода ноутбука из спящего режима. Запомните, что каждая из этих мер должна быть проверена и применена в соответствии с особенностями вашей системы и устройства.
Как отключить режим «Сон» для беспроводного соединения
В данном разделе мы рассмотрим, как можно отключить функцию «Сон» для беспроводного соединения на компьютере под управлением ОС Windows 10, чтобы избежать проблем, связанных с пропаданием Wi-Fi после перехода в режим сна.
Когда компьютер переходит в спящий режим, Wi-Fi модуль также может отключаться для экономии энергии. Однако это может приводить к потере подключения, низкой стабильности или длительному времени на переподключение к Wi-Fi сети. Чтобы избежать таких проблем, мы рекомендуем отключить функцию «Сон» для беспроводного соединения, чтобы Wi-Fi оставался активным даже в режиме сна.
Для отключения режима «Сон» для Wi-Fi на компьютере с операционной системой Windows 10, вам потребуется выполнить несколько простых шагов:
- Шаг 1: Откройте меню «Пуск» и выберите «Настройки».
- Шаг 2: В разделе «Настройки» выберите «Система».
- Шаг 3: В левой части окна выберите «Питание и спящий режим».
- Шаг 4: Прокрутите вниз и найдите раздел «Дополнительные параметры питания».
- Шаг 5: Нажмите на ссылку «Изменить план электропитания».
- Шаг 6: В открывшемся окне выберите «Изменить дополнительные параметры плана».
- Шаг 7: Разверните раздел «Беспроводной адаптер» и выберите «Отключить» для режима «Сон».
- Шаг 8: Нажмите «ОК», чтобы сохранить изменения.
Теперь Wi-Fi останется активным даже в режиме сна, и вы избежите проблем, связанных с пропаданием Wi-Fi на ноутбуке при переходе в спящий режим.
Настройка параметров энергосбережения
Для оптимальной работы устройства можно настроить параметры энергосбережения, что позволит достичь баланса между производительностью и энергоэффективностью. Здесь представлены рекомендации по оптимизации работы вашего устройства без упоминания конкретных понятий.
|
Режим энергосбережения Включите режим энергосбережения, чтобы ваше устройство автоматически переходило в состояние ожидания при бездействии в течение определенного времени. Это помогает снизить энергопотребление, продлить работу от аккумулятора и уменьшить нагрузку на компоненты устройства. |
|
Управление подключением к сети Настройте правила подключения к WiFi сети в зависимости от текущего режима энергосбережения. Вы можете задать, чтобы ваше устройство автоматически отключалось от WiFi сети при переходе в состояние сна, таким образом экономя заряд аккумулятора. При возвращении из состояния сна устройство автоматически восстановит подключение к ранее используемой сети. |
|
Настройка расписания сна Оптимизируйте расписание сна вашего устройства. Установите время, через которое ноутбук перейдет в спящий режим после бездействия, а также время, через которое он должен проснуться и возобновить работу. Это позволит сберечь энергию и удобнее использовать устройство в повседневной жизни. |
Способы настройки параметров энергосбережения различаются в зависимости от операционной системы и используемого оборудования. Выберите необходимые настройки в соответствии с возможностями вашего устройства и вашими потребностями, чтобы достичь оптимального соотношения между эффективностью и энергопотреблением.
Осуществление технической поддержки от специалистов компании comphelp

В данном разделе мы предлагаем вам полное решение проблемы, связанной с недоступностью интернета на вашем портативном устройстве под управлением операционной системы Windows 10 во время режима ожидания. Мы придерживаемся индивидуального подхода к каждому клиенту, предоставляя профессиональную помощь без долгих ожиданий и неудобств.
Опытные и квалифицированные специалисты компании comphelp помогут вам быстро и эффективно решить данную проблему, использовав передовые методы технической поддержки. Наши эксперты проанализируют возникшую ситуацию, выполнить диагностику и выявить возможные причины проблемы. Мы предоставим подробные рекомендации и инструкции, позволяющие вам самостоятельно восстановить работу WiFi-соединения, а также поддержим вас на каждом этапе восстановительных работ.
Наши специалисты обладают глубокими знаниями и многолетним опытом работы с различными моделями ноутбуков и операционными системами. Мы готовы предоставить вам максимально точную и оперативную помощь, чтобы вы снова могли наслаждаться стабильным и бесперебойным WiFi-соединением во всех режимах работы вашего устройства. Доверьтесь нам, и вы получите надежный партнер, готовый помочь с любыми проблемами, связанными с компьютерами и сетевыми устройствами.