![Подробное руководство - как удалить Steam с компьютера под управлением Windows How to Uninstall Steam on Windows PCs? [A Detailed Tutorial]](https://i.ytimg.com/vi/HF2mW8wRaqo/maxresdefault.jpg)
Вы замечали, что время, проведенное перед монитором исчезает с момента установки игровой платформы на ваш ПК? Возможно, настало время освободить свое время и пространство на жестком диске, избавившись от накопившегося шумного гейминга. В этом разделе мы расскажем вам о методах удаления популярной платформы игр без привязки к конкретному операционной системе или производителю компьютера.
Процесс удаления такого программного обеспечения может вызывать некоторые затруднения, особенно для пользователя, не имеющего достаточного опыта работы с компьютерами. Однако, не стоит паниковать! Мы подготовили для вас пошаговое руководство, которое поможет вам освободить место на диске и избавиться от электронной засасывайки, независимо от вашего уровня компьютерной грамотности.
В ходе нашего путешествия по удалению игровой платформы, мы рассмотрим различные варианты, включая самые распространенные и проверенные методы, а также обсудим некоторые дополнительные вещи, которые стоит знать перед удалением. Мы поделимся с вами полезными советами и рекомендациями, которые помогут вам избежать популярных ошибок и сэкономить время и энергию при удалении платформы игр с вашего ПК.
Как удалить Steam на компьютере с операционной системой Windows?
В этом разделе мы рассмотрим процесс удаления программы Steam с вашего компьютера под управлением операционной системы Windows. Мы предоставим вам подробную инструкцию, чтобы помочь вам успешно удалить Steam и связанные с ним файлы и компоненты.
Прежде чем мы начнем, важно отметить, что удаление Steam может быть необратимым и привести к удалению всех ваших игр, сохраненных данных и настроек. Убедитесь, что у вас есть резервные копии значимой информации, прежде чем продолжить.
Шаг 1: Закрытие Steam и его процессовПеред началом удаления Steam убедитесь, что программа и все связанные с ней процессы полностью закрыты. Для этого щелкните правой кнопкой мыши по значку Steam в системном трее и выберите «Выйти» или «Закрыть». Если программа все еще работает, найдите процесс Steam в диспетчере задач Windows и завершите его. |
Шаг 2: Удаление Steam через Панель управленияДля удаления Steam откройте «Панель управления» на вашем компьютере и выберите «Программы и компоненты» или «Установка и удаление программ». В списке установленных программ найдите Steam и щелкните правой кнопкой мыши по нему. Затем выберите «Удалить» или «Изменить/Удалить». Следуйте инструкциям на экране, чтобы завершить процесс удаления. |
Шаг 3: Удаление остаточных файлов и папокПосле удаления Steam через Панель управления рекомендуется удалить все остаточные файлы и папки, связанные с программой. Это включает сохраненные данные, настройки игр и дополнительные файлы, которые могли остаться после удаления. Вы можете использовать Проводник Windows для поиска и удаления этих файлов и папок. |
Шаг 4: Очистка реестра WindowsВ процессе установки Steam были созданы записи в реестре Windows. Чтобы завершить удаление, рекомендуется очистить реестр от ненужных записей, связанных с Steam. Для этого можно использовать специализированные программы для очистки реестра или редактор реестра Windows. |
По завершении всех этих шагов вы должны успешно удалить программу Steam и связанные с ней файлы и компоненты с вашего компьютера с операционной системой Windows.
Убедитесь, что вы проделали все необходимые резервные копии и внимательно следовали инструкциям, чтобы избежать возможных проблем или потери данных. Если у вас возникли дополнительные вопросы или проблемы, рекомендуется обратиться к службе поддержки Steam или официальным руководствам пользователя.
Подготовка к удалению
Прежде чем приступить к процессу удаления, важно выполнить определенные действия, чтобы гарантировать успешную деинсталляцию программы. В этом разделе будут рассмотрены рекомендации и подготовительные шаги, которые помогут вам безопасно удалить приложение и сохранившуюся информацию.
1. Создайте резервную копию данных:
Прежде чем удалять программу Steam, рекомендуется создать резервные копии всех важных данных и файлов, связанных с играми. Это позволит вам сохранить прогресс и настройки игр, а также избежать потери каких-либо важных файлов.
2. Выход из приложения и Steam аккаунта:
Перед удалением Steam необходимо выйти из приложения и своего аккаунта. Убедитесь, что Steam полностью закрыт, чтобы избежать возможных проблем при удалении.
3. Отключение автозапуска:
Перед удалением программы рекомендуется отключить ее автозапуск. Это предотвратит повторную установку Steam при каждом запуске компьютера и упростит процесс удаления.
4. Проверка наличия обновлений:
Перед удалением убедитесь, что ваше приложение Steam имеет последнюю версию. Проверьте наличие обновлений и установите их, чтобы избежать проблем при деинсталляции.
Следуя этим рекомендациям и подготовительным шагам, вы готовы приступить к удалению Steam с вашего компьютера.
Проверка активных процессов
В данном разделе будем рассматривать шаги по проверке активных процессов, связанных с установленным приложением, без упоминания конкретных названий или марок программного обеспечения.
- Откройте диспетчер задач.
- Перейдите на вкладку «Процессы».
- Проанализируйте список процессов, запущенных в системе.
- Идентифицируйте процессы, связанные с программой, которую желаете удалить.
- Выделите каждый из этих процессов и нажмите кнопку «Завершить задачу».
- Повторите предыдущий шаг для каждого идентифицированного процесса.
Проверка активных процессов перед удалением программы позволяет убедиться, что все связанные процессы полностью завершены, чтобы избежать возможных проблем при удалении и установке других приложений.
Расположение файлов установки
Данная часть статьи позволит вам разобраться, где находятся файлы, связанные с установкой программы, чтобы корректно удалить ее с вашего компьютера.
Прежде чем перейти к процессу удаления Steam, необходимо знать, где точно расположены все файлы, связанные с установкой программы. Найдя их, вы сможете удалить их без оставления ненужных следов на вашем компьютере.
Основные пути:
- По умолчанию, основные файлы установки Steam располагаются в папке C:\Program Files\Steam.
- В случае, если вы устанавливали программу в другую директорию, путь может отличаться. Проверьте другие диски и папки, в которых вы могли сохранить установочные файлы Steam.
После того, как вы найдете папку, содержащую файлы установки Steam, вы будете готовы к следующему этапу удаления программы с вашего компьютера. Но помните, что перед удалением рекомендуется сохранить важные данные и файлы, которые могут быть связаны с играми или аккаунтом Steam.
Процедура удаления приложения
В данном разделе мы рассмотрим, как выполнить удаление программы с вашего компьютера.
Перед тем как удалять приложение, важно понимать, что процесс удаления может отличаться в зависимости от конкретной программы и операционной системы. При удалении приложения необходимо следовать определенным шагам, чтобы избежать потери данных и проблем с функционированием компьютера.
Прежде чем начать процедуру удаления, рекомендуется создать резервную копию важных данных или настроек, чтобы при необходимости можно было их восстановить. Также стоит убедиться, что у вас есть права администратора для удаления программ на компьютере.
Существует несколько способов удаления приложения. Один из наиболее распространенных способов — использование стандартного инструмента удаления в операционной системе. Для этого необходимо перейти в раздел «Установка и удаление программ» или «Панель управления», выбрать нужное приложение и следовать дальнейшим инструкциям по удалению.
Также существуют сторонние программы, предназначенные специально для удаления приложений. Они могут предложить более широкие возможности и глубокое удаление программы, включая удаление остаточных файлов и записей в системном реестре. В данном случае необходимо загрузить и установить такую программу, выбрать нужное приложение для удаления и следовать инструкциям по удалению.
После выполнения процедуры удаления рекомендуется перезагрузить компьютер, чтобы убедиться, что все изменения вступили в силу. Если возникли проблемы после удаления приложения, можно попробовать восстановить систему с помощью резервной копии или выполнить проверку целостности файлов операционной системы.
Важно иметь в виду, что удаление приложения не всегда означает полное удаление всех связанных файлов и записей в системе. Иногда некоторые элементы могут оставаться на диске и в реестре, что может занимать место и снижать производительность компьютера. В случае необходимости, можно вручную удалить остаточные файлы и записи, следуя инструкциям или обратившись к специалисту.
Надеемся, что данный раздел поможет вам успешно удалить ненужное приложение с вашего компьютера. Если возникнут дополнительные вопросы или проблемы, рекомендуется обратиться к документации или поддержке соответствующей программы или операционной системы для получения дальнейшей помощи.
Используем стандартный инструмент в операционной системе Windows
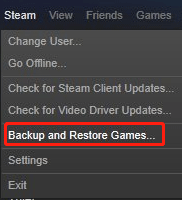
История компьютеров тесно связана с операционной системой Windows, которая предлагает различные инструменты для управления программами и приложениями. В частности, при удалении программы с компьютера можно воспользоваться стандартным инструментом операционной системы Windows. Этот инструмент позволяет управлять программами установленными на компьютере и удалять их без необходимости загрузки дополнительного программного обеспечения или использования специализированных приложений.
- Первым шагом для удаления программы в Windows является открытие раздела «Установка и удаление программ» в меню «Панель управления».
- В этом разделе отображается список всех установленных программ на компьютере.
- Пользователь может найти нужную программу в списке и щелкнуть по ней правой кнопкой мыши для отображения контекстного меню.
- В контекстном меню выберите опцию «Удалить», чтобы запустить процесс удаления программы.
- После выбора опции «Удалить» система покажет дополнительные подтверждения и запросит у пользователя подтверждение удаления.
- Пользователь должен следовать инструкциям на экране и завершить процесс удаления программы.
Использование стандартного инструмента в операционной системе Windows обеспечивает удобный и простой способ удаления программы с компьютера. После завершения процесса удаления, программа больше не будет доступна в списке установленных программ и все связанные файлы и настройки будут удалены с компьютера. Это позволяет освободить дополнительное место на жестком диске и обеспечить более эффективное использование ресурсов компьютера.
Процедура удаления с использованием специализированных программ
В данном разделе мы рассмотрим процесс удаления игровой платформы с помощью специализированных программ, предназначенных для полной и безопасной деинсталляции. Эти инструменты обеспечивают эффективное удаление приложений, а также очистку системы от связанных файлов и реестровых записей, связанных с программой, которую вы хотите удалить.
Одним из наиболее распространенных и надежных инструментов для удаления программ на компьютерах под управлением операционной системы Windows является «Revo Uninstaller». Эта программа предлагает различные методы удаления, включая глубокое сканирование системы для поиска остатков после деинсталляции.
| Программа | Описание |
|---|---|
| IObit Uninstaller | Этот инструмент обеспечивает быстрое удаление программ со всеми связанными файлами и записями в реестре. Он также предлагает функцию «Мощная деинсталляция», которая позволяет удалить программы, установленные даже без помощи деинсталляционных файлов. |
| Geek Uninstaller | Geek Uninstaller — легкий и простой в использовании инструмент, который предлагает быстрое удаление программ. Особенностью этой программы является возможность удаления программ, установленных с помощью «Установки в один клик» и тех, которые не присутствуют в списке установленных программ Windows. |
| Ashampoo UnInstaller | Эта программа предлагает мощный алгоритм удаления программ и слежения за изменениями в системе во время установки или деинсталляции. Она также позволяет создавать точки восстановления системы перед удалением программ для обеспечения безопасности и возможности отката. |
Важно отметить, что перед использованием этих программ рекомендуется создать резервную копию системы или точку восстановления, чтобы в случае проблем можно было восстановить состояние компьютера до начала удаления.
Выбор определенной программы зависит от ваших предпочтений и требований. Убедитесь, что вы получили последнюю версию программы, чтобы гарантировать ее эффективность и совместимость с вашей операционной системой.





