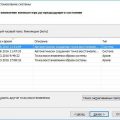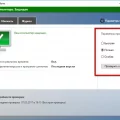![Как примонтировать диск как папку в Windows 11 — подробное руководство How to Mount a Drive as a Folder in Windows 11 [Guide]](https://www.thewindowsclub.com/wp-content/uploads/2022/09/mount-drive-as-folder-7.jpg)
Windows 11 – мощная операционная система, обладающая множеством функций, в том числе возможностью монтировать диск как папку. Это позволяет удобно организовать доступ к содержимому различных устройств, обеспечивая более эффективную работу с данными. В данном руководстве мы рассмотрим, как выполнить эту операцию шаг за шагом.
Применение функции монтирования диска как папки позволяет сделать доступ к содержимому более удобным и интуитивным. Это особенно удобно при работе с разными носителями информации, такими как внешние жёсткие диски, флеш-накопители или сетевые устройства. Следуя нашему руководству, вы сможете легко освоить эту полезную функцию Windows 11.
Далее мы подробно опишем шаги по примонтированию диска как папки в Windows 11. Следуйте нашим инструкциям и в короткие сроки научитесь использовать эту функцию для удобного доступа к вашим данным на компьютере. Давайте начнем!
Как привязать диск к папке в Windows 11
| Шаг 1: | Откройте Проводник Windows. |
| Шаг 2: | Выберите диск, который хотите привязать к папке. |
| Шаг 3: | Щелкните правой кнопкой мыши на диске и выберите «Свойства». |
| Шаг 4: | Перейдите на вкладку «Общее» и нажмите «Дополнительно». |
| Шаг 5: | Нажмите «Изменить» рядом с папкой назначения. |
| Шаг 6: | Выберите папку, к которой хотите привязать диск, и нажмите «Выбрать папку». |
| Шаг 7: | Нажмите «Применить» и затем «ОК». Теперь диск будет привязан к выбранной папке. |
Шаг 1: Открытие диспетчера дисков

Для того чтобы монтировать диск как папку в Windows 11, необходимо открыть диспетчер дисков. Для этого выполните следующие действия:
| 1. | Нажмите правой кнопкой мыши на кнопку «Пуск» в нижнем левом углу экрана. |
| 2. | Выберите «Диспетчер дисков» из контекстного меню, которое появится. |
| 3. | Диспетчер дисков откроется, показывая список всех подключенных накопителей. |
Теперь вы готовы переходить к следующему шагу монтирования диска как папки в Windows 11.
Откройте диспетчер дисков через Панель управления
1. Нажмите правой кнопкой мыши на кнопку «Пуск» в левом нижнем углу экрана.
2. В открывшемся контекстном меню выберите «Панель управления».
3. В Панели управления найдите раздел «Система и безопасность» и кликните на «Создание и форматирование разделов диска».
4. Диспетчер дисков откроется, где вы сможете управлять дисками на вашем компьютере.
Перейдите в раздел «Управление дисками»
Чтобы приступить к монтированию диска как папки в Windows 11, сначала откройте меню Пуск и введите «Управление дисками» в строке поиска. Затем выберите соответствующий элемент в списке результатов поиска. Это откроет утилиту «Управление дисками», где вы сможете управлять разделами и дисками вашего компьютера.
Примечание: перед внесением изменений, убедитесь, что у вас есть права администратора, так как некорректные настройки могут повлиять на работу вашей операционной системы.
Шаг 2: Присвоение буквы диска и привязка к папке
1. Нажмите Win + X и выберите «Диспетчер дисков».
2. Найдите нужный диск в списке дисков.
3. Щелкните правой кнопкой мыши на диске, который вы хотите привязать к папке, и выберите «Изменить букву диска и пути…».
4. Нажмите «Изменить» и выберите букву диска из выпадающего списка. Нажмите «ОК».
5. Нажмите «Добавить» и выберите «Добавить папку».
6. Укажите путь к папке, к которой вы хотите привязать диск, и нажмите «ОК».
7. Нажмите «ОК» и «Да», чтобы подтвердить изменения.
Теперь выбранный диск будет привязан к указанной папке.
Выберите нужный диск и нажмите правой кнопкой мыши
Для начала откройте проводник Windows и выберите раздел «Мой компьютер».
Найдите нужный диск в списке доступных устройств и нажмите правой кнопкой мыши на его иконке.
В выпадающем меню выберите опцию «Подключить к папке».
Выберите папку, к которой вы хотите примонтировать диск, и нажмите «OK».
Теперь выбранный диск будет отображаться как папка в вашем проводнике Windows.
Выберите опцию «Изменить букву диска и путь»
- Щелкните правой кнопкой мыши на значке «Пуск» и выберите «Диспетчер дисков».
- Найдите диск, который вы хотите преобразить в папку, и щелкните правой кнопкой мыши на нем.
- Выберите «Изменить букву диска и путь».
- Нажмите кнопку «Удалить».
- Подтвердите ваше действие и закройте все диалоговые окна.
Теперь ваш диск будет отображаться как папка вместо отдельного диска в Windows 11.