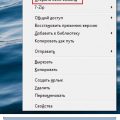![Как установить Windows 10 на раздел GPT - 2 способа How to Install Windows 10 on GPT Partition [2 Ways]](https://www.partitionwizard.com/images/uploads/articles/2023/05/how-to-install-windows-10-on-gpt-partition/how-to-install-windows-10-on-gpt-partition-1.png)
Надежность и эффективность – вот основные критерии выбора операционных систем, а установка Windows 10 на разметку диска GPT не является исключением. В свете постепенной замены классической разметки MBR, всё больше пользователей изучают новые способы установки Windows 10 на диски GPT, чтобы с оптимальной производительностью и безопасностью использовать свои компьютеры.
Однако, задача установки ОС на свободное пространство диска может на первый взгляд показаться сложной и запутанной, требующей наличия специальных знаний. Но не стоит паниковать! Существует несколько проверенных способов установки Windows 10 на разметку диска GPT, которые можно описать двумя основными подходами.
В данной статье мы рассмотрим два практических способа, которые помогут вам успешно установить Windows 10 на разметку диска GPT. Следуйте нашим пошаговым инструкциям, и вы сможете быстро и легко освоить данные методы, начав полноценно использовать новейшую операционную систему от Microsoft.
Установка Windows 10 на раздел GPT: 2 эффективных способа
Руководство по установке операционной системы Windows 10 на раздел GPT предлагает два простых и надежных метода.
Первый способ – использование инструмента установки Windows. Этот метод подразумевает использование стандартных средств операционной системы для создания загрузочного USB-накопителя и последующей установки Windows 10. Он прост в использовании и не требует дополнительных программ. Достаточно связного следования инструкциям и некоторого времени.
Второй способ – использование стороннего программного обеспечения. Этот метод предоставляет больше гибкости и дополнительные возможности по настройке установки Windows 10 на раздел GPT. Различные программы могут предложить удобные и простые в использовании интерфейсы, а также функции автоматической разбивки диска и конвертации разделов.
Во время установки Windows 10 на GPT разделы, важно следовать шагам с осторожностью и сохранять резервные копии важных данных. Также следует убедиться, что у вас есть оригинальная лицензионная копия Windows 10 для активации операционной системы после успешной установки.
Подготовка к установке операционной системы Windows 10 на раздел GPT
В данном разделе рассмотрим необходимые шаги и подготовительные действия для успешной установки операционной системы Windows 10 на раздел GPT. Разберемся, как обезопасить важные данные перед началом процесса, проверить совместимость системы с GPT-разделом, а также правильно подготовить USB-накопитель для установки операционной системы.
Перед началом установки операционной системы Windows 10 на раздел GPT рекомендуется создать резервную копию всех важных данных, которые хранятся на компьютере. Это позволит избежать потери информации в случае каких-либо сбоев или ошибок в процессе установки.
Далее необходимо проверить совместимость вашего компьютера с GPT-разделом, чтобы убедиться, что он поддерживает данную технологию. Основные требования для установки Windows 10 на GPT-раздел включают наличие 64-битного процессора и поддержку расширенной загрузки UEFI.
После проверки совместимости следует подготовить USB-накопитель с загрузочной флешкой операционной системы Windows 10. Для этого потребуется загрузочный образ Windows 10 и утилита для создания загрузочного носителя, например, Rufus. С помощью указанной утилиты следует создать загрузочную флешку с поддержкой GPT-разделов.
В этом разделе были рассмотрены основные шаги подготовки к установке операционной системы Windows 10 на GPT-раздел. В следующих разделах анализировались конкретные способы установки с использованием GPT-разделов и обсуждались возможные проблемы и их решения.
Создание загрузочного накопителя для установки операционной системы Windows 10
Создание загрузочного накопителя — процесс, во время которого необходимо подготовить флеш-накопитель, чтобы он стал способен загружать установочные файлы операционной системы. Для этого можно воспользоваться одним из двух способов, рассмотренных ниже.
Способ 1: Использование командной строки
Первый способ создания загрузочной флешки основан на использовании командной строки. Для этого необходимо открыть командную строку с правами администратора и выполнить соответствующие команды, которые позволят сформировать загрузочный накопитель.
Способ 2: Использование специального программного обеспечения
Второй способ предлагает использовать специальные программы, разработанные для создания загрузочных накопителей. С помощью такого программного обеспечения можно легко и быстро сформировать загрузочный накопитель, просто следуя инструкциям и выбирая необходимые параметры.
Независимо от выбранного способа, важно помнить, что создание загрузочного накопителя очень важно для успешной установки операционной системы Windows 10 на раздел GPT. Тщательно следуйте инструкциям и убедитесь, что флеш-накопитель правильно подготовлен для загрузки установочных файлов.
Обратите внимание, что процесс создания загрузочного накопителя может отличаться в зависимости от версии операционной системы Windows или использованного программного обеспечения.
Подготовка диска к установке операционной системы Windows 10 на разделе GPT
Первый шаг перед установкой операционной системы Windows 10 на GPT разделе заключается в создании загрузочного носителя, который позволит осуществить процесс установки. Для этого можно воспользоваться одним из предложенных ниже методов.
- Создание загрузочной флешки с помощью официальной утилиты Windows 10 Media Creation Tool.
- Создание загрузочной флешки с помощью программы Rufus.
После создания загрузочного носителя, следует подключить его к компьютеру и перейти к настройке диска для установки операционной системы Windows 10 на разделе GPT. В данном разделе представлены два способа подготовки диска.
- Использование стандартного инструмента установки Windows 10. Данный метод предоставляет возможность форматирования диска, создания необходимых разделов и выбора раздела под систему.
- Использование программы GParted. GParted — это бесплатная утилита с открытым исходным кодом, которая позволяет вам создавать, изменять и управлять разделами на жестком диске.
После выбора метода подготовки диска, необходимо внимательно следовать указаниям и выполнить необходимые действия. Это позволит успешно подготовить диск к установке операционной системы Windows 10 на разделе GPT.
Способ 1: Установка операционной системы Windows 10 через загрузочное устройство
Для начала, вам потребуется загрузочная флешка с установочными файлами Windows 10. Вы можете создать такую флешку, выбрав опцию создания загрузочного носителя при загрузке соответствующего образа операционной системы.
| Шаг | Действие |
|---|---|
| Шаг 1 | Подключите загрузочную флешку к компьютеру, на который вы хотите установить Windows 10. |
| Шаг 2 | Перейдите в BIOS компьютера и установите загрузку с внешнего устройства как первый приоритет. |
| Шаг 3 | Перезагрузите компьютер и выберите загрузку с загрузочной флешки. |
| Шаг 4 | Следуйте инструкциям на экране, чтобы запустить процесс установки Windows 10. |
| Шаг 5 | Выберите GPT-раздел для установки операционной системы. |
| Шаг 6 | Дождитесь завершения установки Windows 10 на компьютере с GPT-разделом. |
После завершения установки Windows 10 вы сможете наслаждаться новой операционной системой и ее возможностями на вашем компьютере с GPT-разделом.
Запуск установщика операционной системы с флеш-накопителя
Процесс запуска установщика Windows с флешки достаточно прост и не требует особых навыков. Для начала необходимо подготовить флеш-накопитель, загрузив на него установочный образ операционной системы. Затем следует изменить порядок загрузки в BIOS компьютера, чтобы он первым запускался с флешки. После этого можно перезагрузить компьютер и установка операционной системы начнется автоматически.
Создание разделов на диске
| Метод | Описание |
|---|---|
| Ручное создание разделов | Позволяет самостоятельно определить параметры и размеры разделов на диске. Этот метод предоставляет больше гибкости, но требует более продвинутых знаний и опыта. |
| Автоматическое создание разделов | Предлагает системе автоматически разделить диск на несколько разделов с заранее определенными параметрами. Этот метод облегчает процесс установки и подходит для пользователей, которые не хотят тратить время на настройку разделов вручную. |
Необходимо тщательно продумать размеры и параметры каждого раздела, чтобы обеспечить оптимальное использование дискового пространства и удовлетворить потребности пользователей. При этом стоит обратить внимание на тип файловой системы, которая будет использоваться на каждом разделе, чтобы гарантировать совместимость и эффективность работы с данными.
Способ 2: Установка Windows 10 через BIOS
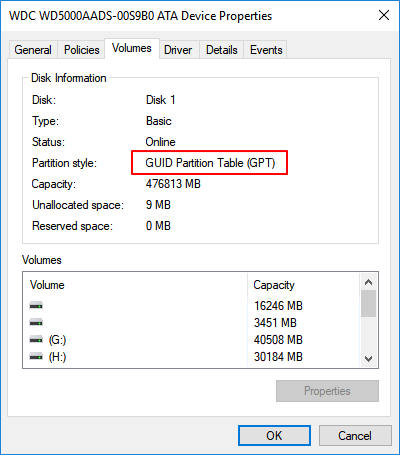
Второй способ установки операционной системы Windows 10 на компьютер с помощью BIOS предлагает альтернативный подход к конфигурации системы и созданию раздела на диске. Этот метод предоставляет возможность установить Windows 10 на GPT-раздел, гарантируя стабильную и эффективную работу операционной системы.
Шаг 1: Подготовка установочного носителя Windows 10
Прежде чем начать процесс установки Windows 10 через BIOS, необходимо подготовить установочный носитель операционной системы. Для этого получите копию Windows 10 на официальном веб-сайте Microsoft или используйте ранее загруженный образ. После этого создайте загрузочное устройство, например, USB-флешку, с помощью программы для создания загрузочного носителя.
Шаг 2: Настройка BIOS
Далее требуется изменить настройки BIOS компьютера для правильной установки Windows 10. Войдите в BIOS, нажав определенную клавишу при запуске компьютера. Обычно это F2, F10 или Del. Внутри BIOS убедитесь, что режим загрузки установлен на Legacy BIOS или CSM (Compatibility Support Module). Также активируйте функцию загрузки с USB, чтобы установочное устройство было определено.
Шаг 3: Загрузка и установка Windows 10
После настройки BIOS сохраните изменения и перезагрузите компьютер с установочным носителем Windows 10. Когда появится экран установки, выберите соответствующие настройки языка, формата времени и раскладки клавиатуры. Далее щелкните «Установить сейчас» и приступите к процессу установки операционной системы, следуя инструкциям на экране.
Установка Windows 10 через BIOS предоставляет пользователю дополнительные возможности для работы с GPT-разделом и обеспечивает стабильную и надежную работу операционной системы. Не забудьте сохранить все необходимые данные перед началом установки и регулярно резервировать свою систему, чтобы избежать потери данных.
Настройка BIOS для загрузки с установочного носителя
При установке операционной системы Windows 10 на жесткий диск с GPT разметкой необходимо правильно настроить BIOS, чтобы компьютер загружался с установочного носителя. В этом разделе мы расскажем о двух способах настройки BIOS для успешной установки Windows 10 на GPT раздел.
- Способ 1: Установка первичного загрузочного устройства
- Способ 2: Включение режима UEFI и отключение Secure Boot
Перед началом процедуры установки Windows 10 необходимо установить приоритет загрузки с внешнего носителя (как правило, это USB-флешка или диск). Для этого в BIOS нужно выбрать способ 1. После этого система автоматически загрузится с установочного носителя, и вы сможете продолжить установку операционной системы.
Для более старых компьютеров, возможно, придется включить режим UEFI и отключить Secure Boot. Это поможет обеспечить совместимость с GPT разделом при установке Windows 10. Второй способ включает в себя изменения в настройках BIOS, чтобы компьютер мог успешно загрузиться с установочного носителя и продолжить установку Windows 10.
Установка Windows 10 на компьютер с GPT разделом может показаться сложной задачей, но с правильными настройками BIOS это становится проще. Следуйте нашим инструкциям по настройке BIOS для загрузки с установочного носителя и успешно установите операционную систему на GPT раздел.