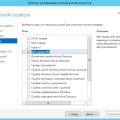![Как восстановить отсутствующую вкладку How to Fix Windows 10 Enhancements Tab Missing? [2 Ways]](https://www.tenforums.com/attachments/sound-audio/290899d1596403972t-missing-windows-10-audio-enhancements-tab-hp-pavilion-15-cw1068-after-realtek-driver-installed.png)
Для пользователей операционной системы Windows 10 иногда бывает сложно найти необходимые настройки и инструменты. Особенно редко встречаются ситуации, когда вкладка «Улучшения» исчезает из системы. Эта вкладка является одной из важных частей управления настройками и функциями Windows 10, и её отсутствие может ограничить пользовательский опыт. В этой статье мы рассмотрим 2 способа, как вернуть эту вкладку и настроить все необходимые параметры, чтобы гарантировать более эффективную работу компьютера.
Прежде, чем перейти к способам восстановления вкладки «Улучшения» в Windows 10, давайте более подробно разберем, что она представляет собой. Вкладка «Улучшения» включает в себя различные улучшения и настройки, которые позволяют пользователям оптимизировать работу операционной системы, а также настраивать функциональные возможности. Здесь вы можете настроить параметры улучшения производительности, настройки энергосбережения, визуальные эффекты и многое другое. Она является одной из важных вкладок в панели управления Windows 10 и может помочь повысить вашу производительность и улучшить опыт работы на компьютере.
Но что, если вкладка «Улучшения» внезапно исчезает из вашей системы? Это может произойти по разным причинам, включая неправильные настройки, ошибки обновления Windows или проблемы с драйверами видеокарты. Но не волнуйтесь, существует несколько способов решить эту проблему и вернуть вкладку «Улучшения» на своё место. В этой статье будут рассмотрены два проверенных и простых способа, которые помогут восстановить вкладку «Улучшения» и вернуть полный контроль над настройками и функциями вашей операционной системы Windows 10.
Восстановление вкладки «Улучшения» в операционной системе Windows 10
По мере использования операционной системы Windows 10, вы можете столкнуться с ситуацией, когда вкладка «Улучшения» исчезает из настроек системы. Это может быть вызвано различными факторами, но не паникуйте! В данном разделе представлены два способа восстановить данную вкладку и воспользоваться доступными функциями для оптимизации работы вашей системы.
- Первый способ: Проверка настройки отображения вкладки «Улучшения»
- Второй способ: Восстановление вкладки «Улучшения» с помощью редактора реестра
- Шаг 1: Нажмите комбинацию клавиш Win + R на клавиатуре, чтобы открыть «Выполнить».
- Шаг 2: Введите «regedit» и нажмите Enter, чтобы открыть редактор реестра.
- Шаг 3: Переходите по следующему пути: HKEY_LOCAL_MACHINE\SOFTWARE\Microsoft\Windows\CurrentVersion\Policies\System
- Шаг 4: Найдите параметр «NoEnhancementsTab» и дважды кликните на него.
- Шаг 5: Измените значение на «0» и нажмите ОК, чтобы сохранить изменения.
Перед тем как начать процесс восстановления вкладки, важно убедиться, что она действительно отсутствует в ваших настройках. Откройте «Панель управления» и перейдите к разделу «Система и безопасность». Затем выберите «Система» и перейдите к разделу «Дополнительные настройки системы». Появится окно с вкладкой «Мой компьютер». Если вкладка «Улучшения» отсутствует, переходите к следующему способу.
Если первый способ не принес результатов, можно восстановить вкладку «Улучшения» с помощью редактора реестра. Но перед тем, как продолжить, помните, что редактирование реестра может повлечь за собой ошибки в работе системы, поэтому необходимо быть осторожным.
После выполнения этих шагов вкладка «Улучшения» должна быть восстановлена в настройках вашей системы. Не забудьте перезагрузить компьютер для применения изменений. Теперь вы сможете снова пользоваться функциями «Улучшения» и оптимизировать работу вашей операционной системы Windows 10.
Способ 1: Использование Панели администрирования
Первый способ решения проблемы связан с использованием набора инструментов, предоставляемых в Панели администрирования операционной системы Windows 10. Этот метод позволяет пользователям восстановить пропавшую вкладку «Усовершенствования» и восстановить работу связанных функций.
Для начала, необходимо открыть Панель администрирования. Это можно сделать, щелкнув правой кнопкой мыши на кнопке «Пуск» в левом нижнем углу экрана и выбрав соответствующий пункт в контекстном меню. Другой способ — нажать клавишу Win и ввести «Панель администрирования» в строке поиска.
После открытия Панели администрирования необходимо найти и открыть нужный инструмент для управления звуком. Это может быть раздел «Аппаратное и звуковое оборудование» или «Звук». В обоих случаях можно использовать функцию поиска, введя соответствующее ключевое слово в верхнем правом углу окна.
Как только инструмент управления звуком открыт, пользователь должен обратить внимание на наличие вкладки «Усовершенствования». Если данная вкладка отсутствует, необходимо проанализировать другие доступные вкладки и опции, чтобы найти соответствующую функциональность.
В случае, если вкладка «Усовершенствования» пропала, возможно, необходимо восстановить настройки звука по умолчанию. Для этого можно использовать опцию «Восстановление значений по умолчанию» или подобную в настройках звукового устройства.
Если описанный способ не привел к желаемому результату, можно попробовать альтернативный метод, описанный в Способе 2: использование командной строки. Рекомендуется ознакомиться с обоими способами, чтобы выбрать наиболее подходящий в каждом конкретном случае.
Откройте Панель управления через меню «Пуск»
Чтобы получить доступ к разделу «Панель управления» в операционной системе Windows 10, вы можете воспользоваться удобной функцией меню «Пуск». Этот метод позволяет быстро открыть нужную вам панель для настройки различных параметров и улучшений операционной системы.
Чтобы открыть «Панель управления» через меню «Пуск», следуйте инструкциям ниже:
| Шаг 1: | Нажмите на кнопку «Пуск» в левом нижнем углу экрана или нажмите клавишу с логотипом Windows на клавиатуре. |
| Шаг 2: | В появившемся меню «Пуск» найдите поле поиска и введите слово «Панель управления». |
| Шаг 3: | После ввода текста в поле поиска, вам должен быть предоставлен список результатов. Найдите и выберите «Панель управления» из списка. |
| Шаг 4: | После выбора «Панель управления» откроется окно с различными категориями настроек, которые можно настраивать по вашему усмотрению. |
Используя этот метод, вы сможете быстро открыть «Панель управления» в операционной системе Windows 10 и настроить различные параметры для улучшения работы вашей системы. Помните, что «Панель управления» предоставляет доступ к различным функциям и настройкам, позволяющим вам индивидуально настроить ваш компьютер под ваши потребности.
Выберите раздел «Программы» и откройте «Включение или отключение компонентов операционной системы Windows»
В данном разделе мы рассмотрим шаги, необходимые для доступа к функции «Включение или отключение компонентов Windows» в операционной системе Windows 10. Эта функция позволяет пользователю выбирать, какие компоненты операционной системы должны быть включены или отключены.
Шаг 1: Откройте меню «Пуск» внизу слева на рабочем столе.
Подсказка: Используйте кнопку «Пуск» на клавиатуре или щелкните левой кнопкой мыши на кнопке «Пуск» в углу экрана.
Шаг 2: В открывшемся меню выберите раздел «Программы».
Шаг 3: В разделе «Программы» найдите и щелкните на опцию «Включение или отключение компонентов Windows».
Шаг 4: В окне «Включение или отключение компонентов Windows» вы увидите список компонентов операционной системы, которые можно включить или отключить. Выберите нужные компоненты, затем нажмите кнопку «OK».
Подсказка: Если вам нужны дополнительные сведения о каждом компоненте, вы можете нажать на него, чтобы увидеть его описание и подсказку.
Использование функции «Включение или отключение компонентов Windows» позволяет настраивать операционную систему под ваши индивидуальные потребности и предпочтения. Вы можете включать или отключать компоненты, которые вам необходимы или не нужны, чтобы оптимизировать работу операционной системы.
Способ 2: Применение PowerShell
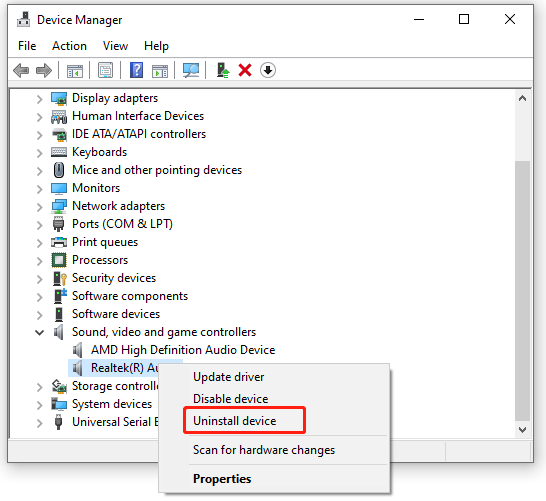
Дополнительная возможность восстановления вкладки «Усовершенствования» в ОС Windows 10 может быть реализована с помощью применения PowerShell. Использование данного инструмента позволяет управлять различными настройками и компонентами операционной системы в командной строке. В этом разделе мы рассмотрим процесс восстановления пропавшей вкладки «Усовершенствования» с помощью PowerShell.
Откройте PowerShell от имени администратора
Для начала откройте поиск в Windows и найдите приложение «Windows PowerShell». После этого нажмите правой кнопкой мыши на значок программы и выберите «Запуск от имени администратора». После выполнения этих действий откроется окно PowerShell с повышенными привилегиями.
Удаление пакета с помощью команды «Remove-AppxPackage» и нажатие клавиши «Enter»
В данном разделе будет представлена команда «Get-AppxPackage *ContentDeliveryManager*», которая позволяет получить информацию о пакете ContentDeliveryManager в операционной системе Windows 10. Далее рассмотрим использование команды «Remove-AppxPackage» для удаления указанного пакета и узнаем, как нажать клавишу «Enter», чтобы выполнить эту команду.