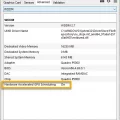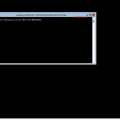![Как создать резервную копию и восстановить панель задач в Windows 10 - Полное руководство How to Back up and Restore the Taskbar in Windows 10 [Full Guide]](https://www.thewindowsclub.com/wp-content/uploads/2020/11/backup-and-restore-taskbar-toolbars-in-windows-10.png)
Панель задач в Windows 10 — важный элемент операционной системы, который содержит ярлыки приложений, системные уведомления, часы и другие полезные функции. Но что делать, если вдруг ваша панель задач исчезла или на нее повлияли нежелательные изменения? В этой статье мы рассмотрим, как можно создавать резервные копии своей панели задач и восстанавливать ее при необходимости.
Создание резервной копии панели задач — это способ защитить себя от потери настроек и конфигурации панели задач. При этом вы сможете быстро восстановить свою панель задач в случае ее повреждения или нежелательных изменений. Резервные копии позволяют сохранить расположение ярлыков, размер панели, настройки уведомлений и другие параметры.
В этом руководстве мы рассмотрим, как создавать, управлять и восстанавливать резервные копии панели задач в Windows 10.
Защита и восстановление панели задач Windows 10

Для того чтобы сохранить конфигурацию панели задач, необходимо выполнить следующие шаги:
| Шаг | Описание |
|---|---|
| 1 | Откройте панель уведомлений нажатием на значок в углу справа. |
| 2 | Выберите «Все настройки» и перейдите в раздел «Персонализация». |
| 3 | Откройте «Панель задач» и включите опцию «Скрыть или показывать кнопку центра действий на панели задач». |
| 4 | Пользовательские настройки панели задач будут автоматически сохранены. |
Для восстановления панели задач используйте предварительно сохраненный резервный файл. Для этого следуйте инструкциям программы восстановления операционной системы.
Резервное копирование панели задач в Windows 10
Создание резервной копии панели задач через реестр Windows
Для создания резервной копии панели задач в Windows 10 через реестр компьютера выполните следующие шаги:
Шаг 1: Нажмите клавишу «Win + R», чтобы открыть окно «Выполнить». Введите «regedit» и нажмите «ОК».
Шаг 2: Перейдите к следующему пути в реестре компьютера: HKEY_CURRENT_USER\Software\Microsoft\Windows\CurrentVersion\Explorer.
Шаг 3: Щелкните правой кнопкой мыши на ключе «Explorer» и выберите «Экспортировать». Укажите место для сохранения файла резервной копии, выберите тип файла «Реестр Windows (* .reg)» и нажмите «Сохранить».
Шаг 4: Теперь у вас есть резервная копия панели задач через реестр Windows 10, которую можно использовать для восстановления в случае необходимости.
Использование инструмента резервного копирования и восстановления в Windows 10
Резервное копирование:
1. Откройте Панель управления.
2. Выберите «Система и безопасность» и затем «Резервное копирование и восстановление».
3. Нажмите «Настроить резервное копирование» и следуйте инструкциям мастера.
Восстановление:
1. Откройте «Панель управления» и выберите «Система и безопасность».
2. Нажмите «Резервное копирование и восстановление» и выберите «Восстановить мои файлы».
3. Следуйте инструкциям мастера для восстановления файлов с резервной копии.
Восстановление панели задач в Windows 10
При возникновении проблем с панелью задач в Windows 10 можно воспользоваться встроенными инструментами для ее восстановления. В этом разделе мы рассмотрим шаги по восстановлению панели задач в Windows 10.
| Шаг | Описание |
|---|---|
| Шаг 1 | Перезагрузите Windows 10. Иногда простая перезагрузка помогает исправить проблемы с панелью задач. |
| Шаг 2 | Используйте команду DISM и SFC для проверки и восстановления целостности системных файлов. |
| Шаг 3 | Создайте новый профиль пользователя и проверьте, работает ли панель задач в нем. |
| Шаг 4 | Попробуйте запустить службы Windows Explorer и Task Manager заново. |
| Шаг 5 | Воспользуйтесь встроенным средством восстановления Windows 10 для восстановления системы до предыдущего рабочего состояния. |
Восстановление панели задач из резервной копии через реестр Windows
Если у вас есть резервная копия реестра Windows, в которой сохранены настройки панели задач, вы можете восстановить ее следующим образом:
- Откройте Редактор реестра, нажав Win + R, введите regedit и нажмите Enter.
- Перейдите к следующему пути: HKEY_CURRENT_USER\Software\Microsoft\Windows\CurrentVersion\Explorer.
- Правой кнопкой мыши щелкните папку Taskband и выберите Экспорт для создания резервной копии только этого ключа.
- Закройте все приложения и рестартуйте Windows.
- После перезагрузки откройте Редактор реестра снова, найдите сохраненный файл .reg и выполните его для восстановления панели задач.
Восстановление панели задач с помощью инструмента резервного копирования и восстановления в Windows 10
Windows 10 предоставляет удобный инструмент резервного копирования, с помощью которого можно легко сохранить и восстановить настройки панели задач. Восстановление панели задач может быть полезным, если вы случайно удалили ее элементы или если панель задач начала вести себя неадекватно.
Чтобы восстановить панель задач с помощью инструмента резервного копирования и восстановления в Windows 10, следуйте этим простым шагам:
- Нажмите на кнопку «Пуск» и выберите «Параметры».
- Перейдите в раздел «Обновление и безопасность».
- Выберите «Резервное копирование» в меню слева.
- Нажмите на ссылку «Перейти к резервному копированию и восстановлению (Windows 7)».
- Выберите «Восстановить мои файлы» и следуйте инструкциям мастера восстановления.
- Выберите папку с резервной копией, где сохранены настройки вашей панели задач, и восстановите их.
После завершения процесса восстановления, панель задач должна вернуться к прежнему состоянию со всеми элементами и настройками, которые были сохранены в резервной копии.