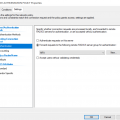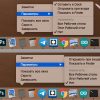![Как преобразовать Ext4 в NTFS без потери данных на Windows 10/11 - Подробное руководство Convert Ext4 to NTFS Without Data Loss on Windows 1011 [Guide]](https://www.diskpart.com/screenshot/en/std/format-partition/format-ext4-to-ntfs-128gb/format-ext4-partition-128gb.png)
Файловая система – важный компонент операционной системы, определяющий форматирование и организацию данных на накопителях. Платформы Linux часто используют файловую систему Ext4, в то время как Windows поддерживает NTFS. Если вам нужно сконвертировать Ext4 в NTFS без потери данных на Windows 10, этот гид поможет вам успешно справиться с этой задачей.
Процесс конвертации Ext4 в NTFS несложен, но требует аккуратности и предельной осторожности, чтобы избежать потери важной информации. В данной статье мы рассмотрим шаги, необходимые для выполнения этой операции, а также подробно изучим инструменты и техники, которые помогут вам успешно завершить процесс без утраты данных.
Перед приступлением к преобразованию файловой системы рекомендуется создать резервную копию всех важных данных на другом накопителе или в облаке, чтобы в случае непредвиденных обстоятельств можно было восстановить информацию. Следуйте нашему пошаговому руководству, чтобы безопасно и эффективно переконвертировать Ext4 в NTFS на Windows 10.
Как преобразовать Ext4 в NTFS без потери данных на Windows 10/11
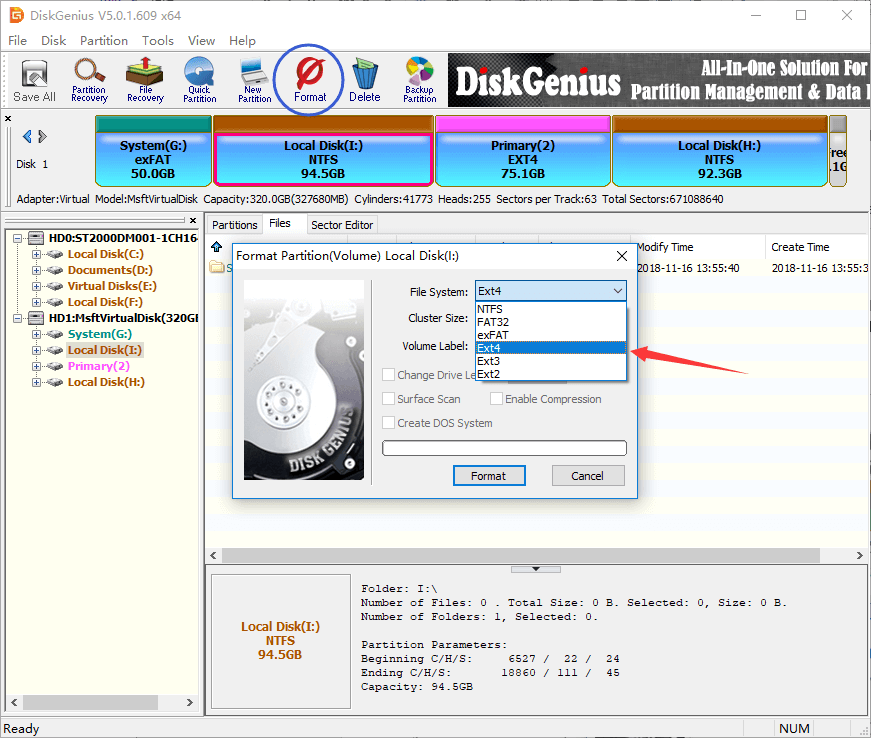
Преобразование файловой системы с Ext4 на NTFS на Windows 10/11 может быть нужно по разным причинам, например, совместимость с другими устройствами или программами. Важно выполнить эту операцию без потери данных, чтобы сохранить все ваши файлы и настройки. Ниже приведены пошаговые инструкции.
Шаг 1: Создайте резервную копию всех важных данных перед началом процесса, чтобы избежать возможных потерь.
Шаг 2: Используйте специализированные программы, такие как Partition Manager, для выполнения преобразования из Ext4 в NTFS. Обязательно выберите программу, которая поддерживает конвертацию между этими двумя форматами, чтобы избежать проблем с данными.
| Программа | Совместимость |
|---|---|
| Partition Manager | Windows 10/11 |
Шаг 3: Запустите выбранную программу и выберите нужный диск с Ext4 файловой системой.
Шаг 4: Найдите опцию конвертации файловой системы и выберите NTFS как целевую систему.
Шаг 5: Примените изменения и дождитесь завершения процесса конвертации. Убедитесь, что все операции прошли без ошибок.
После завершения процесса преобразования из Ext4 в NTFS ваш диск будет работать с новой файловой системой, оставаясь без потери данных. Перезагрузите систему и убедитесь, что все файлы доступны и сохранены.
Шаг 1: Подготовительные действия
Перед началом процесса конвертации раздела Ext4 в NTFS рекомендуется выполнить несколько важных подготовительных шагов:
- Создайте резервную копию всех важных данных с раздела Ext4, чтобы избежать потери информации в случае возникновения непредвиденных ситуаций.
- Убедитесь, что у вас есть достаточно свободного места на жестком диске для сохранения скопированных данных и для процесса конвертации раздела.
- Проверьте текущее состояние раздела Ext4 с помощью специализированных инструментов для выявления любых ошибок или проблем, которые могут повлиять на успешное завершение процесса конвертации.
Резервное копирование важных данных
Прежде чем приступить к процессу конвертации системы из Ext4 в NTFS, очень важно сделать резервное копирование всех ценных данных. Это позволит избежать потери информации в случае неожиданных сбоев или проблем во время процесса конвертации.
Для создания резервной копии данных можно воспользоваться специальными программами, такими как Acronis True Image, EaseUS Todo Backup, или просто скопировать важные файлы на внешний жесткий диск или облачное хранилище.
Не стоит недооценивать важность резервного копирования данных перед любыми серьезными операциями с файловой системой, чтобы избежать нежелательных последствий.
Установка необходимого ПО

Перед тем как приступить к конвертации файловой системы Ext4 в NTFS без потери данных на Windows 10/11, вам потребуется установить необходимое программное обеспечение. Для этого выполните следующие шаги:
- Скачайте и установите программу «Paragon ExtFS for Windows» с официального сайта разработчика.
- Установите драйвер ExtFS и выполните перезагрузку компьютера для корректной работы программы.
- Теперь вам готовы начать процесс конвертации файловой системы Ext4 в NTFS на вашем компьютере.
Проверка целостности файловой системы
| Шаг | Действие |
|---|---|
| Шаг 1 | Откройте командную строку от имени администратора. |
| Шаг 2 | Введите следующую команду: chkdsk C: /f (где C — буква диска, который нужно проверить). |
| Шаг 3 | Нажмите Enter и подождите завершения процесса проверки. |
| Шаг 4 | После завершения проверки вы получите отчет о состоянии файловой системы и исправленных ошибках, если они были найдены. |
Проверка целостности файловой системы поможет избежать потери данных при конвертации Ext4 в NTFS и подготовит диск к успешному завершению процесса.
Шаг 2: Преобразование Ext4 в NTFS
Для преобразования Ext4 в NTFS воспользуйтесь программой EaseUS Partition Master:
- Запустите EaseUS Partition Master и найдите жесткий диск, на котором находится раздел Ext4, который вы хотите преобразовать в NTFS.
- Щелкните правой кнопкой мыши на разделе Ext4 и выберите «Конвертировать в NTFS».
- Подтвердите действие, нажав «Да», и дождитесь завершения процесса конвертации.
Теперь ваш раздел Ext4 успешно преобразован в NTFS без потери данных.
Использование специальных утилит
Для преобразования файловой системы с ext4 на NTFS без потери данных на Windows 10/11 можно использовать специальные утилиты, такие как MiniTool Partition Wizard или Partition Manager. Эти программы позволяют выполнить конвертацию файловой системы без необходимости резервного копирования данных.
Для начала необходимо скачать и установить выбранную утилиту. Далее запустите программу, выберите нужный диск с файловой системой ext4, затем выберите опцию «Convert NTFS» и следуйте инструкциям на экране.
После завершения процесса конвертации файловой системы с ext4 на NTFS, ваш диск будет готов к использованию с новой файловой системой, и при этом ваши данные останутся целыми.
Выбор оптимального метода преобразования
Также важно учитывать уровень сложности и доступность выбранного метода. Некоторые способы преобразования могут потребовать определенных знаний и навыков, в то время как другие предоставляют более простые и понятные решения. При выборе метода следует оценить свои навыки и опыт в данной области.
Кроме того, стоит учитывать возможные риски и ограничения, связанные с каждым методом преобразования. Некоторые программы могут не гарантировать 100% сохранность данных, поэтому перед принятием окончательного решения стоит провести дополнительное исследование и ознакомиться с отзывами других пользователей.
Подтверждение успешного завершения операции
После завершения процесса конвертации Ext4 в NTFS вы увидите соответствующее уведомление о успешном завершении операции. Это подтвердит, что ваши данные остались целыми, а диск успешно сконвертирован в NTFS. Теперь вы можете продолжать использовать диск со всеми своими данными без потерь.