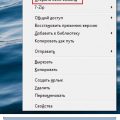![Как активировать TPM 2.0 и Secure Boot для установки Windows 11 [Руководство] Activate TPM 2.0 and Secure Boot to Install Windows 11 [Guide]](https://pureinfotech.com/wp-content/uploads/2023/01/windows-11-tpm-management-hero-maurohuculak.webp)
Когда речь заходит о безопасности компьютера, многие из нас обращают внимание на моменты, которые могут повлиять на уровень защиты. Новое поколение операционной системы Windows 11 активно пропагандирует использование TPM 2.0 и защищенной загрузки для обеспечения максимальной безопасности пользовательских данных и системы в целом.
Но что подразумевается под терминами «TPM 2.0» и «защищенная загрузка»? Как они способствуют обеспечению безопасности и как активировать их на вашем компьютере? В этой статье мы рассмотрим все эти вопросы и предоставим пошаговое руководство по активации TPM 2.0 и защищенной загрузке для успешной установки Windows 11.
TPM 2.0, сокращение от «Trusted Platform Module 2.0», является одной из самых важных технологий безопасности в современных компьютерах. Она представляет собой микроконтроллер, который интегрирован на материнскую плату и выполняет роль физического ключа, обеспечивая безопасное хранение и управление ключевыми материалами, такими как пароли, шифры и сертификаты.
Защищенная загрузка, или Secure Boot, в свою очередь, обеспечивает цифровую подпись и проверку загружаемого программного обеспечения перед его запуском. Это позволяет исключить возможность загрузки и запуска вредоносных программ и обеспечить непрерывную работу системы.
Включение TPM 2.0 и Безопасная Загрузка для Установки Windows 11

В данном разделе мы рассмотрим важную процедуру подготовки вашего компьютера для установки операционной системы Windows 11, не углубляясь в конкретные технические детали. Мы рекомендуем включить устройство TPM 2.0 и активировать функцию Безопасной Загрузки для обеспечения повышенного уровня защиты данных и безопасности операционной системы.
|
Шаг 1: Активация TPM 2.0:
|
Шаг 2: Активация Безопасной Загрузки:
|
После активации TPM 2.0 и Безопасной Загрузки ваш компьютер будет готов к установке операционной системы Windows 11. Кроме повышенной безопасности, вы также получите доступ к новым функциям и возможностям, предоставляемым Windows 11. Убедитесь, что вы следуете инструкциям производителя вашего компьютера и ознакомьтесь со специфическими настройками вашей системы для успешной активации TPM и Безопасной Загрузки. Не стесняйтесь обратиться к руководству пользователя или искать подсказки, если вам предстоит сделать это впервые. Удачной установки Windows 11!
Настройка безопасности для установки Windows 11
Перед тем, как приступить к активации TPM 2.0 и Secure Boot, важно понимать их роль и преимущества. TPM (Trusted Platform Module) 2.0 является аппаратным чипом, который обеспечивает защиту системы путем хранения и шифрования ключей и сертификатов, а также контролирует целостность программного обеспечения. Secure Boot, в свою очередь, убеждается, что загружаемое программное обеспечение аутентично и не было изменено злонамеренно.
- Первый шаг – настройка TPM 2.0. Для этого вам потребуется зайти в BIOS (Basic Input/Output System) вашего компьютера и найти соответствующий раздел. В нем следует активировать TPM 2.0 и сохранить изменения.
- Второй шаг – настройка Secure Boot. Перезагрузите систему и зайдите в BIOS. Найдите раздел Secure Boot и активируйте его. Также важно выбрать корректный режим загрузки (UEFI или Legacy) в зависимости от вашей системы.
- После настройки TPM 2.0 и Secure Boot, вы будете готовы устанавливать операционную систему Windows 11 с повышенным уровнем безопасности и защиты. Следуйте инструкциям по установке, указанным в официальной документации Microsoft.
Внимательно следуйте указанным шагам, чтобы успешно активировать TPM 2.0 и Secure Boot перед установкой Windows 11. Эти меры помогут вам обеспечить безопасность вашей операционной системы и защитить ее от потенциальных угроз.
Шаг 1: Проверка доступности TPM 2.0 и безопасной загрузки
Перед началом установки операционной системы Windows 11 необходимо убедиться в наличии поддержки технологии TPM 2.0 и безопасной загрузки на вашем устройстве. Эти два важных компонента обеспечивают безопасность и защиту ваших данных, предотвращая несанкционированный доступ и множество возможных угроз.
TPM 2.0 (Trusted Platform Module) является микроконтроллером, встроенным в материнскую плату вашего компьютера. Он обеспечивает защиту конфиденциальных данных, шифрует хранимые файлы и проверяет подлинность устройства. Без TPM 2.0 невозможно установить и использовать Windows 11.
Безопасная загрузка, или Secure Boot, является еще одной важной функцией, которую необходимо проверить перед установкой Windows 11. Она предотвращает запуск вредоносного программного обеспечения и обеспечивает интегритет системных файлов.
Для проверки доступности TPM 2.0 и безопасной загрузки на вашем компьютере следуйте инструкциям, предоставленным ниже.
Проверка наличия TPM 2.0 в BIOS

Для начала, необходимо зайти в BIOS компьютера. Для этого можно использовать клавишу «Del» или «F2», в зависимости от модели вашего устройства. После того, как вы попадете в BIOS, вам нужно найти раздел, связанный с безопасностью, где обычно настраиваются различные функции и опции.
Найдите пункт, который относится к TPM. Как правило, он может называться по-разному, такими словами, как «Trusted Platform Module», «Трusted Computing», или что-то подобное. Это часто находится внутри вкладок «Security» или «Advanced Security».
Если вы найдете соответствующий пункт, то следующим шагом будет проверка, поддерживает ли ваша системная плата TPM 2.0. Сделать это можно просто прочитав информацию в этом разделе. Если TPM 2.0 поддерживается, обычно будет указано «Включить» или «Активировать». Если же TPM 2.0 отсутствует или не поддерживается, будет указано «Отключить» или «Не активирован».
Если вы убедились, что ваша системная плата поддерживает TPM 2.0, вам следует включить эту функцию. Это может потребовать переключения соответствующего переключателя или выбора варианта настройки «Включить». После этого сохраните изменения и выйдите из BIOS.
Теперь вы узнали, как проверить наличие TPM 2.0 в BIOS и активировал данную функцию, если это необходимо. Это важный шаг перед установкой Windows 11, так как операционная система требует наличия TPM 2.0 для обеспечения безопасности и совместимости. Когда система готова, вы можете перейти к следующему шагу в установке Windows 11 и наслаждаться всеми ее новыми функциями.
Проверка состояния безопасной загрузки
Шаг 2: Включение защищенного модуля управления системой и безопасной загрузки

Защищенный модуль управления (TPM) 2.0 — это аппаратный компонент, который обеспечивает безопасность системы путем шифрования и хранения вашей конфиденциальной информации. Активация TPM 2.0 является важным шагом для обеспечения защиты вашего устройства от различных угроз.
Кроме того, безопасная загрузка (Secure Boot) обеспечивает проверку подлинности и целостности загружаемых компонентов операционной системы, что помогает предотвратить внесение вредоносного программного обеспечения на ваше устройство. Включение безопасной загрузки является неотъемлемым элементом обеспечения безопасности при установке Windows 11.
- Шаг 1: Войдите в BIOS-настройки вашего устройства. Обычно это можно сделать, нажав определенную клавишу (например, Delete, F2 или F12) при включении компьютера. Если не знаете, как это сделать, обратитесь к документации вашего устройства.
- Шаг 2: Перейдите в раздел «Безопасность» или «Security» в BIOS-настройках.
- Шаг 3: Найдите настройку TPM и убедитесь, что она включена. Если TPM не включен, включите его.
- Шаг 4: Найдите настройку безопасной загрузки (Secure Boot) и убедитесь, что она включена. Если безопасная загрузка не включена, включите ее.
- Шаг 5: Сохраните изменения и выйдите из BIOS-настроек.
После выполнения этих шагов TPM 2.0 будет активирован, а безопасная загрузка будет включена на вашем устройстве. Теперь вы готовы переходить к следующему шагу — установке операционной системы Windows 11.
Включение технологии защиты встроенной подсистемы в BIOS
Шаг 1: Запуск BIOS
- Перезагрузите компьютер и нажмите указанную клавишу (обычно это Del, F2 или F10), чтобы войти в BIOS.
- Внимательно изучите разделы BIOS и найдите настройки, связанные с безопасностью и защитой.
Шаг 2: Поиск настройки TPM
- Используя клавиатуру, навигируйтесь по меню BIOS и найдите опцию, относящуюся к TPM.
- Для активации TPM 2.0 может потребоваться изменение значения настройки с «Выключено» на «Включено» или аналогичное ей.
Шаг 3: Сохранение настроек и выход из BIOS
- Сохраните внесенные изменения в настройках BIOS, обычно нажав клавишу F10.
- Выйдите из BIOS, перезагрузите компьютер и проверьте, что TPM 2.0 включен.
Включение TPM 2.0 в BIOS является необходимым требованием для установки и использования Windows 11. Эта технология помогает защитить компьютер от угроз безопасности и обеспечить безопасное выполнение операций. Убедитесь, что ваш компьютер поддерживает и активированы необходимые настройки TPM перед установкой новой операционной системы.
Настройка функции Безопасная загрузка для Windows 11

Внутри раздела Безопасная загрузка вы найдете список опций, связанных с этой функцией. Включите опцию Безопасная загрузка, чтобы активировать данный режим на вашем компьютере. Если доступно, выберите также опцию «Only UEFI», чтобы разрешить загрузку только с помощью UEFI (интерфейса простого использования, совместимого с расширенным форматом). Это обеспечит дополнительный уровень безопасности, не позволяя загружать операционную систему с использованием устаревших режимов.
| Опция | Описание |
|---|---|
| Защита загрузки | Активирует функцию Безопасная загрузка на компьютере. |
| Only UEFI | Разрешает загрузку только с использованием UEFI для повышения безопасности. |
После внесения изменений в настройках BIOS сохраните параметры и перезагрузите компьютер. Теперь ваша операционная система Windows 11 будет загружаться с включенной функцией Безопасная загрузка, обеспечивая дополнительную защиту от несанкционированного доступа и вредоносных программ.
Рекомендуется регулярно проверять наличие обновлений BIOS и обновлять его, чтобы использовать последние функции безопасности и исправления.