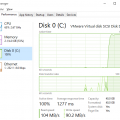Когда вам требуется продуктивность, самое лучшее, что вы можете сделать, – держать все под контролем. Однако иногда даже самые мощные вычислительные системы могут оказаться нарушителями вашего режима. В цифровом мире тормозит, мешает и постоянно сбивает с толку безжалостное…>>
Ощутимый отклик и мгновенная реакция – вот что мы все ищем в наших современных устройствах. И все же, кажется, что иногда даже простые задачи становятся настоящими испытаниями. Вероятно, каждый из нас знаком с <<новомодным>> состоянием, которое сложно назвать иначе, как…>>
Очередную запись, которую вы стараетесь создать на своем устройстве, можно было бы сравнить с созданием шедевра. Вы вдохновены и готовы воплотить свои мысли в жизнь. И тут, в самый неподходящий момент, что-то случается, и все теряют смысл. …>>
Возникшие проблемы при работе с указателем в операционной системе
При использовании системы операционной Windows могут возникать определенные сложности взаимодействия с устройством, предназначенным для управления курсором на экране. Эти проблемы могут негативно сказываться на пользовательском опыте и снижать эффективность работы. В данном разделе рассматриваются причины возникновения подобных проблем и предлагаются соответствующие способы их решения.
Разгрузка системы для повышения производительности
Первый путь к устранению проблемы с замедленной работой мыши в среде Windows заключается в оптимизации системы, минимизации нагрузки на ресурсы и повышении её общей производительности.
Одним из способов достижения этой цели является уменьшение количества запущенных программ в фоновом режиме. Закройте приложения, которые в данный момент не нужны, и оставьте активными только те, которые действительно необходимы.
Также полезным могут оказаться инструменты для автоматической очистки и оптимизации системы. Посмотрите варианты сторонних программ, которые помогут удалить временные файлы, очистить кэш и исправить ошибки реестра, тем самым ускорив работу компьютера в целом, включая работу мыши.
Другим решением может быть отключение некоторых неиспользуемых служб операционной системы. В Windows существует возможность настройки автозапуска служб, позволяющая пользователю выбирать, какие из них должны запускаться при старте системы, и отключать ненужные. Это поможет освободить ценные ресурсы для более эффективной работы мыши и других устройств.
Наконец, дополнительным способом разгрузки системы может быть проверка и удаление ненужных расширений и плагинов в браузере. Лишние расширения могут замедлять работу не только интернет-браузера, но и общую производительность компьютера. Удалите все, что уже не используется, и оставьте только необходимые расширения.
Примечание: Помните, что эти способы могут эффективно устранить множество проблем, вызывающих замедление мыши в среде Windows, но в некоторых случаях может потребоваться более глубокая диагностика и решение проблемы на более высоком уровне системы.
Обновление и проверка драйверов: возможное решение проблемы с работой указателя на компьютере
Первым шагом в решении проблемы с работой мыши является проверка актуальности установленных драйверов. Чтобы это сделать, можно воспользоваться менеджером устройств в операционной системе или использовать специализированные программы для обновления драйверов. При обнаружении устаревших версий драйверов рекомендуется загрузить и установить их новые версии с официального сайта производителя.
Важно отметить, что обновление драйверов мыши может потребовать перезагрузки компьютера. Поэтому перед этим действием рекомендуется сохранить все открытые документы и завершить работу с другими программами.
Кроме того, после обновления драйверов рекомендуется проверить их работоспособность. Для этого можно выполнить несколько простых действий, таких как прокрутка страницы, выбор и перемещение элементов, щелчки и перетаскивание. Если мышь продолжает работать некорректно или проблема возникает снова, возможно, следует обратиться за помощью к специалисту или провести более глубокую диагностику и исправление неисправностей на компьютере.
Проверка состояния физической активности компьютерной мышки
Для того чтобы выяснить, в чем причина этих проблем, может быть полезно проверить физическое состояние мышки. Важно обратить внимание на различные аспекты, такие как сигналы связи, поверхность, на которой находится мышь, и состояние самой мыши.
1. Проверка состояния кабеля и порта подключения мыши.
Убедитесь, что кабель мыши не поврежден и правильно подключен к порту на компьютере. Возможно, стоит проверить другие порты на компьютере, чтобы исключить возможность проблем с конкретным портом.
2. Очистка оптической или механической мышки.
Если у вас оптическая мышь, проверьте, что ее оптический сенсор не засорен пылью или грязью. Очистите его с помощью мягкой тряпки или ватного шарика с небольшим количеством спирта. Если у вас механическая мышь, проверьте состояние кнопок и колесика, возможно, они нуждаются в чистке или замене.
3. Использование подходящей поверхности для работы мыши.
Проверьте, что поверхность, на которой находится мышь, подходит для ее работы. Избегайте стеклянных, глянцевых поверхностей и выберите подложку, которая обеспечит хорошее трение и точность движений мыши.
Проверка физического состояния мыши может существенно улучшить ее работу и решить проблемы с замедлением или неотзывчивостью. Следуйте приведенным выше рекомендациям, чтобы гарантировать оптимальную производительность вашей мышки.
Возможность устранения проблемы
Помимо первого варианта решения, существует альтернативный подход, который может оказаться полезным при встрече с подобными проблемами.
- Оптимизация процессов: одним из путей решения может стать оптимизация процессов, которые выполнются на компьютере. Это включает в себя проверку наличия вирусов и вредоносного программного обеспечения, а также очистку системы от ненужных файлов и программ. Регулярное выполнение этих шагов поможет избежать ненужной нагрузки на систему и, как следствие, избежать «тормозов».
- Обновление драйверов: еще одной возможностью устранения проблемы может стать обновление драйверов для мыши. В качестве альтернативы стандартным драйверам операционной системы, можно поискать обновленные версии драйверов на официальном сайте производителя мыши. Установка обновленных драйверов может помочь улучшить производительность устройства и устранить неполадки в его работе.
- Настройка параметров мыши: возможно, проблема с «тормозящей» мышью может быть связана с неправильными настройками устройства. Проверьте параметры мыши в операционной системе и убедитесь, что они соответствуют вашим предпочтениям. Если необходимо, внесите изменения в параметры указателя, скорости движения или другие настройки, чтобы достичь максимального комфорта при работе с устройством.
При обнаружении проблем с производительностью мыши в Windows, второй вариант решения может стать эффективным способом восстановления его нормальной работы. Путем оптимизации процессов, обновления драйверов и настройки параметров устройства можно устранить возникающие неполадки и снова насладиться плавной и быстрой работой мыши.
Оптимизация энергосбережения для повышения производительности
В данном разделе представлены рекомендации по изменению настроек энергосбережения, которые могут помочь улучшить работу вашей системы и снизить вероятность возникновения проблем с производительностью. Отключение некоторых функций энергосбережения может повысить скорость работы системы и сделать ее более отзывчивой.
- Отключите режим «Сон» или «Гибернация» для персонального компьютера.
- Измените параметры питания, чтобы предотвратить автоматическое отключение USB-портов.
- Отключите автоматический режим управления яркостью экрана.
- Уменьшите тайм-аут включения экрана после простоя.
- Запретите автоматическое выключение жестких дисков и отключение USB-устройств для экономии энергии.
- Настраивайте режим «Быстрое восстановление» вместо «Полного восстановления» для оптимизации энергопотребления.
- Отключите автоматический режим управления процессором и установите фиксированную частоту.
При изменении настроек энергосбережения необходимо учитывать, что повышение производительности может привести к увеличению энергопотребления. Рекомендуется настраивать параметры питания в зависимости от ваших потребностей: если вам важна максимальная производительность, придется пожертвовать энергосбережением, а если приоритетом является длительное время автономной работы, то стоит выбрать более консервативные настройки.
Дополнительные подходы к устранению проблем с работой мыши
Помимо основных рекомендаций, существуют и другие методы, которые могут помочь вам решить проявляющиеся неполадки при работе с компьютерной мышью. При использовании этих подходов вы сможете улучшить производительность мыши и обеспечить более плавное и комфортное управление.
Одним из таких методов является оптимизация настроек мыши. Прежде всего, стоит проверить различные варианты настроек указателя, включая скорость движения и чувствительность. Экспериментируя с этими параметрами, вы сможете найти оптимальное сочетание, которое подойдет именно вам.
Другой полезный подход — обновление драйверов мыши. Особенно если у вас установлена старая версия драйвера или используется универсальный драйвер, обновление до последней версии может значительно повысить производительность и исправить возможные ошибки.
Также, стоит обратить внимание на физическое состояние мыши. Если устройство испытывает неполадки, например, зажатие или заедание кнопок, очистка и обслуживание мыши могут помочь в восстановлении нормальной работы. Регулярная чистка мышки и удаление пыли из ее внутренних частей может решить некоторые проблемы.
Кроме того, стоит проверить системные требования программ, с которыми вы работаете. Некоторые приложения и игры могут потреблять слишком много ресурсов компьютера, что может негативно сказываться на производительности мыши. В таких случаях, закрытие ненужных задач или обновление компонентов программы может помочь решить проблему.
И наконец, последний подход — это проверка системы на наличие вредоносных программ. Вирусы и другое вредоносное ПО могут вызвать сбои в работе мыши и замедлить ее производительность. Регулярное сканирование компьютера с помощью антивирусной программы поможет выявить и устранить подобные угрозы.
Анализ на предмет вредоносных программ
Проверка наличия вредоносных программ позволяет обнаружить и удалить потенциально опасные файлы, защитить свою систему от угроз и обеспечить стабильную работу компьютера.
Существуют различные способы проверки наличия вредоносных программ. Один из них – использование антивирусного программного обеспечения. Антивирусные программы сканируют компьютер на наличие вирусов, троянских программ, шпионского ПО и других опасных элементов. Они анализируют файлы и процессы системы, осуществляют поиск угроз и предлагают удалить или поместить их в карантин.
Для обеспечения более полной проверки наличия вредоносных программ рекомендуется регулярно обновлять базы данных антивирусного ПО. Это позволит охватить новые виды вредоносных программ, которые могут появиться после установки антивируса.
Кроме того, помимо использования антивирусного программного обеспечения, рекомендуется быть внимательным при установке новых программ и при посещении недоверенных веб-сайтов. Некоторые вредоносные программы могут попасть на компьютер пользователя путем установки вместе с другими программами или через уязвимости веб-браузера.
Важно не забывать о регулярной проверке системы наличия вредоносных программ, чтобы обеспечить защиту личных данных, сохранность работы компьютера и эффективную работу пользователя.
Улучшение производительности мыши путем изменения порта подключения

В данном разделе будет рассмотрено изменение порта подключения мыши с целью устранения возможных проблем с ее производительностью и увеличения эффективности работы. При использовании синонимов, мы сможем охарактеризовать процесс изменения порта подключения, а также объяснить, как это может помочь в улучшении работы мыши.
| Синоним | Определение |
|---|---|
| Механизм переадресации | Процесс переключения с одного порта на другой с целью оптимизации работы устройства |
| Оптимизация подключения | Улучшение качества и стабильности подключения мыши путем изменения порта подключения |
| Маршрутизация сигналов | Перенаправление информационных сигналов от мыши на новый порт для повышения быстродействия и повышения отзывчивости системы |
Изменение порта подключения мыши является одним из методов, которые могут быть применены для устранения возможных технических проблем, связанных с низкой производительностью мыши. Этот процесс основан на использовании механизма переадресации, который позволяет переключить подключение мыши с одного порта на другой. Такое изменение может привести к оптимизации подключения, улучшению качества и стабильности работы мыши.
Процесс маршрутизации сигналов от мыши осуществляется путем перенаправления информационных сигналов на новый порт. Это позволяет повысить быстродействие системы и улучшить отзывчивость устройства. При необходимости изменения порта подключения мыши пользователю следует ознакомиться с документацией устройства или обратиться к специалистам, чтобы быть уверенным в корректной реализации данной процедуры.