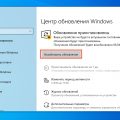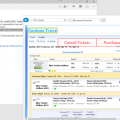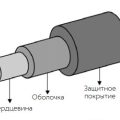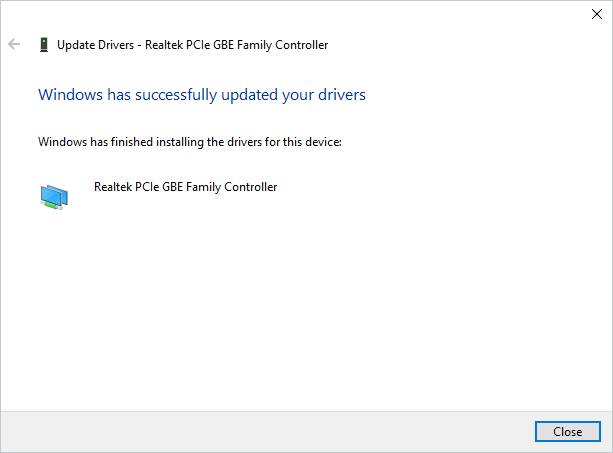
Одной из самых распространенных и неприятных проблем, с которой сталкиваются пользователи Windows 10, является ошибка соединения с защищенной Wi-Fi сетью без доступа к Интернету. Эта проблема может привести к потере связи, снижению скорости или даже полной невозможности использования Интернета. Это вызывает раздражение и неудовлетворенность у пользователей, но fortunately, существуют несколько методов, которые могут помочь восстановить соединение и избавиться от этой неприятной ситуации. В этой статье мы рассмотрим 4 самых эффективных способа решения ошибки отсутствия доступа к защищенной Wi-Fi сети в Windows 10.
1. Проверьте правильность ввода пароля и наличие ошибок в сетевых настройках. Очень часто причина ошибки «отсутствие доступа к сети Wi-Fi» заключается в ошибочно введенном пароле или в некорректно настроенных сетевых параметрах. Убедитесь, что вы вводите правильный пароль и проверьте, что все параметры сети заданы корректно. Если нужно, переподключитесь к Wi-Fi сети и введите пароль снова. Убедитесь, что вы используете правильный тип безопасности Wi-Fi (например, WPA2), а также правильный шифровальный алгоритм.
2. Обновите драйверы беспроводного адаптера. Неисправные или устаревшие драйверы беспроводного адаптера могут вызывать проблемы с соединением к Wi-Fi сети. Чтобы исправить эту ошибку, рекомендуется обновить драйверы беспроводного адаптера до последней версии. Это можно сделать через Менеджер устройств, найдя ваш беспроводной адаптер в списке устройств, щелкнув правой кнопкой мыши и выбрав «Обновить драйвер». Вы также можете посетить веб-сайт производителя адаптера и загрузить самые новые драйверы с их официального сайта.
3. Перезагрузите маршрутизатор и оборудование вашей сети. Иногда простое перезапуск маршрутизатора и оборудования сети может помочь устранить ошибку «отсутствие доступа к сети Wi-Fi». Отключите питание маршрутизатора и все оборудование сети на несколько секунд, затем снова включите их. Дайте временную возможность оборудованию перезагрузиться и снова установить соединение с Wi-Fi сетью. В некоторых случаях это может быть достаточно, чтобы исправить проблему и восстановить доступ к Интернету.
4. Измените настройки адаптера и протоколов TCP/IP. Некоторые пользователи сообщили, что изменение настроек адаптера и протоколов TCP/IP помогло им решить проблему «отсутствия доступа к сети Wi-Fi» на Windows 10. Чтобы это сделать, откройте «Параметры сети и Интернета» в Панели управления, найдите ваш беспроводной адаптер и щелкните по нему правой кнопкой мыши. Выберите «Свойства» и найдите вкладку «Интернет-протокол версии 4 (TCP/IPv4)». Щелкните по ней дважды и измените настройки на «Получить IP-адрес автоматически» и «Получить DNS-серверы автоматически». Примените изменения и перезагрузите компьютер.
Исправление проблемы подключения к защищенной беспроводной сети в Windows 10
В данном разделе будет рассмотрено несколько методов решения проблемы, возникающей при попытке подключиться к защищенной беспроводной сети в операционной системе Windows 10. Мы представим вам эффективные способы, которые помогут вам справиться с данной ошибкой безопасно и надежно.
Вместо использования стандартных корректировок работы вашего компьютера и операционной системы Windows 10, мы предоставим вам альтернативные решения, которые обеспечат стабильное соединение с защищенной Wi-Fi сетью и избавят вас от нежелательных проблем.
В первом методе мы рассмотрим возможность обновления драйверов сетевых адаптеров на вашем компьютере. Это позволит устранить возможные проблемы, связанные с устаревшими или несовместимыми драйверами, и обеспечит стабильную работу Wi-Fi соединения.
Во втором методе мы предложим проверить настройки безопасности вашего беспроводного соединения, включая пароль и тип безопасности. Неправильные настройки могут привести к ошибке подключения к сети, поэтому рекомендуется внимательно проверить и исправить любые ошибки или несоответствия.
Третий метод будет связан с обновлением операционной системы Windows 10 до последней версии. Многие проблемы с подключением к Wi-Fi сети могут быть устранены путем установки новейших обновлений, включающих исправления ошибок и улучшение работы операционной системы.
В завершении, мы предложим вам использовать командную строку, чтобы выполнить сброс сетевых настроек и очистить кэш IP. Этот метод также может помочь в устранении возможных проблем, вызванных конфликтами сетевых настроек или повреждением кэша IP.
Решение проблемы с отсутствием доступа к сети
В данном разделе представлены несколько методов для решения проблемы, связанной с отсутствием доступа к Интернету. Здесь рассмотрены различные способы, которые помогут вам восстановить соединение с сетью и возобновить доступ к Интернету.
Проблемы с доступом к Интернету могут возникать по разным причинам, и важно найти и исправить источник проблемы. В данном разделе представлены четыре рекомендации, которые помогут вам вернуть доступ к Интернету. Но прежде чем начать, убедитесь, что ваша сеть подключена и функционирует должным образом.
|
Метод |
Описание |
|
1. Перезагрузка маршрутизатора |
Попробуйте перезагрузить маршрутизатор, чтобы обновить настройки сети и восстановить соединение. |
|
2. Проверка наличия включенного режима «В самолете» |
Удостоверьтесь, что режим «В самолете» выключен, так как он может блокировать доступ к сети. |
|
3. Проверка наличия обновлений для драйверов сетевых устройств |
Убедитесь, что у вас установлены последние версии драйверов для сетевых устройств, так как устаревшие драйвера могут вызывать проблемы с подключением. |
|
4. Удаление и повторное подключение к сети |
Попробуйте удалить сетевое подключение и повторно его настроить, чтобы исправить возможные ошибки в настройках. |
При следовании указанным выше рекомендациям вы должны иметь возможность успешно решить проблемы с доступом к Интернету. Если ни один из предложенных методов не помог, рекомендуется обратиться за дополнительной технической поддержкой или проверить состояние вашего оборудования.
Решение проблемы отсутствия подключения к Wi-Fi: перезагрузка роутера
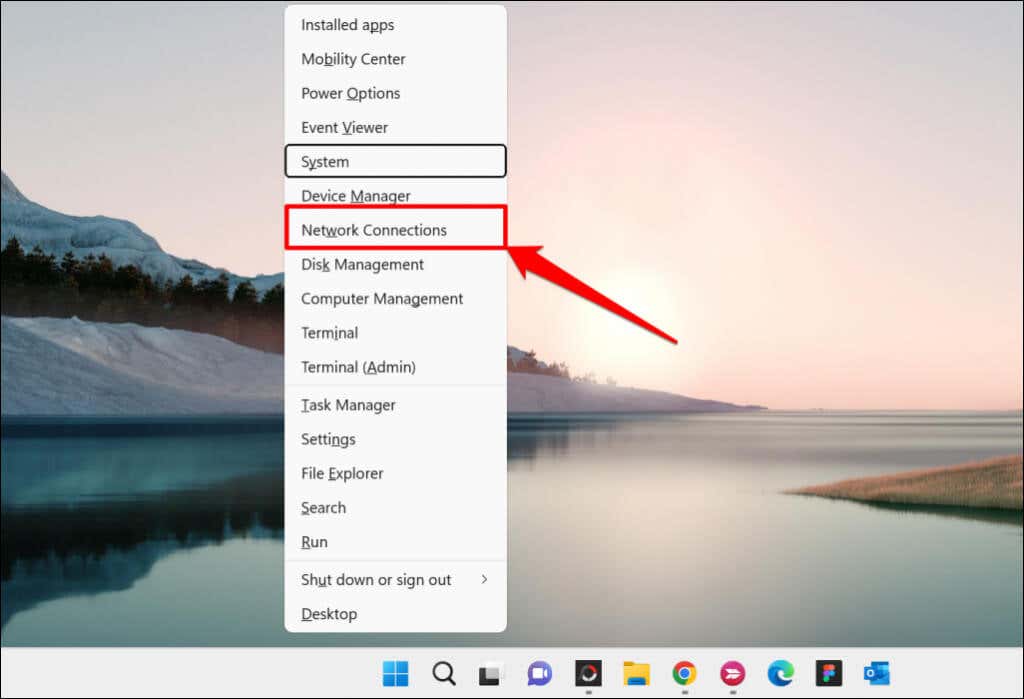
В данном разделе мы рассмотрим одну из основных методик решения проблемы, связанной с отсутствием подключения к Wi-Fi. Иногда проблема может возникнуть из-за неправильной работы роутера, и в этом случае перезагрузка устройства может помочь восстановить стабильное соединение.
Когда мы говорим о перезагрузке Wi-Fi роутера, мы имеем в виду полное отключение питания устройства на некоторое время, а затем его повторное подключение. Это действие позволяет роутеру сбросить все временные данные и перезапуститься с чистого листа. Такой подход может решить множество проблем, которые могут возникнуть в рамках Wi-Fi соединения.
| Преимущества перезагрузки роутера: | Синонимы |
| 1. Восстановление стабильного соединения | Восстановление устойчивого подключения |
| 2. Сброс временных данных | Очистка временной памяти |
| 3. Устранение непредвиденных ошибок | Исправление неожиданных сбоев |
| 4. Возможность настройки роутера заново | Переустановка конфигураций роутера |
Перед перезагрузкой роутера важно убедиться, что все ваши устройства отключены от Wi-Fi и что у вас есть доступ к необходимым настройкам роутера, таким как пароль или имя сети. Затем достаточно отключить питание роутера, подождать несколько минут и снова включить его. После перезагрузки роутер автоматически перезапустится и начнет работу в стандартном режиме.
Если проблема с отсутствием подключения к Wi-Fi сохраняется после перезагрузки роутера, можно проверить другие доступные варианты решения проблемы, о которых мы расскажем в следующих разделах.
Проверка обновлений драйверов на сетевую карту
Первым шагом является проверка наличия обновлений для драйверов на вашей сетевой карте. Открыть «Управление устройствами» можно, щелкнув правой кнопкой мыши по значку «Пуск» в левом нижнем углу экрана и выбрав «Устройства и принтеры». В открывшемся списке найдите вашу сетевую карту и щелкните правой кнопкой мыши по ее значку. В контекстном меню выберите «Свойства».
Перейдя в окно свойств сетевой карты, выберите вкладку «Драйвер». Здесь вы увидите информацию о текущей версии драйвера и дате его установки. Чтобы проверить наличие обновлений, щелкните по кнопке «Обновить драйвер». Система автоматически выполнит поиск обновлений и, если они доступны, предложит вам установить их.
Если обновления найдены, рекомендуется сделать резервную копию текущего драйвера, на случай, если что-то пойдет не так во время обновления. После этого можно перейти к установке новой версии драйвера, следуя инструкциям на экране.
Проверка и обновление драйверов на сетевую карту способствует повышению стабильности подключения к Wi-Fi сети и может помочь в решении проблемы «№ сети нет». Этот шаг следует выполнить, если все предыдущие рекомендации не помогли решить проблему. Помните, что регулярное обновление драйверов может улучшить производительность всей системы.
Исправление проблемы с безопасностью подключения к Wi-Fi
В данном разделе рассмотрим возможные решения для исправления проблемы, связанной с безопасностью подключения к беспроводной сети Wi-Fi. В ситуациях, когда возникают сложности с подключением к Wi-Fi, часто возникают проблемы, связанные с безопасностью сети или настройками устройства. Здесь представлены несколько рекомендаций, как возможно исправить проблему и обеспечить надежное и безопасное подключение к Wi-Fi.
| Проблема | Рекомендации |
|---|---|
| Слабый сигнал Wi-Fi | Убедитесь, что роутер находится в пределах досягаемости устройства. Используйте усилитель сигнала Wi-Fi, если необходимо. |
| Проблемы с паролем | Проверьте правильность введенного пароля Wi-Fi. Убедитесь, что вы используете правильный регистр и не допускаете опечаток. |
| Неправильные настройки сети | Проверьте настройки вашего роутера и устройства, чтобы убедиться, что они совместимы и одинаково настроены. Убедитесь, что вы используете правильную защиту и тип шифрования Wi-Fi. |
| Конфликт с другими устройствами | Отключите все другие устройства, подключенные к Wi-Fi, и попробуйте подключиться только с одного устройства. Если проблема исчезает, значит, в других устройствах возможно наличие конфликтов с подключением. |
Следуя этим рекомендациям, вы сможете повысить безопасность и стабильность подключения к Wi-Fi. Если ни одно из предложенных решений не помогло, рекомендуется обратиться за помощью к специалисту или провайдеру интернет-соединения.
Раздел: Ввод правильного пароля для сети
Процесс подключения к защищенной сети Wi-Fi начинается с ввода правильного пароля. Однако, даже если кажется, что пароль введен верно, иногда возникают проблемы с подключением к сети. В данном разделе мы рассмотрим несколько возможных причин и способов решения данной проблемы.
Когда ваше устройство не может подключиться к интернету через защищенную Wi-Fi сеть, первым шагом следует проверить правильность введенного пароля. Пароль можно сравнить с ключом, который позволяет получить доступ к сети. Иногда могут возникать опечатки при вводе пароля, поэтому стоит убедиться, что вы вводите правильные символы.
Если у вас возникают сомнения по поводу правильности пароля, попробуйте повторно ввести его, обращая внимание на каждый символ. Иногда возможна проблема с раскладкой клавиатуры или использованием неправильных символов, поэтому обратите внимание на раскладку и выбранный язык ввода на вашем устройстве.
Также стоит проверить, содержит ли ваш пароль специальные символы, такие как заглавные буквы, цифры или специальные знаки. Некоторые сети требуют использования сложных паролей для обеспечения безопасности. Убедитесь, что вы следуете требованиям пароля, если таковые существуют.
Проверка настройки безопасности на роутере
Обратите внимание на следующие моменты, касающиеся настройки безопасности:
- Пароль администратора: убедитесь, что вы используете надежный и сложный пароль для доступа к настройкам роутера. Это поможет предотвратить несанкционированный доступ к вашей сети.
- Обновление программного обеспечения: регулярно проверяйте наличие последних обновлений для программного обеспечения вашего роутера. Это поможет вам получить новые функции и улучшения, а также исправить возможные уязвимости в безопасности.
- Фильтрация MAC-адресов: активируйте функцию фильтрации MAC-адресов на вашем роутере. Это позволит вам управлять теми устройствами, которые имеют доступ к вашей сети.
- Включение брандмауэра: убедитесь, что встроенный брандмауэр вашего роутера включен. Брандмауэр способен защитить вашу сеть от попыток несанкционированного доступа и вредоносного программного обеспечения.
Проверка и установка правильных настроек безопасности на вашем роутере может помочь устранить возможные проблемы с подключением к интернету и обеспечить безопасность вашей сети. Рекомендуется периодически проводить проверку настроек для поддержания безопасного и надежного подключения к интернету.