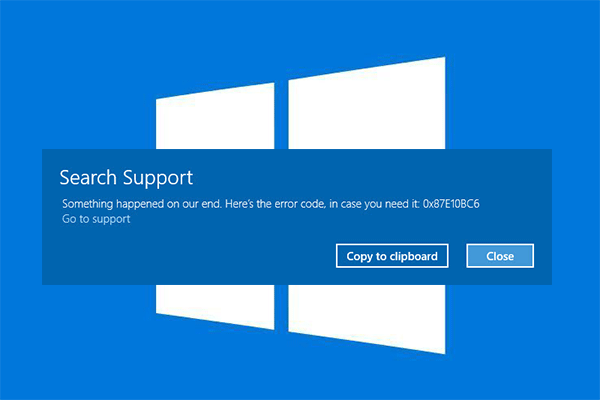
Если вы столкнулись с ошибкой 0x87e10bc6 в Windows 10, не паникуйте – мы поможем вам исправить эту проблему. Эта ошибка может возникнуть по разным причинам, но с нашим пошаговым руководством вы сможете ее решить быстро и эффективно.
Ошибка 0x87e10bc6 может возникать при запуске определенных приложений или процессов в Windows 10, что может затруднить нормальное функционирование вашей системы. В данной статье мы рассмотрим несколько методов, с помощью которых вы сможете устранить эту ошибку и вернуть ваш компьютер в рабочее состояние.
Следуйте нашим инструкциям шаг за шагом, чтобы исправить ошибку 0x87e10bc6 в Windows 10 и наслаждаться бесперебойной работой вашего устройства. Не откладывайте решение этой проблемы – давайте начинать!
Решение ошибки 0x87e10bc6 в Windows 10
Ошибка 0x87e10bc6 в Windows 10 может возникнуть по разным причинам, но существует ряд шагов, которые помогут вам её исправить. Ниже представлен пошаговый гид:
1. Обновление Windows и драйверов: Убедитесь, что ваша операционная система и все драйвера обновлены до последних версий.
2. Проверка антивирусного ПО: Убедитесь, что ваш антивирус не блокирует необходимые процессы и файлы.
3. Отключение службы защиты контента: Попробуйте временно отключить службу защиты контента, если она вызывает конфликты.
4. Проверка файловой системы: Запустите проверку ошибок на вашем диске, чтобы исправить возможные повреждения файловой системы.
5. Переустановка проблемного приложения: Если ошибка возникает при запуске определенного приложения, попробуйте его переустановить.
Следуя этим шагам, вы сможете решить ошибку 0x87e10bc6 в Windows 10 и вернуть вашу систему к нормальной работе.
Проверка подключения к Интернету
Прежде чем приступать к решению ошибки 0x87e10bc6 в Windows 10, убедитесь, что ваш компьютер имеет активное подключение к Интернету.
Для этого откройте браузер и попробуйте открыть несколько веб-страниц. Убедитесь, что страницы загружаются корректно и без задержек. Если страницы загружаются без проблем, значит, ваше подключение к Интернету работает исправно.
В случае, если у вас возникают проблемы с подключением к Интернету, убедитесь, что все сетевые кабели подключены надлежащим образом и что ваш провайдер интернет-услуг не испытывает неполадок. Также можно попробовать перезапустить маршрутизатор и компьютер.
Перезагрузка маршрутизатора
Если вы столкнулись с ошибкой 0x87e10bc6 в Windows 10, попробуйте перезагрузить маршрутизатор. Для этого отключите его от электропитания на несколько минут, а затем снова подключите к сети.
Это простое действие может помочь восстановить стабильное соединение с интернетом и решить проблему с ошибкой.
Проверка сетевых кабелей
Перед началом процесса устранения ошибки 0x87e10bc6 в Windows 10, важно убедиться в исправности сетевых кабелей. Переподключите все кабели, связанные с сетевым подключением, и удостоверьтесь, что они надежно зафиксированы. Если кабели выглядят изношенными или поврежденными, замените их на новые. Также рекомендуется проверить соединение сетевых кабелей с роутером или коммутатором, чтобы исключить возможные проблемы с соединением.
Обновление драйверов
- Откройте Диспетчер устройств: Нажмите Win + X на клавиатуре и выберите «Диспетчер устройств».
- Найдите устройство с проблемным драйвером: Пролистайте список устройств и найдите устройство, для которого нужно обновить драйвер.
- Обновите драйвер: Щелкните правой кнопкой мыши на устройстве, выберите «Обновить драйвер», затем «Автоматический поиск обновленного ПО для драйверов».
- Перезагрузите компьютер: После завершения обновления драйвера перезагрузите компьютер, чтобы изменения вступили в силу.
Если обновление драйверов не решает проблему и ошибка 0x87e10bc6 продолжает появляться, попробуйте другие методы из этого пошагового руководства.
Обновление через Диспетчер устройств
Шаг 1: Нажмите Win + X на клавиатуре и выберите «Диспетчер устройств».
Шаг 2: Разверните раздел «Обновление драйверов» и найдите устройство с проблемой.
Шаг 3: Щёлкните правой кнопкой мыши на устройстве и выберите «Обновить драйвер».
Шаг 4: Выберите «Автоматический поиск обновлений драйверов» и дождитесь завершения процесса.
Шаг 5: Перезагрузите компьютер и проверьте исправилась ли ошибка.
Скачивание драйверов с официального сайта производителя
- Определите производителя вашего устройства (например, NVIDIA, Intel, AMD).
- Перейдите на официальный сайт производителя.
- Найдите раздел поддержки или загрузок драйверов.
- Выберите вашу модель устройства и операционную систему (Windows 10).
- Скачайте последнюю версию драйвера для вашего устройства.
- Запустите установщик и следуйте инструкциям для установки драйвера.
После успешной установки драйвера перезагрузите компьютер и проверьте, исправилась ли ошибка 0x87e10bc6. Мы надеемся, что эти шаги помогут вам решить проблему с драйверами на вашем устройстве.
Проверка наличия вирусов
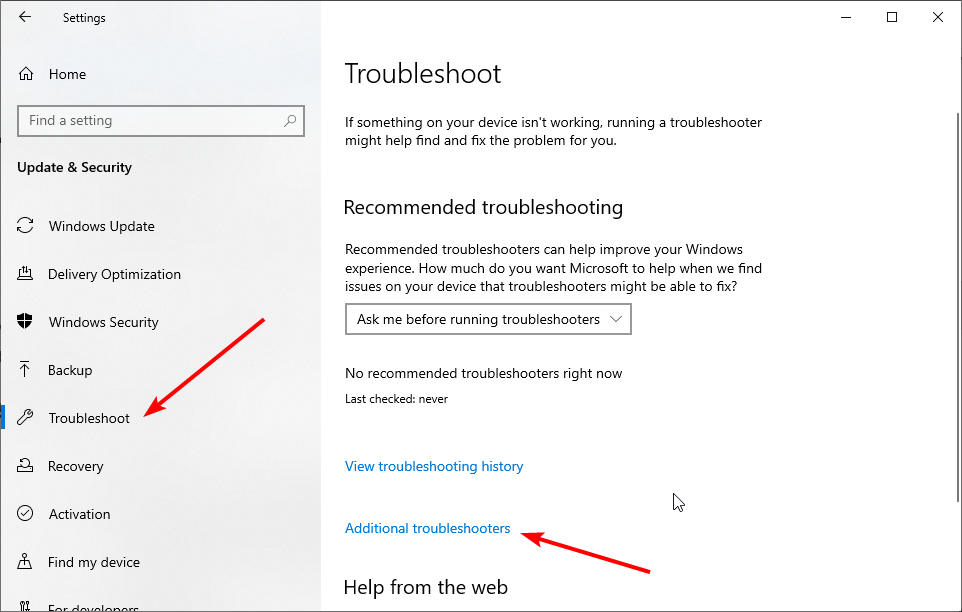
Проверка системы на наличие вирусов может помочь выявить и устранить проблему с ошибкой 0x87e10bc6. Используйте антивирусное программное обеспечение для сканирования вашего компьютера на предмет вредоносных программ. Убедитесь, что ваш антивирус обновлен и выполните полное сканирование системы. В случае обнаружения вирусов, следуйте инструкциям программы по удалению или карантину вредоносных файлов.








