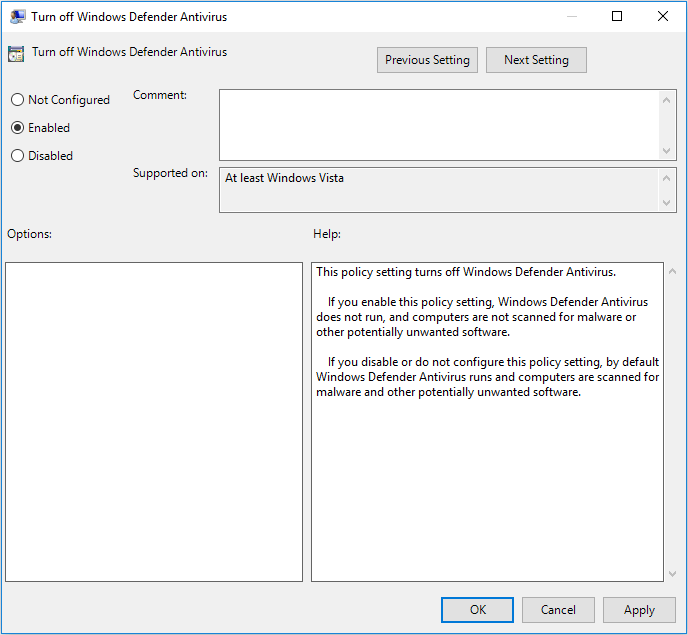
Все мы знакомы с тем, как важно иметь доступ к любимой игровой платформе в любое время, но, к сожалению, некоторые пользователи сталкиваются с проблемами при попытке открыть Steam. Это может быть не только раздражающим, но и портить настроение, особенно когда у вас есть желание поиграть после долгого рабочего дня.
Но не волнуйтесь! Наша статья предлагает 11 различных решений, которые помогут вам восстановить функциональность Steam, так чтобы вы могли наслаждаться играми без лишних проблем. Разумеется, каждый человек уникален, поэтому следующие советы предназначены для тех, кто не хочет тратить слишком много времени на устранение неполадок. Мы собрали полезные действия, которые могут помочь вам вернуться к игровой деятельности быстрее, используя простые, но эффективные методы.
Почему исправление этих проблем важно? На самом деле, поломка Steam может иметь разные причины. Некоторые из них могут быть следствием конфликта программного обеспечения, неполадок в системе или даже ошибок в самом Steam. Конечно, когда вы геймер, у вас вероятно есть несколько сотен или даже тысяч игр в вашей библиотеке. Логично, что вам захочется исправить проблему максимально быстро, чтобы продолжить наслаждаться своими любимыми играми. Так что, давайте обсудим несколько методов, которые помогут вам вернуть Steam в рабочее состояние и снова приступить к играм!
Как решить проблему с запуском Steam: эффективные способы исправления
1. Проверьте сетевое подключение
Первым шагом в решении проблемы с запуском Steam следует проверить стабильность интернет-подключения. Убедитесь, что у вас есть активное подключение к сети, и нет проблем с вашим провайдером. Попробуйте перезагрузить маршрутизатор или модем, чтобы исправить возможные сбои в сети.
2. Проверьте наличие обновлений
Steam и его компоненты могут требовать обновлений для корректной работы. Убедитесь, что у вас установлена последняя версия Steam, а также обновлены драйверы вашей видеокарты и звуковой карты. Проверьте наличие доступных обновлений и установите их, если необходимо.
Продолжение следует…
Проверьте стабильность вашего интернет-соединения
Когда возникают проблемы с открытием Steam, одной из возможных причин может быть неполадка в интернет-соединении. Убедитесь, что ваше соединение работает стабильно и достаточно быстро для корректной работы Steam.
Проверьте скорость соединения
Прежде всего, проверьте скорость вашего интернет-соединения. Используйте онлайн-сервисы для проведения теста скорости и узнайте, соответствует ли она заявленным провайдером значениям. Если скорость ниже указанной или нестабильна, свяжитесь с провайдером для устранения этой проблемы.
Проверьте стабильность соединения

Не только скорость, но и стабильность вашего интернет-соединения имеет значение для работы Steam. Прерывистое или нестабильное соединение может привести к проблемам с открытием приложения. Попробуйте провести тест на потерю пакетов и задержку сигнала, чтобы убедиться, что ваше соединение достаточно надежно.
Важно: Если ваше интернет-соединение нестабильно или медленно, это может привести к проблемам с открытием Steam. Проверьте соединение, чтобы убедиться, что оно соответствует требованиям для работы приложения.
Обновите Steam до самой последней версии
опыт.
Как обновить Steam?
Вот несколько шагов, которые помогут вам обновить Steam до последней версии:
- Запустите программу Steam на вашем компьютере
- Найдите и щелкните на «Steam» в верхнем левом углу окна
- В выпадающем меню выберите «Проверить наличие обновлений»
- Steam автоматически проверит наличие обновлений и начнет загружать и устанавливать их. Подождите, пока процесс обновления не будет завершен.
- После завершения обновления перезапустите Steam, чтобы применить изменения.
Проверьте настройки автоматического обновления
Если вы хотите быть всегда в курсе обновлений Steam, вы можете настроить программу для автоматического обновления. Это позволит вам получать последние версии Steam без необходимости ручного вмешательства.
Чтобы включить автоматическое обновление Steam, выполните следующие действия:
- Запустите программу Steam и щелкните на «Steam» в верхнем левом углу окна
- В меню выберите «Настройки»
- В открывшемся окне выберите «Загрузки»
- Установите флажок рядом с «Автоматически загружать обновления»
- Нажмите «OK», чтобы сохранить изменения.
Теперь Steam будет автоматически загружать и устанавливать обновления при запуске.
Проверка компьютера на наличие вредоносного ПО
1. Установите надежную антивирусную программу
Первым шагом для защиты от вирусов является установка надежной антивирусной программы. Выберите антивирус с хорошей репутацией, который обеспечивает актуальную базу данных вредоносных программ и регулярные обновления.
2. Проведите полное сканирование системы
После установки антивирусной программы проведите полное сканирование всей системы вашего компьютера. Это поможет обнаружить и удалить любое вредоносное ПО, которое может быть причиной проблем с запуском Steam.
Если антивирусное сканирование обнаружит вирусы или другое вредоносное ПО, следуйте инструкциям программы для их удаления. В некоторых случаях может потребоваться перезагрузка компьютера после удаления вредоносного ПО.
3. Обновите антивирусную программу и систему
Регулярно обновляйте антивирусную программу и операционную систему. Обновления часто содержат исправления, которые помогают защитить компьютер от новых угроз.
- Проверяйте наличие обновлений для антивирусного программного обеспечения и устанавливайте их при необходимости.
- Обновляйте операционную систему, следуя указаниям производителя. Это поможет обеспечить безопасность и стабильность работы компьютера.
Своевременное обновление системы и антивирусной программы поможет защитить ваш компьютер от новых вирусов и других угроз.
Заключение:
Проверка компьютера на наличие вирусов является важной составляющей для правильной работы и безопасности. Установите надежную антивирусную программу, проводите регулярные сканирования и обновляйте систему и антивирусное программное обеспечение. Это поможет обнаружить и устранить вредоносное ПО, которое может быть причиной проблем с запуском Steam и обеспечит безопасность вашего компьютера в целом.
Раздел: Избавляемся от проблемы запуска популярной игровой платформы
Многие пользователи сталкиваются с проблемой, когда популярная игровая платформа, известная как Стим, отказывается запускаться. Однако не отчаивайтесь, существует несколько решений, которые помогут вам преодолеть эту проблему и быстро войти в виртуальный мир развлечений.
1. Проверьте интернет-соединение
Первым шагом, который следует предпринять, является проверка вашего интернет-соединения. Убедитесь, что у вас стабильное и надежное соединение, так как плохое подключение может быть причиной невозможности запуска Стима. Если соединение ненадежно, попробуйте перезагрузить маршрутизатор или обратитесь к своему интернет-провайдеру для устранения проблемы.
2. Закройте фоновые процессы
Ваша система может иметь различные фоновые процессы, которые могут влиять на работу Стима. Попробуйте закрыть все ненужные процессы, которые потребляют ресурсы вашего компьютера. Это поможет освободить системные ресурсы и устранить возможные конфликты, которые могут возникнуть при запуске Стима.
…
Перезагрузка компьютера
Независимо от операционной системы, перезагрузка компьютера может оказать положительное влияние на запуск программы. Это может быть рекомендуемым первым шагом при возникновении проблем с запуском Steam или любой другой программы. Перезапуск компьютера дает возможность обновить систему и очистить память, что может устранить возможные проблемы, связанные с программным обеспечением или недостатком ресурсов.
Если после перезагрузки компьютера проблема с запуском Steam сохраняется, рекомендуется перейти к следующему методу решения проблемы.
Переустановка Steam: шаг за шагом
В данном разделе мы рассмотрим процесс удаления и повторной установки Steam. Если у вас возникли проблемы с открытием программы или вы столкнулись с ошибками, переустановка может стать эффективным решением. Важно отметить, что данная процедура может потребовать некоторое время и может привести к потере некоторых настроек и данных. Поэтому перед началом рекомендуется создать резервную копию важных файлов и папок.
- Шаг 1: Отключите Steam
- Шаг 2: Удалите Steam из системы
- Шаг 3: Очистите реестр
- Шаг 4: Скачайте новую копию Steam
- Шаг 5: Установка и регистрация
- Шаг 6: Восстановление резервной копии данных
- Шаг 7: Обновление и проверка
- Шаг 8: Проверьте работоспособность
Перед удалением программы убедитесь, что Steam полностью выключен. Закройте все запущенные процессы, связанные с программой, чтобы избежать возможных проблем.
Чтобы удалить Steam, найдите его в списке программ на вашем компьютере и выберите опцию удаления. После этого удалите папку Steam в разделе «Программы» на вашем жестком диске.
Удаление Steam может оставить некоторые записи в реестре системы. Чтобы полностью очистить систему, рекомендуется воспользоваться специальными программами для очистки реестра.
После удаления установите Steam заново, загрузив последнюю версию программы с официального сайта. Убедитесь, что скачиваете версию, совместимую с вашей операционной системой.
Запустите загруженный файл установки Steam и следуйте инструкциям, чтобы установить программу на ваш компьютер. После установки вам понадобится создать новый аккаунт или войти в существующий, если у вас он уже есть.
Если вы создали резервную копию, после установки в Steam вы можете использовать функцию восстановления данных. Проследите за инструкциями, чтобы восстановить сохраненные файлы и настройки вашей игровой библиотеки.
После успешной переустановки рекомендуется обновить Steam до последней доступной версии. Проверьте наличие обновлений и следуйте инструкциям, чтобы обновить программу до актуальной версии.
После завершения всех предыдущих шагов, запустите Steam и проверьте, открывается ли программа без ошибок. Если проблема была связана с поврежденной установкой, она должна быть устранена.
В период переустановки и восстановления данных может потребоваться определенное время, поэтому будьте терпеливы. Если же проблема со Steam сохраняется, мы рекомендуем обратиться в техническую поддержку для получения дополнительной помощи.
Очистите кэш и временные файлы Steam
Для начала, рекомендуется проверить наличие и удалить все временные файлы, оставшиеся после предыдущих сеансов использования Steam. Вы можете использовать файловый менеджер для поиска и удаления таких файлов. Обратите внимание, что некоторые временные файлы могут быть скрытыми, поэтому включите отображение скрытых файлов и папок.
Далее, рекомендуется очистить кэш Steam. В Steam есть встроенная функция очистки кэша, которая позволяет удалить временные файлы, сохраненные игры, настройки и другие данные, не затрагивая само приложение. Чтобы воспользоваться этой функцией, найдите и выберите опцию «Очистить кэш» в настройках Steam.
Помимо встроенной функции, можно также вручную удалить кэш Steam. Для этого нужно найти папку с кэшем Steam, которая обычно расположена в следующем пути: C:\Program Files\Steam�ata\your_userID\*. Удалите все файлы и папки в этой директории, но убедитесь, что вы скопировали и сохраните все важные данные, поскольку они могут быть навсегда удалены.
После выполнения этих действий, перезапустите Steam и проверьте, удалось ли вам устранить проблему с запуском. Если проблема остается, вам могут потребоваться дополнительные меры по устранению неполадок.




