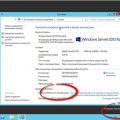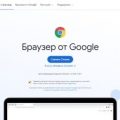Скринкасты стали очень популярными инструментами для обучения и обмена знаниями в современном цифровом мире. С помощью скринкастов можно записывать видео с экрана компьютера, добавлять комментарии и аннотации, а затем загружать их на различные платформы, такие как YouTube.
Зачем создавать скринкасты на YouTube? Во-первых, это отличный способ поделиться своими знаниями и опытом с другими людьми. Вы можете создать обучающее видео, в котором покажете, как пользоваться определенной программой или решать сложные задачи. Во-вторых, YouTube предоставляет удобный инструмент для хранения и организации видео. Вы можете создать собственный канал, добавить описание и теги, чтобы другие пользователи могли находить ваши видео.
Как создать скринкаст и загрузить его на YouTube? Все это можно сделать с помощью нескольких простых шагов. Во-первых, вам понадобится программное обеспечение для записи экрана компьютера. Сегодня существует множество бесплатных программ, которые позволяют делать скринкасты. Некоторые из них даже позволяют добавлять комментарии и аннотации прямо во время записи. Во-вторых, после того, как вы создали скринкаст, вам нужно сохранить его в нужном формате, например, MP4 или AVI. Затем вы можете загрузить его на YouTube, следуя простым инструкциям на сайте.
Создание скринкастов и их загрузка на YouTube — это простой и удобный способ делиться информацией и знаниями с другими людьми. Не упускайте возможность использовать этот мощный инструмент и стать частью образовательного сообщества YouTube!
Создавайте и загружайте скринкасты на YouTube
Скринкасты — это видео, в котором вы можете записывать все действия, происходящие на вашем экране компьютера. Они отлично подходят для демонстрации работы с программами, создания обучающего контента или просто для того, чтобы показать другим, как сделать что-то.
Если вы хотите создавать и загружать свои скринкасты на популярный видеохостинг YouTube, следуйте следующим шагам:
- Выберите программу или сервис для записи скринкастов. Существует множество программ и онлайн-сервисов, которые позволяют вам записывать скринкасты. Некоторые из них включают OBS Studio, Camtasia, ScreenFlow, Screencast-O-Matic и другие.
- Планируйте свои скринкасты. Прежде чем начать запись, полезно создать план для скринкаста. Определите, какие действия вы хотите записать, какую информацию вы хотите включить и в какой последовательности. Это поможет вам организовать материал и сделать видео более понятным для зрителей.
- Начните запись. После выбора программы для записи, запустите ее и начинайте записывать свой скринкаст. Расскажите, что вы делаете на экране компьютера и комментируйте процесс. Вы можете использовать встроенный микрофон в компьютере или подключить внешний микрофон, чтобы улучшить качество звука.
- Редактируйте скринкаст. После записи вы можете отредактировать свой скринкаст, чтобы улучшить его качество и исправить ошибки. Некоторые программы для записи скринкастов предоставляют встроенные инструменты редактирования, в которых вы можете обрезать видео, добавлять спецэффекты и титры.
- Загрузите на YouTube. После редактирования вашего скринкаста вы должны загрузить его на свой канал на YouTube. Создайте аккаунт на YouTube, если у вас его нет, и загрузите свой скринкаст, следуя инструкциям на сайте.
Не забывайте, что создание скринкастов требует практики, и вы, вероятно, захотите сделать несколько попыток, чтобы получить желаемый результат. Используйте свой творческий потенциал и экспериментируйте с разными стилями и техниками, чтобы создать интересный и познавательный контент для ваших зрителей!
Процесс на Windows
Шаг 1: Установите программу для записи скринкастов на вашем компьютере. Некоторые из популярных программ включают OBS Studio, Camtasia и Screencast-O-Matic.
Шаг 2: Откройте программу и выберите режим записи экрана. Обычно это можно сделать, нажав на кнопку «Новая запись» или «Запись экрана».
Шаг 3: Настройте параметры записи. Выберите экран или окно, которое вы хотите записать, установите качество записи и настройте звуковые настройки, если необходимо.
Шаг 4: Нажмите кнопку «Запись» и начните писать свой скринкаст. При необходимости вы можете приостановить или остановить запись в любой момент.
Шаг 5: По завершении записи сохраните видео на вашем компьютере. Обычно программы предлагают вам выбрать место сохранения и формат файла.
Шаг 6: Загрузите скринкаст на YouTube. Войдите в свой аккаунт на YouTube, нажмите кнопку «Загрузить» и выберите файл скринкаста для загрузки.
Шаг 7: Настройте настройки видео на YouTube. Выберите желаемый заголовок, описание, миниатюру и другие настройки, которые вы хотите применить к видео.
Шаг 8: Нажмите кнопку «Опубликовать» и дождитесь завершения загрузки. После этого ваш скринкаст будет доступен для просмотра на YouTube.
Примечание: перед записью скринкаста убедитесь, что у вас достаточно свободного места на жестком диске компьютера и вы используете хороший микрофон или аудиоустройство для записи звука.
Шаг 1: Выбор программы
Перед тем как начать создавать скринкасты, вам нужно выбрать программу, которую будете использовать для записи и редактирования видео. В интернете существует множество программ, позволяющих создавать скринкасты, и каждая из них имеет свои преимущества и особенности.
Вот несколько популярных программ для создания скринкастов:
- Camtasia: это одна из самых популярных программ для создания скринкастов. Она предлагает широкий набор инструментов для записи экрана, редактирования видео и добавления различных эффектов.
- ScreenFlow: это программа, разработанная специально для пользователей Mac. Она также предлагает множество инструментов для записи и редактирования скринкастов.
- OBS Studio: это бесплатная и открытая программная платформа, которая предлагает широкие возможности для записи видео с экрана. Она также позволяет настраивать различные параметры записи.
При выборе программы учтите свои потребности и возможности. Если вам нужны продвинутые инструменты редактирования и готовы заплатить за программу, то Camtasia может быть хорошим выбором. Если вы пользователь Mac, то ScreenFlow предложит вам множество функций. Если вы ищете бесплатную программу с широкими возможностями, то OBS Studio отличный вариант.
Важно помнить, что независимо от выбранной программы, вам потребуется некоторая практика, чтобы освоить основные функции и достичь профессионального результата.
Шаг 2: Настройка программы
Перед началом создания скринкаста необходимо настроить программу для записи экрана и звука. В этом разделе мы рассмотрим основные параметры, которые следует установить.
1. Выбор программы для записи
Существует множество программ, которые позволяют записывать экран и звук компьютера. Некоторые из них являются платными, другие предлагают бесплатные версии с ограниченными возможностями. Вам необходимо выбрать программу, которая соответствует вашим потребностям и бюджету.
2. Установка программы
После выбора программы для записи скринкаста, следует установить ее на ваш компьютер. Загрузите установочный файл программы с официального сайта и запустите его. Следуйте инструкциям на экране, чтобы завершить установку.
3. Проверка настроек
После установки программы откройте ее и проверьте настройки. Убедитесь, что выбраны правильные параметры для записи экрана и звука. Обычно программы предлагают выбор источника звука (внутренний микрофон или динамики компьютера) и качества записи. Рекомендуется выбрать наивысшее качество для более четкого и профессионального видео.
4. Подготовка рабочей области
Перед началом записи скринкаста рекомендуется подготовить рабочую область. Закройте все лишние программы и окна, чтобы избежать нежелательных уведомлений и отвлекающих элементов на записи. Разместите необходимые окна и приложения таким образом, чтобы они были видны в кадре, и вы могли комфортно выполнять действия на экране.
Важно помнить, что подготовка рабочей области зависит от конкретной задачи скринкаста. Например, если вы собираетесь делать обзор программы, то важно подготовить рабочее пространство таким образом, чтобы все элементы интерфейса были видны и понятны для зрителя.
5. Пробная запись
Перед началом создания основного скринкаста рекомендуется сделать несколько пробных записей, чтобы убедиться, что программа работает корректно и качество записи соответствует вашим требованиям. Просмотрите пробные записи и убедитесь, что они четкие, не содержат шумов или искажений.
После завершения всех настроек вы готовы к созданию скринкаста! Переходите к следующему шагу, где мы рассмотрим процесс записи и монтажа видео.
Шаг 3: Запись скринкаста
Пришло время запустить установленную программу для записи скринкаста и начать процесс создания видео.
- Запустите программу для записи скринкаста. Нажмите на иконку программы или найдите ее в меню Пуск.
- Установите параметры записи скринкаста. Выберите экран или окно, которые вы хотите записать. Подумайте о размере окна, разрешении и других настройках, которые могут быть важны для вашего скринкаста.
- При необходимости настройте звуковые параметры. Если вы собираетесь добавлять комментарии или фоновую музыку, убедитесь, что настройки звука правильно установлены.
- Проверьте настройки программы для записи скринкаста. Убедитесь, что вы выбрали правильный формат файла и качество видео. Проверьте также настройки скорости кадров и другие параметры записи.
- Начните запись скринкаста. Нажмите на кнопку «Запись» и начните показывать и объяснять процесс, который вы хотите записать. Уделите внимание деталям и не забудьте делать паузы или возвращаться назад, если что-то не получается или требует уточнения.
- Завершите запись скринкаста. Когда вы закончите показ процесса, который вы хотели записать, нажмите на кнопку «Стоп» или выберите опцию «Завершить запись». Сохраните видео на вашем компьютере в удобном для вас месте.
Поздравляю! Вы успешно записали свой первый скринкаст. Теперь вы можете перейти к следующему шагу — редактированию и монтажу видео.
Преимущества скринкастов
1. Визуальное представление информации: Скринкасты позволяют визуально представить информацию с помощью записи действий на экране компьютера. Это особенно полезно, когда необходимо показать процесс выполнения конкретной задачи или демонстрацию работы программы.
2. Легкость понимания: Запись видео с экрана сопровождается аудионаглядными комментариями, которые позволяют уточнить и разъяснить основные моменты. Это значительно упрощает процесс понимания информации для зрителей и может существенно сэкономить время на изучение материала.
3. Доступность и удобство: Видео на YouTube позволяет просматривать скринкасты в любое удобное время и в любом месте. Это особенно удобно при обучении и обмене знаниями, так как материал всегда будет доступен для повторного просмотра.
4. Демонстрация действий в реальном времени: Скринкасты позволяют показать реальные действия на компьютере, выполняемые в реальном времени. Это удобно для обучения, так как зритель может наблюдать за действиями и повторять их, получая непосредственный опыт.
5. Многообразие применений: Скринкасты могут использоваться для различных целей, включая обучение, создание инструкций по использованию программного обеспечения, демонстрацию работы программы, поддержку пользователей и многое другое.
| Преимущество | Описание |
|---|---|
| Визуальное представление информации | Позволяет визуально представить информацию с помощью записи действий на экране компьютера. |
| Легкость понимания | Сопровождаются аудионаглядными комментариями, что упрощает понимание информации для зрителей. |
| Доступность и удобство | Видео доступно для просмотра в любое время и в любом месте. |
| Демонстрация действий в реальном времени | Позволяют показать реальные действия на компьютере, выполняемые в реальном времени. |
| Многообразие применений | Могут использоваться для обучения, создания инструкций, демонстрации работы программы и др. |
Более эффективная передача информации
В наше время визуальная передача информации становится все более популярной и эффективной. Создание скринкастов — один из способов визуализации информации, который позволяет донести нужные знания и навыки до аудитории.
Скринкаст – это видеозапись экрана, на которой демонстрируется работа программы или процесс решения задачи. Он специально создан для внимательного наблюдения и обучения зрителей, что делает его более эффективным, чем просто текстовая инструкция.
Создание скринкастов на YouTube предлагает ряд преимуществ:
- Визуальность: Визуальная демонстрация действий на экране намного понятнее, чем описание в тексте.
- Простота восприятия: Зритель может с легкостью усвоить информацию без лишних усилий по чтению и пониманию.
- Доступность: Возможность просмотра скринкастов на любом устройстве с подключением к интернету позволяет получать знания в любое время и в любом месте.
- Делимость: Скринкасты можно без труда делиться с другими пользователями, что позволяет распространять знания и навыки среди широкой аудитории.
Выводы
Создание скринкастов и загрузка их на YouTube – это эффективный способ передачи информации. Он позволяет визуализировать процессы и операции, делая их более понятными и доступными для аудитории. Рекомендуется использовать этот метод для более эффективного обучения и обмена знаниями.
Привлекательное представление контента
Привлечение внимания зрителей надежное превью важная часть привлечения внимания зрителей. Позаботьтесь о том, чтобы ваше превью было ярким, привлекательным и информативным. Используйте яркие цвета, привлекательные изображения и привлекательные шрифты, чтобы заинтересовать людей.
Весь контент вашего видео должен быть хорошо организован и легко читаться. Разделите свой контент на разделы или главы и используйте заголовки и подзаголовки, чтобы помочь зрителям легко ориентироваться в вашем видео.
Используйте графику и визуальные эффекты, чтобы сделать ваше видео еще более привлекательным и легким для понимания. Используйте анимацию, графики и другие визуальные эффекты, чтобы подчеркнуть иллюстрацию или подчеркнуть важные моменты вашего видео.
Качество вашего видео и звука также имеет важное значение для привлечения внимания зрителей. Позаботьтесь о том, чтобы ваше видео было хорошо освещено и имело четкий звук. Можете использовать всплывющие подсказки или ссылки, чтобы помочь зрителям легко ориентироваться в вашем видео и добавить в него интерактивные элементы, чтобы привлечь внимание зрителей и удержать их внимание.
Не забывайте о том, что контент должен быть полезным и интересным для вашей аудитории. Постарайтесь сделать ваше видео уникальным и оригинальным, предлагая новые идеи или показывая, как решить различные проблемы. Это поможет вам выделиться и заинтересовать зрителей.
Вопрос-ответ:
Как создать скринкаст?
Для создания скринкаста вам потребуется программное обеспечение, которое позволяет записывать действия на вашем экране. Существуют различные программы для этого, как бесплатные, так и платные. Вы можете выбрать наиболее подходящую для ваших нужд. После установки программы, вы можете начать запись своего экрана, чтобы создать скринкаст.
Как загрузить скринкаст на YouTube?
Чтобы загрузить свой скринкаст на YouTube, вам необходимо иметь учетную запись на этой платформе. Затем, в верхнем правом углу экрана, нажмите на кнопку «+ Создать» и выберите «Загрузить видео». Выберите видеофайл с вашим скринкастом и нажмите кнопку «Открыть». Затем дождитесь завершения загрузки видео и установите заголовок, описание и другие настройки для вашего скринкаста. После этого нажмите на кнопку «Опубликовать», и ваш скринкаст будет загружен на YouTube.
Какую программу использовать для создания скринкаста?
Существует множество программ, которые позволяют создавать скринкасты. Некоторые из популярных программ включают Camtasia, OBS Studio, Screencast-O-Matic и QuickTime Player (для пользователей Mac). Вы можете выбрать программу в зависимости от ваших нужд и предпочтений. Убедитесь, что выбранная вами программа поддерживает функцию записи экрана и экспорта видеофайлов.
Можно ли создать скринкаст с аудио?
Да, вы можете создать скринкаст с аудио. Для этого вам необходимо включить функцию записи звука в программе, которую вы используете для создания скринкаста. Некоторые программы позволяют записывать звук с микрофона, а также звук системы. Вы можете выбрать нужные настройки аудио и включить запись звука вместе с записью экрана.
Как выбрать подходящие настройки для скринкаста?
При выборе настроек для скринкаста вы должны учитывать, какой тип контента вы хотите показать и в каком формате хотите сохранить видео. Некоторые основные настройки, которые могут понадобиться, включают выбор разрешения видео (например, 720p или 1080p), выбор формата файла (например, MP4 или AVI), выбор частоты кадров (например, 30 или 60 кадров в секунду) и настройку качества видео (например, низкое, среднее или высокое). Вы можете экспериментировать с настройками для достижения наилучшего результата.