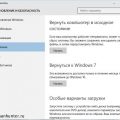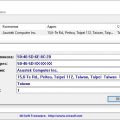VirtualBox является одним из самых популярных программных решений для запуска виртуальных машин на компьютере. Однако, для полноценного функционирования виртуальной машины, необходимо использовать операционную систему. Создание загрузочного диска с Windows XP для VirtualBox может быть полезным в случае, если вы хотите запустить устаревшую операционную систему на виртуальной машине.
В этой инструкции будет рассмотрено, как создать загрузочный диск Windows XP для VirtualBox. Он будет содержать все необходимые файлы и настройки, чтобы вы могли запустить Windows XP на виртуальной машине в VirtualBox без проблем.
Создание загрузочного диска Windows XP для VirtualBox включает в себя несколько шагов. Вам понадобится оригинальный диск с Windows XP, образ диска и инструменты, такие как VirtualBox и программы для создания образов дисков. Инструкция разработана для пользователей среднего уровня и требует некоторых технических знаний и умений.
Примечание: Помните, что Windows XP является устаревшей операционной системой и поддержка для нее уже завершена. В качестве загрузочного диска рекомендуется использовать лицензионное копирование Windows XP или другие легальные источники.
Как создать загрузочный диск Windows XP для VirtualBox
ОС Windows XP является одной из самых популярных операционных систем, используемых виртуальными машинами. Если вам нужно создать загрузочный диск Windows XP для использования в VirtualBox, следуйте инструкциям ниже.
- Скачайте образ диска Windows XP с официального сайта Microsoft или с другого надежного источника.
- Откройте VirtualBox и создайте новую виртуальную машину.
- В процессе создания виртуальной машины выберите тип операционной системы «Microsoft Windows» и версию «Windows XP».
- Укажите требуемый объем оперативной памяти и создайте новый жесткий диск с нужными параметрами.
- Перейдите к настройкам виртуальной машины и выберите раздел «Хранение».
- Нажмите на значок «Добавить оптический диск» и выберите скачанный образ диска Windows XP.
- Установите порядок загрузки виртуальной машины, чтобы загрузочный диск был первым.
- Запустите виртуальную машину и следуйте инструкциям на экране для установки Windows XP.
После завершения установки VirtualBox автоматически извлечет загрузочный диск и перезапустит виртуальную машину. Теперь у вас есть загрузочный диск Windows XP для использования в VirtualBox.
Важно: Обратите внимание, что использование Windows XP может представлять угрозу для безопасности, так как эта версия операционной системы не получает обновлений безопасности с 2014 года. Рекомендуется использовать более современные версии операционных систем.
Выбор и загрузка образа Windows XP
Перед тем как создать загрузочный диск Windows XP для VirtualBox, вам потребуется скачать и выбрать соответствующий образ операционной системы. Вот несколько вариантов:
- Официальный образ Windows XP. Это образ, предоставленный Microsoft, вы можете скачать его с их официального сайта или других доверенных источников. Однако, имейте в виду, что Microsoft более не поддерживает Windows XP, и доступность образа может быть ограничена.
- Образ с диска. Если у вас есть оригинальный диск с Windows XP, вы можете использовать программу для создания образа этого диска. Программа, которая может быть использована для этой цели, называется ImgBurn. Образ, созданный с помощью ImgBurn, можно в дальнейшем использовать в VirtualBox.
- Образ с другого источника. Если у вас нет оригинального диска с Windows XP, вы также можете попробовать найти образ операционной системы на других ресурсах, таких как торренты, файлообменники и т. д. Однако, будьте осторожны, чтобы выбрать надежный и проверенный источник, чтобы избежать установки поддельной или модифицированной версии Windows XP.
После того, как вы выбрали подходящий образ Windows XP, вы можете перейти к следующему шагу — созданию загрузочного диска для VirtualBox.
Выбор версии Windows XP
Перед созданием загрузочного диска Windows XP для VirtualBox необходимо определиться с версией операционной системы, которую вы хотите установить на виртуальную машину. Windows XP имеет несколько версий, каждая из которых предназначена для определенных потребностей и ограничена определенными возможностями.
Вот некоторые доступные версии Windows XP:
- Windows XP Home Edition: это версия Windows XP, предназначенная для домашнего использования. Она включает базовые функции, такие как интернет, мультимедиа и игры.
- Windows XP Professional: эта версия включает все функции Windows XP Home Edition, а также дополнительные возможности для бизнеса и профессионального использования. Она поддерживает доменные сети, дает возможность управлять пользователями и обладает другими расширенными функциями.
- Windows XP Media Center Edition: эта версия предназначена для использования в качестве мультимедийного центра. Она включает функции записи и просмотра телевизионных программ, а также возможность взаимодействия с другими устройствами, подключенными к компьютеру.
- Windows XP Tablet PC Edition: эта версия предназначена для использования на планшетных компьютерах, поддерживает ввод с помощью специального пера и имеет функции распознавания рукописного ввода.
Выбор версии Windows XP зависит от ваших потребностей и целей использования операционной системы на виртуальной машине. Если вам нужны базовые функции для домашнего использования, то Windows XP Home Edition будет подходящей версией. Если вам нужны дополнительные возможности для профессионального использования, рекомендуется выбрать Windows XP Professional.
Загрузка образа Windows XP
Для создания загрузочного диска Windows XP в VirtualBox необходимо иметь исходный образ Windows XP в формате .iso.
Шаги по загрузке образа Windows XP в VirtualBox:
- Запустите VirtualBox и выберите в меню «Машины» пункт «Создать».
- В открывшемся окне задайте имя для виртуальной машины, выберите тип операционной системы «Microsoft Windows» и версию «Windows XP (32-битная)». Нажмите «Далее».
- Укажите объем оперативной памяти, который будет выделен для виртуальной машины. Рекомендуется оставить значение по умолчанию. Нажмите «Далее».
- Выберите «Создать виртуальный жесткий диск сейчас» и нажмите «Создать».
- Выберите формат виртуального диска – VDI (VirtualBox Disk Image) и нажмите «Далее».
- Выберите опцию «Динамический размер» и нажмите «Далее».
- В следующем окне выберите расположение и размер виртуального жесткого диска. Рекомендуется указать размер от 10 до 20 ГБ. Нажмите «Создать».
- Вернитесь в главное окно VirtualBox и выберите только что созданную виртуальную машину. Нажмите на кнопку «Настройка».
- Войдите в раздел «Устройства» и выберите «Оптический привод». В выпадающем меню выберите «Выбрать образ диска» и укажите путь к загружаемому образу Windows XP.
- Нажмите «ОК» для сохранения изменений и закройте окно настроек.
Теперь виртуальная машина настроена для загрузки образа Windows XP. Вы можете запустить виртуальную машину и начать установку операционной системы.
Установка VirtualBox и создание виртуальной машины
Для создания загрузочного диска Windows XP в VirtualBox, необходимо выполнить несколько простых шагов:
- Скачайте и установите VirtualBox на ваш компьютер. Вы можете загрузить установочный файл VirtualBox с официального сайта проекта.
- Запустите VirtualBox после установки и нажмите на кнопку «New» (Создать) для создания новой виртуальной машины.
- Введите имя виртуальной машины и выберите тип операционной системы «Windows XP».
- Выберите количество оперативной памяти, которое вы хотите выделить для виртуальной машины. Обычно рекомендуется использовать не менее 512 МБ для работы Windows XP.
- Создайте новый виртуальный жесткий диск, выбрав опцию «Create a virtual hard disk now» (Создать виртуальный жесткий диск сейчас).
- Выберите тип виртуального жесткого диска «VDI» (VirtualBox Disk Image) и нажмите «Next» (Далее).
- Выберите опцию «Dynamically allocated» (Динамический размер) для размера виртуального жесткого диска и укажите его размер.
- Завершите создание виртуальной машины, нажав на кнопку «Create» (Создать).
Теперь у вас есть виртуальная машина, готовая для загрузки и установки Windows XP. В следующем разделе мы рассмотрим, как подключить загрузочный диск Windows XP к виртуальной машине VirtualBox.
Загрузка и установка VirtualBox
Для создания виртуальной машины с Windows XP вам понадобится программа VirtualBox. В этом разделе мы расскажем, как скачать и установить VirtualBox на свой компьютер.
- Перейдите на официальный сайт VirtualBox по ссылке: https://www.virtualbox.org/.
- На главной странице сайта найдите раздел «Downloads» и выберите версию VirtualBox, соответствующую вашей операционной системе. Нажмите на ссылку для скачивания.
- После загрузки установочного файла запустите его.
- В процессе установки VirtualBox следуйте инструкциям мастера установки. Если вам будет предложено установить устройства Oracle VM VirtualBox Extension Pack, согласитесь, так как они могут понадобиться для некоторых функций.
- После завершения установки запустите VirtualBox.
Теперь у вас установлена программа VirtualBox, которая позволит вам создавать и управлять виртуальными машинами на вашем компьютере. В следующем разделе мы расскажем, как создать виртуальную машину и загрузить в нее операционную систему Windows XP.
Создание виртуальной машины в VirtualBox
Для того чтобы использовать загрузочный диск Windows XP в VirtualBox, необходимо сначала создать виртуальную машину. В данном разделе будет описан процесс создания виртуальной машины в VirtualBox.
- Откройте VirtualBox и нажмите на кнопку «Создать».
- В появившемся окне введите имя виртуальной машины и выберите тип операционной системы. В данном случае выберите «Microsoft Windows» и версию «Windows XP». Нажмите «Далее».
- Выберите количество памяти, которую вы хотите выделить для виртуальной машины. Рекомендуется выбрать не менее 512 МБ для Windows XP. Нажмите «Далее».
- В следующем окне выберите «Создать виртуальный жесткий диск» и нажмите «Создать».
- Выберите тип жесткого диска. Рекомендуется выбрать «VDI (VirtualBox Disk Image)» и нажмите «Далее».
- Выберите тип хранения файла. Рекомендуется выбрать «Динамический» для экономии места на жестком диске. Нажмите «Далее».
- Выберите размер диска и нажмите «Создать». Рекомендуется выбрать размер не менее 10 ГБ для Windows XP.
После завершения этих шагов виртуальная машина будет создана в VirtualBox. В следующем разделе будет описано, как использовать загрузочный диск Windows XP для установки операционной системы на созданную виртуальную машину.
Настройка параметров виртуальной машины
После создания виртуальной машины в VirtualBox необходимо настроить ее параметры перед установкой операционной системы Windows XP. В данном разделе мы опишем основные настройки, которые могут понадобиться для правильной работы вашей виртуальной машины.
1. Общие параметры
Вкладка «Основные» в настройках виртуальной машины позволяет задать такие параметры, как имя виртуальной машины, тип операционной системы и версию. В качестве имени рекомендуется использовать информативное название, чтобы легко ориентироваться при работе с несколькими виртуальными машинами. Тип операционной системы следует выбрать «Windows» и указать версию, соответствующую Windows XP.
2. Система
На вкладке «Система» можно задать параметры, отвечающие за аппаратные ресурсы виртуальной машины. Рекомендуется установить количество оперативной памяти (ОЗУ) не менее 512 МБ для стабильной работы Windows XP. Также можно настроить процессор, количество ядер и включить/отключить виртуализацию аппаратного обеспечения.
3. Аудио
Если вам необходим звук в виртуальной машине, то на вкладке «Аудио» можно задать настройки звукового устройства. Вы можете использовать звуковую карту выбора хост-системы или виртуально эмулированное звуковое устройство.
4. Сеть
Для настройки сети в виртуальной машине следует перейти на вкладку «Сеть». В зависимости от ваших потребностей, можно выбрать различные типы подключения, такие как «Соединение NAT» или «Мостовое соединение». Мостовое соединение позволит виртуальной машине подключиться к физической сети, а NAT обеспечит доступ в интернет через хост-систему.
5. Общие папки
Если вам необходимо обмениваться файлами между хост-системой и виртуальной машиной, на вкладке «Общие папки» можно создать общую папку, доступную в обоих системах. Для этого необходимо указать путь к папке на хост-системе и задать имя общей папки.
Это основные настройки, которые помогут вам настроить виртуальную машину для установки Windows XP. При необходимости вы всегда можете изменить эти параметры, а также настроить дополнительные опции и функции, предоставляемые VirtualBox.
Создание загрузочного диска для VirtualBox
VirtualBox — это программа виртуализации, которая позволяет создавать и управлять виртуальными машинами. Чтобы использовать операционную систему Windows XP в VirtualBox, вам понадобится загрузочный диск. В этой инструкции мы расскажем, как создать загрузочный диск для VirtualBox.
- Скачайте образ диска Windows XP с официального сайта Microsoft или используйте ранее загруженный образ.
- Откройте VirtualBox и создайте новую виртуальную машину.
- Во время настройки виртуальной машины выберите операционную систему Windows XP и укажите необходимые параметры, такие как объем памяти и размер жесткого диска.
- Запустите виртуальную машину и подключите образ диска Windows XP к виртуальной машине.
- Перезагрузите виртуальную машину и нажмите любую клавишу, чтобы загрузиться с диска.
- Следуйте инструкциям по установке Windows XP на виртуальную машину. Введите необходимую информацию, такую как ключ продукта и имя компьютера.
- Дождитесь завершения установки и перезагрузки виртуальной машины.
- Теперь у вас есть загрузочный диск Windows XP для VirtualBox, который можно использовать для создания новых виртуальных машин или восстановления существующих.
Поздравляю! Теперь вы знаете, как создать загрузочный диск для VirtualBox и использовать операционную систему Windows XP в виртуальной среде.
Создание нового виртуального диска
Для работы с загрузочным диском Windows XP в VirtualBox необходимо создать новый виртуальный диск, на который будет установлена операционная система. В данной инструкции мы рассмотрим процесс его создания.
- Откройте VirtualBox и выберите в меню «Файл» пункт «Создать виртуальную машину».
- Введите название виртуальной машины и выберите операционную систему «Microsoft Windows» и ее версию «Windows XP».
- Выберите количество оперативной памяти, которую хотите выделить для виртуальной машины.
- Создайте новый виртуальный жесткий диск, выбрав опцию «Создать новый виртуальный жесткий диск».
- Укажите тип диска «VDI (VirtualBox Disk Image)» и выберите способ хранения данных в файле диска «Динамический размер».
- Выберите размер виртуального диска, необходимый для установки Windows XP. Рекомендуется выбрать объем не менее 10 ГБ.
- Нажмите кнопку «Создать» для создания нового виртуального диска.
После завершения создания нового виртуального диска, его можно будет выбрать в качестве жесткого диска для виртуальной машины. Далее можно переходить к процессу загрузки и установки операционной системы Windows XP на созданный диск.
Вопрос-ответ:
Для чего нужен загрузочный диск Windows XP для VirtualBox?
Загрузочный диск Windows XP для VirtualBox необходим для установки операционной системы Windows XP на виртуальную машину. Это позволяет создать и использовать виртуальную копию Windows XP на компьютере без необходимости устанавливать ее напрямую на жесткий диск.
Как создать загрузочный диск Windows XP для VirtualBox?
Чтобы создать загрузочный диск Windows XP для VirtualBox, вам понадобится ISO-образ установочного диска Windows XP. Вы можете создать этот образ самостоятельно или скачать готовый из надежного источника. Затем, используя программу VirtualBox, создайте новую виртуальную машину и прикрепите загрузочный диск к виртуальному приводу. После этого, запустите виртуальную машину и следуйте инструкциям по установке Windows XP.
Где можно скачать ISO-образ установочного диска Windows XP?
Скачать ISO-образ установочного диска Windows XP можно с официального веб-сайта Microsoft, если у вас есть лицензионный ключ для Windows XP. Также, есть ряд сторонних веб-сайтов, которые предоставляют ISO-образы Windows XP, но будьте осторожны, так как некоторые из них могут содержать вредоносные программы или нарушать авторские права.
Могу ли я использовать загрузочный диск Windows XP для установки на реальном компьютере?
Загрузочный диск Windows XP, созданный для VirtualBox, предназначен исключительно для установки на виртуальную машину. Он не будет работать на реальном компьютере и может вызвать проблемы с установкой операционной системы. Если вам нужно установить Windows XP на реальный компьютер, вам следует использовать лицензионный диск Windows XP или создать свой собственный загрузочный диск.