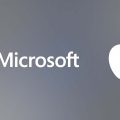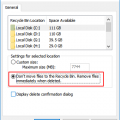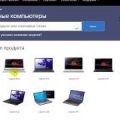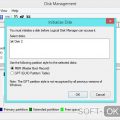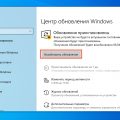Служба политики диагностики в операционных системах Windows играет важную роль в обеспечении безопасности и стабильности работы компьютера. Она отвечает за контроль и мониторинг работы различных системных процессов, а также за выдачу предупреждений и уведомлений о возможных проблемах.
Одной из распространенных проблем, с которой сталкиваются пользователи Windows 10, 8.1 и Windows 7, является сообщение о том, что служба политики диагностики не запущена. Это может привести к снижению производительности системы и возникновению различных ошибок.
В данной статье мы рассмотрим как исправить данную проблему в различных версиях Windows, предоставим пошаговую инструкцию по включению службы политики диагностики и дадим рекомендации по обеспечению бесперебойной работы вашего компьютера.
Проблема отсутствия службы диагностики

Если в системе Windows возникает ошибка «Служба политики диагностики не запущена», это означает, что служба Windows Diagnostic Policy Service не работает правильно. Это может вызвать различные проблемы, такие как невозможность запустить некоторые программы или подключиться к сети.
Для решения этой проблемы необходимо запустить службу диагностики. Для этого перейдите в панель управления, затем выберите «Административные инструменты» и «Службы». Найдите службу «Служба политики диагностики» в списке, щелкните правой кнопкой мыши и выберите «Запустить».
Как определить службу диагностики в Windows
Для того чтобы определить службу диагностики в Windows, выполните следующие шаги:
- Откройте меню «Пуск» и введите «services.msc» в строке поиска.
- Нажмите Enter, чтобы открыть окно «Службы».
- Прокрутите список служб в поисках «Служба диагностики неисправностей».
- Дважды щелкните на службе, чтобы открыть её свойства.
- Убедитесь, что статус службы установлен как «Запущен».
- Если статус не установлен как «Запущен», нажмите кнопку «Запустить» наверху окна.
- По завершению нажмите «ОК», чтобы сохранить изменения.
После выполнения этих шагов служба диагностики должна быть запущена и работать корректно на вашем компьютере под управлением Windows.
Используйте Диспетчер задач
- Нажмите комбинацию клавиш Ctrl+Shift+Esc, чтобы открыть Диспетчер задач.
- В меню Диспетчера задач выберите раздел «Службы».
- Найдите службу «Диагностика службы центра безопасности и обслуживания» и щелкните правой кнопкой мыши по ней.
- Выберите пункт «Запустить службу», чтобы запустить службу политики диагностики.
- После завершения процесса перезагрузите компьютер и проверьте, работает ли служба корректно.
Этот метод поможет восстановить работоспособность службы политики диагностики и исправить проблему с ее запуском.
Проверьте статус службы

Чтобы исправить проблему с незапущенной службой политики диагностики, важно сначала проверить её текущий статус. Для этого выполните следующие шаги:
Шаг 1: Нажмите Win + R, чтобы открыть окно «Выполнить».
Шаг 2: Введите команду «services.msc» и нажмите Enter, чтобы открыть список служб.
Шаг 3: Найдите службу «Служба диагностики отказов (DPS)» в списке и проверьте её статус.
Шаг 4: Если статус службы отображается как «Остановлена», щёлкните правой кнопкой мыши на службе и выберите «Запустить».
После выполнения этих шагов служба политики диагностики должна быть успешно запущена, и проблема с её незапуском будет устранена.
Проверьте наличие службы в списке
Перед тем как приступить к исправлению проблемы, убедитесь, что служба «Политика диагностики» присутствует в списке служб операционной системы. Для этого выполните следующие шаги:
1. Откройте «Панель управления» и выберите раздел «Административные инструменты».
2. Далее откройте раздел «Службы».
3. В списке служб найдите «Политика диагностики» и убедитесь, что её статус указан как «Запущена».
Если службы нет в списке или её статус отличается от «Запущена», вам потребуется выполнить дальнейшие действия для восстановления её работы.
Способы восстановления службы диагностики
Если служба политики диагностики не запущена на вашем компьютере, есть несколько способов ее восстановить:
1. Запустите Утилиту восстановления служб Windows (SRVCTL): перейдите в Панель управления -> Администрирование -> Услуги, найдите службу диагностики, нажмите на нее правой кнопкой мыши и выберите «Запустить».
2. Используйте командную строку: откройте Командную строку от имени администратора и выполните команду sc start DiagTrack, чтобы запустить службу диагностики.
3. Проверьте, активирована ли служба диагностики в Реестре: откройте Редактор Реестра (нажмите Win + R, введите «regedit») и перейдите по пути HKEY_LOCAL_MACHINE\SYSTEM\CurrentControlSet\Services\DiagTrack. Убедитесь, что параметр «Start» имеет значение «2» (автоматически).
После выполнения одного из этих способов, перезагрузите компьютер и проверьте, запущена ли теперь служба диагностики.
Использование командной строки
Для восстановления службы политики диагностики через командную строку в Windows 10, 8.1 или Windows 7, необходимо выполнить следующие действия:
- Откройте командную строку от имени администратора.
- Введите следующую команду:
sc config dps start= autoи нажмите Enter. - Далее введите команду:
sc start dpsи снова нажмите Enter. - После выполнения этих команд служба политики диагностики должна быть успешно запущена.