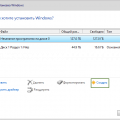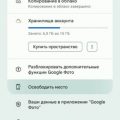Драйверы для устройств, таких как курсоры, являются важным компонентом операционной системы Windows 10. Они обеспечивают правильное функционирование и взаимодействие оборудования с компьютером. Если ваш курсор работает неправильно или не отображается на экране, возможно, вам потребуется установить или обновить драйвер. Эта статья предоставит вам инструкцию по скачиванию, установке и настройке драйвера для курсора в Windows 10.
Перед началом процесса установки драйвера, рекомендуется сделать резервную копию всех важных файлов и настроек. Это поможет вам избежать потери данных в случае непредвиденных сбоев системы. Также рекомендуется отключить антивирусное программное обеспечение, чтобы избежать конфликтов при установке драйвера.
Для скачивания драйвера для курсора в Windows 10 вам потребуется знать производителя и модель вашего курсора. Обычно информацию об этом можно найти на самом курсоре или в его инструкции. Затем вам нужно посетить официальный веб-сайт производителя и найти раздел поддержки или загрузки драйверов. Введите модель вашего курсора в поисковую строку и найдите страницу загрузки драйвера.
Скачивание и установка драйвера
Для корректной работы курсора в операционной системе Windows 10 важно иметь установленный драйвер, который обеспечивает связь между курсором и операционной системой.
Чтобы скачать и установить драйвер для курсора, следуйте инструкции ниже:
- Откройте веб-браузер и перейдите на официальный сайт производителя вашего курсора.
- Найдите раздел поддержки или загрузок на сайте производителя.
- В этом разделе вам предоставят список доступных драйверов для вашего курсора. Обратите внимание на версию операционной системы Windows 10 и выберите соответствующий драйвер.
- Нажмите на ссылку для скачивания выбранного драйвера.
- Сохраните файл драйвера на вашем компьютере, выбрав удобное место для сохранения.
- После завершения загрузки найдите сохраненный файл драйвера и дважды щелкните по нему для запуска процесса установки.
- Следуйте инструкциям на экране, чтобы завершить установку драйвера. Возможно, вам потребуется разрешить установку соответствующего программного обеспечения и выполнить несколько шагов в мастере установки.
- После завершения установки перезагрузите компьютер, чтобы изменения вступили в силу.
После перезагрузки ваш курсор должен работать корректно. Если возникли проблемы или курсор не работает после установки драйвера, попробуйте повторить процесс скачивания и установки драйвера или обратитесь за помощью к производителю вашего курсора или службе поддержки Windows 10.
Поиск и выбор правильного драйвера
Когда у вас возникают проблемы с работой курсора в операционной системе Windows 10, первым шагом должно быть обновление или установка правильного драйвера для устройства. В этом разделе вы узнаете, как найти и выбрать правильный драйвер для вашего курсора.
- Узнайте производителя и модель курсора
- Посетите официальный сайт производителя
- Найдите подходящий драйвер
- Осуществите загрузку и установку драйвера
- Перезапустите компьютер
Прежде чем начать поиск, вам нужно узнать производителя и модель вашего курсора. Обычно эту информацию можно найти на упаковке курсора или в его руководстве пользователя. Если вы не можете найти информацию, вы можете попробовать открыть диспетчер устройств, щелкнув правой кнопкой мыши по кнопке «Пуск» и выбрав «Диспетчер устройств». В разделе «Мыши и другие указывающие устройства» вы должны увидеть информацию о вашем курсоре.
После того, как вы узнали производителя и модель курсора, следующим шагом будет посещение официального сайта производителя. Обычно на сайте производителя можно найти раздел «Поддержка» или «Драйверы и загрузки».
Внутри раздела «Поддержка» или «Драйверы и загрузки» вам могут предложить несколько драйверов для вашего курсора. Убедитесь, что выбранный драйвер соответствует модели вашего курсора и операционной системе Windows 10. Обратите внимание на версию драйвера, поскольку некоторые производители предлагают несколько версий.
После выбора подходящего драйвера наведите курсор на ссылку загрузки и щелкните по ней. Файл загрузки может быть в формате .exe, .msi или .zip. Если у вас загружен .exe или .msi-файл, запустите его и следуйте инструкциям мастера установки. Если у вас загружен .zip-файл, распакуйте его и затем следуйте инструкциям по установке, которые обычно находятся внутри архива.
После успешной установки драйвера рекомендуется перезагрузить компьютер, чтобы изменения вступили в силу.
Теперь у вас должен быть правильно установленный драйвер для вашего курсора Windows 10. Если проблемы с курсором сохраняются, вам может потребоваться обратиться за помощью к специалистам или поддержке производителя устройства.
Скачивание драйвера с официального сайта
Для установки и настройки драйвера для курсора в Windows 10, вы можете скачать его с официального сайта производителя устройства. Это гарантирует получение самой свежей версии драйвера, а также исключает возможность загрузки вредоносного ПО.
- Откройте браузер и введите адрес официального сайта производителя вашего устройства.
- На сайте найдите раздел поддержки, где обычно размещаются драйвера для скачивания.
- Вам может потребоваться указать модель вашего устройства или версию операционной системы.
- Выберите драйвер для вашего устройства и нажмите на ссылку для скачивания.
- Сохраните файл установщика драйвера на ваш компьютер в удобное для вас место.
После завершения скачивания драйвера, вы можете переходить к его установке и настройке, следуя инструкциям, предоставляемым производителем. В некоторых случаях, драйвер может быть представлен в виде архива, требующего распаковки перед установкой.
Важно помнить, что перед установкой нового драйвера, рекомендуется сделать резервную копию ваших данных и создать точку восстановления системы. Это позволит вам вернуться к предыдущему состоянию, если что-то пойдет не так.
Скачивание драйвера с официального сайта — самый надежный и безопасный способ получить актуальную версию драйвера для вашего курсора в Windows 10.
Установка драйвера на компьютер
Драйверы — это программное обеспечение, позволяющее операционной системе Windows 10 «общаться» с различными устройствами, включая курсор. Установка драйвера для курсора на компьютер может потребоваться, если у вас возникли проблемы с работой курсора, его функциональностью или вы хотите получить новые возможности.
Шаг 1: Загрузка драйвера
Первым шагом необходимо скачать драйвер для курсора на ваш компьютер. Драйверы обычно предоставляются производителем устройства на его официальном веб-сайте. Вам понадобится модель вашего курсора, чтобы найти правильный драйвер.
Примечание: Некоторые курсоры могут позволить загрузку драйвера напрямую из интернета через функцию обновления драйверов в настройках Windows 10.
Шаг 2: Распаковка драйвера
После загрузки драйвера, его нужно распаковать из архива, если он был загружен в архивированном формате. Чтобы распаковать архив, щелкните правой кнопкой мыши на нем и выберите опцию «Извлечь все». Укажите путь к распаковке драйвера.
Шаг 3: Установка драйвера
Когда драйвер будет распакован, вам нужно установить его на компьютер. В большинстве случаев, драйвер можно установить, запустив установочный файл (.exe или .msi).
Следуйте инструкциям на экране, чтобы завершить процесс установки. Обычно вам будет предложено принять лицензионное соглашение и выбрать путь установки драйвера.
Шаг 4: Перезагрузка компьютера
После установки драйвера, вам может потребоваться перезагрузить компьютер, чтобы изменения вступили в силу. Следуйте инструкциям на экране или перезагрузите компьютер вручную, если в этом возникнут трудности.
После перезагрузки компьютера драйвер для курсора будет полностью установлен и готов к использованию. Если что-то пошло не так, вы можете попробовать повторить процесс установки, убедитесь в совместимости драйвера с вашей операционной системой.
Настройка драйвера курсора
После установки и загрузки драйвера курсора на операционную систему Windows 10, вам может понадобиться выполнить некоторые дополнительные настройки для оптимальной работы курсора. В этом разделе мы рассмотрим основные настройки драйвера курсора, которые помогут вам получить максимальное удовольствие от работы с компьютером.
-
Скорость курсора
Скорость движения курсора может быть настроена с помощью специального регулятора. Вы можете установить скорость, которая соответствует вашим потребностям и предпочтениям.
-
Ускорение курсора
Ускорение курсора подразумевает изменение скорости его движения в зависимости от того, насколько быстро вы перемещаете указатель мыши. Если вам необходимо чтобы курсор перемещался быстрее при быстром движении мыши, можно увеличить ускорение курсора.
-
Настройка кнопок мыши
Кнопки мыши также могут быть настроены с помощью драйвера курсора. Вы можете задать функцию для каждой кнопки мыши, изменить чувствительность кнопок или включить функцию двойного щелчка для быстрого открытия файлов и папок.
-
Настройка прокрутки
Драйвер курсора позволяет настроить параметры прокрутки. Вы можете изменить скорость прокручивания страниц и установить прокрутку по страницам или по строкам в зависимости от вашего выбора.
-
Настройка мультимедийных кнопок
Если ваша мышь имеет мультимедийные кнопки, вы можете настроить их функции с помощью драйвера курсора. Например, вы можете установить функцию для кнопки вперед, чтобы открывался браузер и переходил на следующую страницу.
Настройки драйвера курсора позволяют вам настроить вашу мышь под ваши потребности и предпочтения. Используйте указанные выше шаги, чтобы настроить вашу мышь для оптимального использования и удобства работы с компьютером.
Настройка чувствительности и скорости курсора
В операционной системе Windows 10 вы можете настроить чувствительность и скорость курсора, чтобы сделать его более удобным для вашего пользования. Это особенно важно для пользователей, которым трудно управлять курсором или требуется более точная навигация по экрану. В этом разделе мы рассмотрим, как можно настроить чувствительность и скорость курсора в Windows 10.
Для начала откройте меню «Пуск» и выберите «Настройки». В открывшемся окне выберите «Устройства» и перейдите на вкладку «Мышь».
На вкладке «Мышь» вы увидите несколько параметров для настройки чувствительности и скорости курсора. Вот некоторые из них:
- Скорость курсора: эта опция позволяет вам настроить скорость перемещения курсора по экрану. Вы можете выбрать значение от 1 до 10, где 1 — минимальная скорость, а 10 — максимальная. Выберите значение, которое представляет наилучшую скорость перемещения курсора для вас.
- Дополнительные параметры подробностей мыши: эта опция открывает дополнительное окно с расширенными настройками курсора. Вы можете настроить чувствительность горизонтального и вертикального движения курсора, а также скорость прокрутки колесика мыши.
Чтобы сохранить внесенные изменения, просто закройте окно настроек.
Настройка чувствительности и скорости курсора может помочь вам улучшить удобство работы с компьютером. Перед тем, как выбрать определенные значения настроек, рекомендуется попробовать различные комбинации и выбрать то, что наиболее удобно для вас.
Настройка параметров двойного клика мышью
Двойной клик мышью – это одно из самых распространенных действий, которые мы совершаем при работе на компьютере. По умолчанию, чтобы выполнить двойной клик, необходимо быстро дважды нажать левой кнопкой мыши на объекте. Однако, в Windows 10 есть возможность настроить параметры двойного клика, чтобы сделать его более удобным и приспособить его под свои потребности.
Для настройки параметров двойного клика мышью в Windows 10, следуйте указанным ниже шагам:
- Откройте «Параметры» Windows. Для этого нажмите правой кнопкой мыши на кнопке «Пуск» (расположенной в левом нижнем углу экрана) и выберите пункт «Параметры».
- В окне «Параметры» выберите раздел «Устройства».
- На левой панели выберите раздел «Мышь» или «Сенсорная панель» (в зависимости от типа вашего устройства).
- Настройте параметры двойного клика мышью в разделе «Параметры мыши» или «Параметры сенсорной панели». Для этого выберите соответствующую опцию и настройте скорость двойного клика или задайте время задержки между кликами, которое будет считаться двойным кликом.
- После настройки параметров двойного клика мышью нажмите кнопку «Применить» или «OK», чтобы сохранить изменения.
Теперь вы можете с легкостью настроить параметры двойного клика мышью в Windows 10 и персонализировать их под свои предпочтения. Настройка этих параметров может значительно упростить работу с компьютером и сделать ее более комфортной для вас.
Выбор внешнего вида и цвета курсора
Windows 10 предлагает широкие возможности для настройки внешнего вида и цвета курсора. С помощью этой функции вы можете изменить стандартный вид курсора и настроить его под свои предпочтения.
Для выбора внешнего вида курсора в Windows 10 выполните следующие шаги:
- Откройте Панель управления.
- Выберите категорию «Внешний вид и персонализация».
- В открывшемся окне выберите «Настройка курсора мыши» или «Изменение внешнего вида курсора» (в зависимости от вашей версии Windows).
Далее откроется диалоговое окно «Свойства указателя».
В этом окне вы можете выбрать один из предустановленных курсоров, либо нажать на кнопку «Обзор», чтобы выбрать свой собственный курсор из файлов на компьютере.
Кроме того, в окне «Свойства указателя» вы можете настроить цвет курсора. Для этого выполните следующие действия:
- В окне «Свойства указателя» выберите вкладку «Схемы».
- Выберите одну из предустановленных цветовых схем, либо нажмите на кнопку «Индивидуальные настройки» для создания собственной схемы цветов. В этом случае вы сможете настроить цвет каждого типа курсора (обычный, текстовый, перемещение и т. д.) отдельно.
- После выбора схемы цветов нажмите кнопку «Применить» и затем «ОК», чтобы сохранить изменения.
Когда вы выбрали нужный внешний вид и цвет курсора, закройте все диалоговые окна, чтобы применить изменения.
Теперь вы знаете, как выбрать внешний вид и цвет курсора в Windows 10. Эта функция позволяет вам настроить курсор так, чтобы он соответствовал вашему стилю и предпочтениям.
Решение проблем с драйвером курсора
Драйвер курсора – это программное обеспечение, которое позволяет операционной системе взаимодействовать с устройством указателя (курсором) мыши. Как и любые другие драйверы, драйвер курсора может иногда вызывать проблемы, которые мешают его нормальной работе.
Возможные проблемы с драйвером курсора
- Курсор двигается неровно или скакует по экрану.
- Курсор не реагирует на движение мыши.
- Курсор исчезает или меняет свой облик.
- Мышь работает некорректно после обновления операционной системы или установки нового программного обеспечения.
Решение проблем с драйвером курсора
Для решения проблем с драйвером курсора можно предпринять следующие действия:
- Перезагрузите компьютер. Иногда простая перезагрузка может решить множество проблем с драйверами, включая драйвер курсора.
- Проверьте подключение мыши. Убедитесь, что кабель мыши надежно подключен к компьютеру. Попробуйте использовать другой порт USB или другую мышь для проверки.
- Обновите драйвер курсора. Постоянное обновление драйверов важно для исправления ошибок и улучшения работы устройств. Вы можете скачать последнюю версию драйвера курсора с официального сайта производителя. Подробные инструкции по установке и настройке драйвера можно найти в предыдущей части статьи.
- Отключите и включите драйвер. В некоторых случаях отключение или включение драйвера курсора может помочь в решении проблемы. Для этого откройте Диспетчер устройств, найдите раздел «Мыши и другие устройства указания» или «Устройства HID», щелкните правой кнопкой мыши на драйвере курсора и выберите «Отключить». Затем повторно включите драйвер.
- Удалите и переустановите драйвер. В случае, если проблемы с драйвером курсора сохраняются, можно попробовать удалить драйвер и затем переустановить его. Для этого откройте Диспетчер устройств, найдите раздел «Мыши и другие устройства указания» или «Устройства HID», щелкните правой кнопкой мыши на драйвере курсора и выберите «Удалить». Затем перезагрузите компьютер, чтобы система автоматически установила драйвер заново.
Если ни одно из вышеперечисленных действий не решает проблему с драйвером курсора, рекомендуется обратиться к специалисту или посетить официальную техническую поддержку производителя устройства указателя.
Вопрос-ответ:
Как скачать драйвер для курсора в Windows 10?
Для скачивания драйвера для курсора в Windows 10 необходимо перейти на официальный сайт производителя устройства или на сайт производителя операционной системы. Обычно на этих сайтах есть раздел поддержки или загрузки, где можно найти нужные драйверы для скачивания. Необходимо найти драйвер для курсора и выбрать его для скачивания. После завершения загрузки, драйвер можно установить на компьютер.
Где найти инструкцию по установке и настройке драйвера для курсора в Windows 10?
Инструкцию по установке и настройке драйвера для курсора в Windows 10 можно найти на официальном сайте производителя устройства или на сайте производителя операционной системы. В разделе поддержки или загрузок обычно есть документация, включающая инструкцию по установке и настройке драйверов. Эту инструкцию следует четко следовать для успешной установки и настройки драйвера для курсора в Windows 10.
Как правильно установить и настроить драйвер для курсора в Windows 10?
Для установки и настройки драйвера для курсора в Windows 10 следует следовать инструкции, которая обычно предоставляется производителем устройства или операционной системы. Общие шаги установки драйвера включают в себя следующее: скачивание драйвера с официального сайта, запуск установочного файла, следование указаниям мастера установки, завершение процесса установки. После установки драйвера, можно провести настройку параметров курсора через Панель управления или специальные программы, которые иногда поставляются вместе с драйвером.
Какие проблемы могут возникнуть при установке и настройке драйвера для курсора в Windows 10?
При установке и настройке драйвера для курсора в Windows 10 могут возникнуть различные проблемы. Некоторые из них включают в себя: неправильно выбранный драйвер, несовместимость драйвера с операционной системой, конфликт с другими установленными драйверами или программами, ошибки при установке или настройке. Чтобы избежать таких проблем, рекомендуется следовать инструкции по установке и настройке, а также проверять совместимость драйвера с операционной системой и другими устройствами.