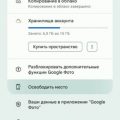Драйверы – важная часть любой операционной системы. Они отвечают за взаимодействие аппаратных устройств и программного обеспечения. Если у вас есть ноутбук MSI и вы столкнулись с проблемой отсутствия звука, то необходимо установить соответствующий драйвер.
Компания MSI является одним из ведущих производителей ноутбуков и уделяет повышенное внимание качеству и функциональности своей продукции. Они регулярно выпускают обновления драйверов, чтобы обеспечивать оптимальную работу своих устройств. Чтобы скачать драйвер звука для ноутбука MSI на Windows, следуйте указанным ниже инструкциям.
Шаг 1: Перейдите на официальный веб-сайт MSI.
Шаг 2: Найдите раздел «Поддержка и загрузки» (Support & Downloads) и выберите свою модель ноутбука.
Шаг 3: Найдите соответствующий раздел драйверов для звука и выберите операционную систему Windows.
После выполнения этих шагов вам будет предложено скачать файл драйвера звука для вашего ноутбука MSI. После скачивания запустите установку драйвера и следуйте указанным инструкциям. После завершения установки перезагрузите ноутбук и проверьте работу звука.
Если после установки драйвера звук все еще не работает, попробуйте обратиться в техническую поддержку MSI или в форумы, где пользователи обсуждают проблемы и ищут решения. Учтите, что в некоторых случаях проблема может заключаться не только в драйвере, но и в аппаратной неисправности звуковой карты ноутбука.
Почему важно обновлять драйвер звука?
Драйвер звука является программным обеспечением, которое позволяет компьютеру и операционной системе взаимодействовать с аудиоустройствами, такими как динамики, наушники и микрофоны. Обновление драйвера звука в ноутбуке MSI на Windows может принести несколько важных преимуществ:
- Улучшение производительности: Новые версии драйвера звука часто содержат оптимизации и исправления, которые могут улучшить производительность аудиоустройств на вашем ноутбуке. Обновление драйвера поможет устранить возможные проблемы с звуком, такие как искажения, шумы или проблемы с балансом звука.
- Поддержка новых функций: На каждом обновлении драйвера звука, разработчики могут добавлять новые функции и возможности. Обновление драйвера позволит вам использовать все последние возможности вашей аудиоаппаратуры, такие как технологии шумоподавления, виртуальный сурраунд или усиление басов.
- Решение совместимости: Иногда после обновления операционной системы или установки нового программного обеспечения может возникнуть несовместимость между драйвером звука и другими компонентами вашего ноутбука. Обновление драйвера поможет исправить подобные проблемы и обеспечить стабильную работу аудиоустройств.
Важно отметить, что обновление драйвера звука должно происходить с официального веб-сайта производителя вашего ноутбука MSI. Только в этом случае вы можете быть уверены в качестве и совместимости обновлений. Поэтому регулярно проверяйте официальный сайт MSI на наличие новых версий драйверов звука и следуйте инструкциям по их установке.
Обновление драйвера звука в ноутбуке MSI на Windows может значительно повысить уровень аудио-воспроизведения и обеспечить стабильность работы ваших аудиоустройств. При возникновении проблем или необходимости использования новых функций, не забывайте проверять доступность обновлений драйверов звука. Это простая и эффективная процедура, которая может улучшить ваше аудио-представление на ноутбуке.
Повышение качества звука
Правильная настройка звука на ноутбуке MSI может значительно повысить его качество. В этом разделе мы рассмотрим несколько советов, которые помогут вам настроить звук на вашем ноутбуке MSI и получить наилучший звуковой опыт.
1. Обновите драйверы звука
Перед началом настройки следует убедиться, что у вас установлена последняя версия драйверов звука для вашего ноутбука MSI. Часто производитель выпускает обновления драйверов, которые исправляют ошибки и улучшают работу звука. Скачайте и установите самые свежие драйверы с официального сайта MSI.
2. Сделайте правильные настройки звука
Откройте панель управления звуком и убедитесь, что все настройки установлены правильно. Проверьте уровень громкости, настроенные аудиодрайверы и объем звука. Если в панели управления есть дополнительные функции звука, исследуйте их, чтобы найти оптимальные настройки для вашего ноутбука.
3. Используйте наушники или внешние колонки
Если качество звука встроенных динамиков ноутбука вас не устраивает, попробуйте использовать наушники или подключить внешние колонки. Качество звука может значительно улучшиться при использовании более качественных аудиоустройств.
4. Удалите шумы и помехи
Настройте ваш ноутбук MSI так, чтобы он гасил шумы и помехи, которые могут появиться при воспроизведении звука. Вы можете использовать программное обеспечение для удаления шумов или воспользоваться эквалайзером для более точной настройки звучания.
5. Проверьте акустическую систему
Если звук на вашем ноутбуке все равно не удовлетворяет вашим потребностям, возможно, стоит проверить саму акустическую систему ноутбука. Некачественные динамики могут быть причиной низкого качества звука. В этом случае лучше обратиться к специалисту для проверки и, при необходимости, замены динамиков.
Следуя этим советам, вы сможете значительно повысить качество звука на ноутбуке MSI и наслаждаться наилучшим звуковым опытом.
Возможность использования новых функций
При установке нового драйвера звука для ноутбука MSI на операционную систему Windows, вы получаете возможность использовать новые функции и улучшения, которые были добавлены в последней версии драйвера. Это позволяет улучшить качество звука и функциональность вашего ноутбука.
Новые функции могут включать в себя:
- Улучшенное качество звука — новый драйвер может предоставить более чистое и четкое звучание, а также улучшенную глубину и детализацию звука.
- Поддержка новых аудиоформатов — новый драйвер может поддерживать новые аудиоформаты, такие как стерео, многоканальный звук или виртуальный сурраунд.
- Настройка звука — новый драйвер может предоставить больше настроек для настройки звука на вашем ноутбуке, таких как эквалайзер, управление громкостью, балансом, эффектами и другими параметрами.
- Поддержка новых аудиогаджетов — новый драйвер может предоставить поддержку новых аудиоустройств, таких как наушники, микрофоны или динамики, что позволяет вам использовать различные устройства для воспроизведения или записи звука.
- Установка актуальных драйверов — установка нового драйвера позволяет обновить текущий драйвер звука на вашем ноутбуке до последней версии, что может улучшить стабильность и совместимость с операционной системой.
Использование новых функций драйвера звука для ноутбука MSI на Windows позволяет вам получить лучший опыт воспроизведения и записи звука на вашем устройстве. Убедитесь, что вы обновляете драйверы регулярно, чтобы использовать все новые функции и улучшения.
Где скачать драйвер звука для ноутбука MSI?
Драйверы звука необходимы для корректной работы аудиоустройств на вашем ноутбуке MSI. Если у вас возникла проблема с звуком, прежде всего вам следует установить или обновить драйвер звука. Вот несколько способов, как скачать и установить драйвер звука для ноутбука MSI на операционной системе Windows.
- Официальный сайт MSI
Одним из наиболее надежных источников драйверов является официальный сайт MSI. Вы можете посетить их сайт, воспользовавшись поисковиком, или перейти по следующему адресу: https://www.msi.com.
- Страница поддержки MSI
Если вы знаете модель своего ноутбука MSI, вы можете найти страницу поддержки для этой модели на официальном сайте MSI. На этой странице вы сможете найти все необходимые драйверы, включая драйвер звука. Просто выберите операционную систему и вы увидите список доступных драйверов для загрузки.
- Использование программного обеспечения третьих сторон
Существуют также программы третьих сторон, которые могут помочь вам найти и установить драйверы для вашего ноутбука MSI. Некоторые из таких программ включают Driver Booster, Driver Easy и Driver Talent. Они автоматически сканируют вашу систему и предлагают обновленные драйверы для установки.
Не забывайте, что перед установкой драйверов всегда лучше создать точку восстановления системы. Это позволит вам в случае проблем быстро вернуться к предыдущему состоянию системы.
Официальный сайт MSI
MSI (Micro-Star International) — компания, специализирующаяся на разработке и производстве компьютерной техники, включая ноутбуки, мониторы, материнские платы и видеокарты.
Официальный сайт MSI предоставляет полную и актуальную информацию о продукции компании, включая спецификации, руководства пользователя, драйверы и программное обеспечение. Чтобы скачать драйвер звука для ноутбука MSI на Windows, необходимо следовать следующим шагам:
- Откройте браузер и перейдите на официальный сайт MSI.
- На главной странице сайта найдите раздел «Поддержка» или «Служба поддержки».
- В разделе «Служба поддержки» найдите ссылку на загрузки или драйверы.
- На странице загрузок выберите категорию «Ноутбуки» и найдите свою модель ноутбука MSI.
- В списке доступных драйверов найдите драйвер звука и нажмите на ссылку для скачивания.
- Сохраните драйвер на своем компьютере и запустите его для установки.
После установки драйвера звука для ноутбука MSI на Windows, вы сможете насладиться качественным звуком на своем устройстве. Если у вас возникнут проблемы или вопросы, вы всегда можете обратиться в службу поддержки MSI для получения дополнительной помощи.
Официальный сайт MSI также предлагает другие полезные функции и ресурсы, такие как форумы сообщества, где пользователи могут задавать вопросы и делиться опытом, а также загрузки обновлений программного обеспечения для улучшения производительности и функциональности продуктов MSI.
Ресурсы для загрузки драйверов
Для обеспечения правильной работы устройств на компьютере необходимо установить соответствующие драйверы. Для ноутбука MSI на операционной системе Windows вы можете воспользоваться различными ресурсами для загрузки драйверов.
1. Официальный сайт MSI
На официальном сайте производителя вы можете найти все необходимые драйверы для своего ноутбука. Посетите раздел «Поддержка» или «Скачать драйверы», выберите модель своего ноутбука и операционную систему Windows, чтобы найти нужные драйверы.
2. Служебные программы MSI
На компьютерах MSI часто установлены служебные программы, которые позволяют вам обновлять драйверы напрямую из операционной системы. Откройте программу MSI Live Update и проверьте наличие обновлений для драйверов.
3. Диски с драйверами
При покупке ноутбука MSI в комплекте обычно идут диски с драйверами. Если у вас есть такой диск, вставьте его в оптический привод и запустите установку нужных драйверов.
4. Сторонние ресурсы
Если у вас нет возможности загрузить драйверы с официального сайта MSI или использовать служебные программы, вы можете обратиться к сторонним ресурсам. Существуют множество сайтов, где можно найти и скачать драйверы для различных устройств. При использовании сторонних ресурсов будьте внимательны и загружайте драйверы только с надежных и проверенных сайтов.
5. Windows Update
Windows Update также может предлагать обновления драйверов для вашего ноутбука MSI. Откройте настройки Windows Update и проверьте наличие доступных обновлений, включая драйвера. Если доступны новые драйверы, установите их с помощью Windows Update.
Загрузив и установив драйверы для звука на ноутбук MSI, вы сможете использовать звуковые функции вашего устройства без проблем. Убедитесь, что загруженные драйверы совместимы с вашей операционной системой и версией ноутбука. Помните, что актуальные драйверы могут повысить производительность устройства и обеспечить стабильную работу.
Как установить драйвер звука для ноутбука MSI?
Драйвер звука – это программное обеспечение, которое позволяет вашему ноутбуку MSI выводить звуковые сигналы через динамики или наушники. В случае отсутствия или неправильной работы драйвера звука, у вас могут возникнуть проблемы с воспроизведением звука.
Если вам необходимо установить драйвер звука для ноутбука MSI, следуйте указанным ниже инструкциям:
- Перейдите на официальный сайт MSI.
- На главной странице сайта найдите раздел «Поддержка» или «Скачать драйверы».
- В поисковой строке введите модель вашего ноутбука MSI, чтобы найти правильные драйверы для вашей операционной системы.
- После того как вы найдете страницу с драйверами для вашей модели ноутбука, просмотрите список доступных драйверов.
- Найдите драйвер звука среди предлагаемых опций и нажмите на ссылку «Скачать».
- Сохраните файл драйвера на вашем ноутбуке в удобное для вас место.
- Откройте загруженный файл драйвера и следуйте инструкциям мастера установки.
- После завершения установки перезагрузите ноутбук, чтобы изменения вступили в силу.
- Проверьте работу звука, включив мультимедийное содержимое или воспроизведя музыку.
Теперь у вас должен быть установлен правильный драйвер звука на ноутбуке MSI, и звук должен работать без проблем. Если звук все еще не работает или вы столкнулись с другими проблемами, рекомендуется связаться с технической поддержкой MSI для получения дополнительной помощи.
С помощью установщика MSI
Компания MSI предоставляет своим пользователям удобное решение для установки драйверов звука на ноутбуки. Для этого можно воспользоваться установщиком MSI, который предлагает автоматическую установку необходимого драйвера для вашей модели ноутбука.
Чтобы установить драйвер звука с помощью установщика MSI, следуйте этим шагам:
- Посетите официальный веб-сайт MSI: https://www.msi.com/.
- Перейдите на раздел «Поддержка» или «Скачать».
- Выберите свою модель ноутбука, указав его серию и наименование модели.
- Перейдите на страницу поддержки для выбранной модели.
- Найдите секцию «Драйверы», «Загрузки» или подобную.
- В списке драйверов найдите раздел «Драйверы звука» или «Аудио».
- Скачайте и запустите установщик драйвера звука.
- Следуйте инструкциям установщика, чтобы завершить процесс установки драйвера звука.
- Перезагрузите ноутбук, чтобы изменения вступили в силу.
После этого драйвер звука должен быть успешно установлен на ваш ноутбук MSI. Если у вас возникли проблемы или вопросы, рекомендуется обратиться в службу поддержки MSI для получения дальнейшей помощи.
Вручную через диспетчер устройств
Если у вас возникли проблемы со звуком на ноутбуке MSI и автоматическое обновление драйверов не подходит, можно попробовать установить драйверы звука вручную через диспетчер устройств. Для этого выполните следующие шаги:
- Нажмите клавиши Win + X на клавиатуре, чтобы открыть меню «Пуск». В этом меню выберите пункт «Диспетчер устройств».
- В диспетчере устройств найдите раздел «Звук, видео и игры» и разверните его.
- Найдите вашу аудиокарту и щелкните правой кнопкой мыши по ней. В контекстном меню выберите пункт «Обновить драйвер».
- Выберите опцию «Обозреватель компьютера на поиск драйверов» и нажмите кнопку «Далее».
- Выберите опцию «Распаковать драйвер в указанном месте» и укажите путь к месту распаковки.
- Дождитесь окончания установки драйвера.
- Перезагрузите компьютер, чтобы изменения вступили в силу.
После перезагрузки ваш ноутбук MSI должен функционировать с обновленным драйвером звука. Если проблема не решена, попробуйте найти и установить другие версии драйверов или обратитесь к службе поддержки MSI для получения дополнительной помощи.
Какие проблемы может решить обновление драйвера звука?
Обновление драйвера звука на ноутбуке MSI с операционной системой Windows может решить ряд проблем, связанных с воспроизведением звука и работой аудиоустройства. Вот некоторые из этих проблем:
-
Отсутствие звука: Одной из самых распространенных проблем с аудио на ноутбуке является отсутствие звука. Обновление драйвера звука может решить эту проблему и восстановить звуковую функциональность на устройстве.
-
Звук с перебоями или искажениями: Если звук на ноутбуке воспроизводится с перебоями, шумами или искажениями, это может быть вызвано устаревшими драйверами. Обновление драйвера звука может устранить эти проблемы и обеспечить качественное воспроизведение звука.
-
Проблемы с микрофоном: Если микрофон на ноутбуке не работает или его звук слишком тихий, обновление драйвера звука может улучшить его работу и решить эти проблемы. Также, новые драйвера могут добавить дополнительные настройки микрофона для повышения качества записи звука.
-
Проблемы с подключенными устройствами звука: Если у вас есть внешние акустические системы, наушники или другие устройства звука, и вы столкнулись с проблемами их работой, вероятно, дело в драйверах. Обновление драйвера звука может исправить эти проблемы и обеспечить совместимость с новыми устройствами.
-
Необходимость поддержки новых функций и технологий: Некоторые новые функции и технологии звуковой системы требуют обновленных драйверов для их поддержки. Если вам нужны эти функции или технологии, обновление драйвера звука может обеспечить их работу на вашем ноутбуке.
Обновление драйвера звука для ноутбука MSI на Windows может улучшить работу аудиоустройства, исправить проблемы со звуком и обеспечить совместимость с новыми устройствами и технологиями. Регулярное обновление драйверов звука поможет поддерживать работоспособность звуковой системы на высоком уровне.
Вопрос-ответ:
Как скачать драйвер звука для ноутбука MSI?
Для скачивания драйвера звука для ноутбука MSI на Windows, вам необходимо перейти на официальный сайт производителя и найти раздел поддержки драйверов для вашей модели ноутбука. Затем выберите операционную систему Windows, которую вы используете, и найдите драйвер звука для своего ноутбука. После этого скачайте и установите драйвер, следуя инструкциям на экране. Обычно драйверы представлены в виде исполняемых файлов, которые можно просто запустить и следовать инструкциям установщика.
Где найти официальный сайт производителя MSI?
Официальный сайт производителя MSI можно найти, воспользовавшись поисковиком. Просто введите в поисковой строке запрос «официальный сайт MSI» и выберите ссылку, которая ведет на официальный сайт. Обратите внимание, что официальный сайт должен иметь домен «.msi.com». Будьте осторожны и не попадитесь на поддельные сайты, которые могут предлагать скачать драйверы сомнительного происхождения.
Можно ли скачать драйвер звука для ноутбука MSI с помощью утилиты Windows Update?
Да, в некоторых случаях утилита Windows Update может предложить обновление драйверов, включая драйвер звука для ноутбука MSI. Однако, чтобы быть уверенным в получении самой последней версии драйвера, рекомендуется скачивать его с официального сайта производителя MSI. Дело в том, что утилита Windows Update может не всегда обновлять драйверы до самых новых версий, поэтому лучше самостоятельно проверять наличие обновлений на официальном сайте.