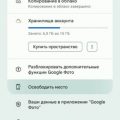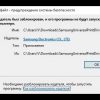IM (Input Method) Editor (IME) — это инструмент, который позволяет пользователю вводить текст на различных языках, используя клавиатуру компьютера. Он является важной составляющей операционной системы Windows 10 и позволяет пользователям работать с различными языками, включая русский, китайский, японский и многие другие.
Однако, может возникнуть ситуация, когда стандартный IME для Windows 10 не удовлетворяет требованиям пользователя или не поддерживает нужный ему язык. В таких случаях, необходимо установить дополнительный драйвер IME, который позволит эффективно работать с нужным языком.
Скачать драйвер IME для Windows 10 можно на официальном сайте Microsoft или на специализированных ресурсах. После установки драйвера, пользователь получает возможность работать с выбранным языком без каких-либо ограничений или неудобств, что значительно повышает эффективность работы.
Кроме того, драйвер IME для Windows 10 позволяет настраивать различные параметры ввода, такие как скорость набора текста, автозавершение слов и другие функции, что делает работу с текстом более комфортной и быстрой. Таким образом, установка дополнительного драйвера IME может значительно повысить эффективность работы пользователей на Windows 10.
Что такое драйвер IME и зачем он нужен
IME (Input Method Editor) — это программное обеспечение, которое позволяет вводить символы, используя различные методы ввода, отличные от стандартной клавиатуры. Однако, драйвер IME — это дополнительный компонент, который необходим для работы с некоторыми функциями и настройками IME.
IME имеет важное значение для пользователей, которые не используют стандартную клавиатуру для ввода текста. Например, он может быть полезен пользователям, пользующимся китайскими, японскими или корейскими языками, где используются сложные символы и системы письма. Также, IME может быть полезен для инвалидов, которые не могут использовать обычную клавиатуру.
Драйвер IME — это специальный драйвер, который обеспечивает сопряжение физических устройств, таких как переключатель ввода, с IME-методами ввода. Он обрабатывает ввод с устройства и передает его в IME для дальнейшей обработки. Без драйвера IME, некоторые функции IME могут быть недоступны или работают некорректно.
Драйвер IME устанавливается на компьютер, и после этого становятся доступными все функции, предоставляемые IME. Некоторые из них включают переключение между различными методами ввода, автозамену слов, автоисправление ошибок и другие функции для повышения эффективности ввода текста на разных языках и со специфическими требованиями.
В заключение, драйвер IME — это важный компонент для работы с IME и обеспечивает соответствующую связь между физическими устройствами ввода и IME. Он помогает расширить возможности ввода текста на различных языках, предоставляя дополнительные функции и настройки для удобства пользователей.
Оптимизация работы клавиатуры
Клавиатура является одним из основных инструментов работы на компьютере. Оптимизация работы клавиатуры позволяет повысить эффективность и комфортность работы пользователей.
Вот несколько советов, как оптимизировать работу клавиатуры:
- Выбор правильной раскладки клавиатуры. В зависимости от языка и страны, в которой используется компьютер, выбор правильной раскладки клавиатуры может значительно повысить скорость и удобство набора текста. Например, для русскоязычных пользователей важно выбрать раскладку «Русская (Windows)» или «Русская (ЙЦУКЕН)».
- Использование сочетаний клавиш и горячих клавиш. Сочетания клавиш позволяют выполнять определенные команды быстро и без использования мыши. Например, комбинация клавиш «Ctrl+C» используется для копирования выделенного текста или объекта.
- Правильное положение рук на клавиатуре. Правильное положение рук на клавиатуре позволяет повысить скорость набора текста и снизить нагрузку на руки и запястья. Рекомендуется разместить пальцы на клавишах «ASDF» и «JKL;» и использовать остальные клавиши в зависимости от их расположения.
- Установка драйверов клавиатуры. Регулярное обновление и установка драйверов клавиатуры может улучшить ее работу и стабильность. Драйверы можно скачать с официального сайта производителя или использовать специализированные программы для обновления драйверов.
- Использование программ для настройки клавиатуры. Некоторые программы позволяют настраивать клавиатуру под свои потребности. Например, можно изменить функцию некоторых клавиш или добавить новые сочетания клавиш для выполнения определенных команд.
В итоге, оптимизация работы клавиатуры позволяет сократить время на набор текста, повысить комфортность работы и снизить нагрузку на руки и запястья. Если вы обнаружите, что клавиатура работает некорректно или неудовлетворительно, рекомендуется обратиться к специалисту или скачать последнюю версию драйверов с официального сайта производителя.
Расширенный набор символов
Расширенный набор символов (IME) для Windows 10 предоставляет дополнительные возможности для ввода и использования символов, не включенных в стандартную клавиатуру.
IME позволяет пользователю вводить символы из различных языковых наборов, таких как кириллица, латиница, китайские и японские иероглифы, арабский и многие другие.
С использованием Расширенного набора символов пользователь может легко вводить символы, отсутствующие на стандартной клавиатуре, например, математические символы, знаки препинания, специальные символы и т.п. Это особенно полезно при написании научных или технических текстов, создании графиков, а также при работе с различными языками.
Чтобы воспользоваться Расширенным набором символов на компьютере с операционной системой Windows 10, необходимо:
- Открыть любое приложение, в котором можно редактировать текст, например, блокнот или Microsoft Word.
- Перейти в режим ввода символов (IME) с помощью сочетания клавиш Win + Space или щелкнуть правой кнопкой мыши на панели задач и выбрать соответствующий язык в разделе «Входной язык».
- Выбрать необходимый язык из списка.
- Открыть Расширенный набор символов, щелкнув на значке «ENG» в правом нижнем углу панели задач и выбрав «Показать панель символов».
- В окне Расширенного набора символов выбрать нужный символ и щелкнуть на кнопке «Вставить» для вставки его в текстовое поле приложения.
Таким образом, использование Расширенного набора символов позволяет значительно расширить возможности для работы с различными символами и языками, упростить процесс ввода текста и повысить эффективность работы.
Поддержка различных языков
Один из главных преимуществ драйвера IME для Windows 10 — возможность поддержки различных языков. Это дает пользователям уникальную возможность работать на компьютере на родном языке, что повышает их эффективность и комфортность работы.
Драйвер IME для Windows 10 предлагает широкий спектр языковых опций, включая русский, английский, испанский, французский, китайский, японский и многие другие. Пользователи могут устанавливать несколько языков одновременно и легко переключаться между ними во время работы.
Процесс установки и активации дополнительных языковых опций очень прост. Достаточно перейти в настройки операционной системы, выбрать нужные языки и скачать соответствующие пакеты языковых файлов. После установки, пользователи могут выбрать нужный язык в настройках драйвера IME и начать использовать его в своей работе.
Драйвер IME обеспечивает поддержку различных методов ввода для каждого языка. Например, для японского языка доступны методы ввода «кана» и «ромадзи», а для китайского — «пиньин» и «бофу». Это делает процесс ввода текста более удобным и интуитивно понятным для пользователей разных языковых групп.
Драйвер IME для Windows 10 также предлагает расширенные возможности автозавершения слов, предложения и фраз, что позволяет существенно ускорить процесс печати текста на различных языках. Благодаря этому, пользователи могут работать более продуктивно и экономить время при вводе больших объемов текста.
| Язык | Методы ввода |
|---|---|
| Русский | Стандартная раскладка, фонетическая раскладка |
| Английский | QWERTY, Dvorak и другие |
| Испанский | Стандартная раскладка, латинская раскладка |
| Французский | AZERTY, QWERTY и другие |
| Китайский | Пиньин, бофу, традиционные и упрощенные |
| Японский | Кана, ромадзи |
Как скачать и установить драйвер IME на Windows 10
Драйвер IME (Input Method Editor) — это инструмент, который позволяет вводить символы, не относящиеся к основному набору клавиатуры, например, китайские или японские иероглифы, с помощью обычной клавиатуры. Если вы работаете с такими символами на Windows 10, вам может потребоваться установка драйвера IME для повышения эффективности вашей работы.
- Откройте «Параметры» Windows 10, нажав на значок «Пуск» и выбрав «Параметры» в меню.
- В «Параметрах» выберите раздел «Время и язык».
- На странице «Время и язык» выберите вкладку «Регион и язык» в левой части окна.
- Прокрутите вниз до раздела «Язык ввода» и нажмите на кнопку «Добавить язык».
- Выберите нужный язык для установки драйвера IME. Например, если вам нужно вводить китайские символы, выберите китайский язык.
- После выбора языка нажмите на кнопку «Далее» и дождитесь завершения установки.
- Если необходимо, перезагрузите компьютер после установки драйвера IME.
После установки драйвера IME вам будет доступен выбранный язык ввода. Вы можете переключаться между языками ввода, используя комбинацию клавиш «Left Alt + Shift». Когда вы переключаетесь на язык с установленным драйвером IME, вы сможете использовать клавиатурные команды для ввода символов иероглифов или других специальных символов, связанных с этим языком.
Теперь вы знаете, как скачать и установить драйвер IME на Windows 10. Установка такого драйвера может значительно улучшить вашу эффективность работы с символами, не относящимися к основному набору клавиатуры.
Поиск драйвера на официальном сайте Windows
Когда требуется скачать драйвер IME для Windows 10, наиболее надежным и безопасным источником является официальный сайт Windows. Чтобы найти и загрузить нужный драйвер IME с сайта Microsoft, следуйте простым инструкциям ниже:
- Откройте ваш браузер и перейдите на официальный сайт Windows по адресу: www.microsoft.com.
- Перейдите на страницу поддержки и загрузок, обычно доступ к ней можно найти в разделе «Поддержка» или «Скачать».
- После открытия страницы поддержки и загрузок, найдите раздел «Драйверы и загрузки» или «Поддержка драйверов». В зависимости от версии сайта, раздел может иметь разные названия, но его можно обычно найти в меню или в панели навигации.
- В разделе «Драйверы и загрузки» вы обычно увидите поле для поиска драйвера. Введите ключевые слова для поиска драйвера IME, например, «IME драйвер Windows 10».
- Нажмите кнопку «Поиск» или нажмите клавишу Enter, чтобы начать поиск.
- После завершения поиска вы увидите список доступных драйверов IME для вашей операционной системы Windows 10. Обычно драйверы отображаются в виде списка с их названиями и версиями.
- Выберите нужный драйвер IME из списка, который соответствует вашей операционной системе и языку. Для скачивания драйвера обычно нужно нажать на кнопку «Загрузить» или «Скачать».
- После того, как драйвер IME скачается на ваш компьютер, запустите его установку. Обычно это происходит путем выполнения загруженного файла и следования инструкциям мастера установки.
- После завершения установки драйвера IME возможно потребуется перезагрузить компьютер, чтобы изменения вступили в силу.
Теперь вы знаете, как скачать драйвер IME для Windows 10, используя официальный сайт Windows. Помните, что всегда рекомендуется скачивать драйверы только с надежных источников, чтобы избежать установки вредоносных программ или получения некорректных версий драйверов. Адрес официального сайта Windows является наиболее безопасным и надежным источником для загрузки драйверов IME и других компонентов операционной системы Windows.
Установка драйвера через Центр обновления Windows
Windows 10 предоставляет удобный способ установки драйверов с помощью встроенного Центра обновления Windows. Этот метод позволяет автоматически искать и устанавливать последние версии драйверов, подходящие для вашего устройства.
- Нажмите на кнопку «Пуск» в левом нижнем углу экрана или нажмите клавишу «Windows» на клавиатуре.
- Введите в поисковую строку «Центр обновления Windows» и выберите соответствующий результат.
- В открывшемся окне Центра обновления Windows выберите «Обновление и безопасность».
- Выберите «Windows Update» в левой панели.
- Нажмите на кнопку «Проверить наличие обновлений».
- Windows начнет сканировать вашу систему и искать доступные обновления, включая драйверы.
- Если Windows обнаружит доступные обновления драйверов, они будут отображены в разделе «Дополнительные обновления».
- Выберите необходимые драйверы и нажмите на кнопку «Установить».
- Windows загрузит и установит выбранные драйверы автоматически.
- После завершения установки драйверов может потребоваться перезагрузка компьютера. Чтобы это сделать, нажмите на кнопку «Перезагрузить сейчас» или выберите «Перезагрузить позже».
По завершении этих шагов ваш драйвер будет установлен и готов к использованию. Убедитесь, что ваше устройство подключено к компьютеру и включено перед установкой драйвера. Теперь вы можете наслаждаться улучшенной производительностью и функциональностью вашего устройства.
Альтернативные способы установки драйвера
Если стандартная установка драйвера IME для Windows 10 не дает желаемых результатов, можно попробовать альтернативные способы. Некоторые из них могут быть полезны при необходимости установить драйвер сетевого устройства без доступа к Интернету или при возникновении проблем с установкой из-за ошибок или конфликтов.
1. Установка драйвера через Диспетчер устройств
Для установки драйвера IME через Диспетчер устройств выполните следующие действия:
- Откройте «Пуск» и найдите «Диспетчер устройств».
- Разверните раздел «Клавиатуры» и щелкните правой кнопкой мыши на свое устройство клавиатуры.
- Выберите «Обновить драйвер».
- Выберите «Автоматический поиск обновленного программного обеспечения» и следуйте инструкциям на экране.
Если драйвер найден, Windows автоматически установит его. Если же драйвер не был найден или установка не удалась, можно попробовать следующие альтернативные способы установки.
2. Ручная установка драйвера через свойства устройства
Для ручной установки драйвера IME через свойства устройства выполните следующие действия:
- Откройте «Пуск» и найдите «Диспетчер устройств».
- Разверните раздел «Клавиатуры» и щелкните правой кнопкой мыши на свое устройство клавиатуры.
- Выберите «Свойства» и перейдите на вкладку «Драйвер».
- Щелкните по кнопке «Обновить драйвер».
- Выберите «Обзор» и найдите скачанный ранее драйвер. Выберите его и нажмите «Установить».
Если драйвер был корректно установлен, устройство должно начать работать с новыми настройками.
3. Использование программы для установки драйверов
Если предыдущие методы не помогли, можно воспользоваться специальными программами для установки драйверов, такими как DriverPack Solution, Snappy Driver Installer или Driver Easy.
Установите одну из этих программ, откройте ее и выполните поиск актуальных драйверов для устройства клавиатуры. Затем следуйте инструкциям программы для установки этих драйверов на ваш компьютер.
4. Обратитесь к производителю оборудования
Если все предыдущие способы не принесли желаемых результатов, можно обратиться к производителю вашего устройства или посетить его веб-сайт, чтобы найти и скачать официальные драйверы клавиатуры IME для Windows 10.
На веб-сайте производителя устройства обычно есть раздел «Поддержка» или «Драйверы», где можно найти нужные драйверы для устройства клавиатуры. Следуйте инструкциям по установке, предоставленным на веб-сайте производителя.
Важно иметь в виду, что использование неофициальных или неподходящих драйверов может привести к проблемам с работой устройства или даже к возникновению сбоев в системе, поэтому рекомендуется устанавливать только официальные драйверы от производителя.
Как настроить драйвер IME для повышения эффективности работы
Драйвер IME (Input Method Editor) является неотъемлемой частью операционной системы Windows 10 и предназначен для ввода символов, не присутствующих на стандартной клавиатуре, таких как китайские, японские или корейские иероглифы. Если вы часто работаете с такими символами, настройка драйвера IME может повысить вашу эффективность работы. В этом разделе мы рассмотрим несколько полезных настроек драйвера IME.
1. Изменение языка ввода
Первым шагом для настройки драйвера IME является выбор языка ввода. Для этого выполните следующие действия:
- Щелкните правой кнопкой мыши на панели задач и выберите пункт «Язык ввода».
- В открывшемся меню выберите желаемый язык ввода.
После этого вы сможете пользоваться выбранным языком ввода, используя драйвер IME.
2. Настройка метода ввода
Драйвер IME поддерживает несколько методов ввода, которые могут значительно упростить набор сложных символов. Для настройки метода ввода выполните следующие действия:
- Щелкните правой кнопкой мыши на значке языка ввода на панели задач и выберите пункт «Настройки».
- В открывшемся окне настройки выберите вкладку «Методы ввода».
- Выберите желаемый метод ввода и нажмите кнопку «OK».
Теперь вы сможете использовать выбранный метод ввода для более эффективной работы с символами, не присутствующими на стандартной клавиатуре.
3. Управление опциями драйвера IME
Драйвер IME также предлагает различные опции, которые могут повысить вашу эффективность работы. Для настройки опций драйвера IME выполните следующие действия:
- Щелкните правой кнопкой мыши на значке языка ввода на панели задач и выберите пункт «Настройки».
- В открывшемся окне настройки выберите вкладку «Опции».
- Внесите необходимые изменения в опции драйвера IME и нажмите кнопку «OK».
Теперь вы сможете использовать настроенные опции для более эффективного ввода символов, не присутствующих на стандартной клавиатуре.
4. Установка горячих клавиш
Драйвер IME позволяет установить горячие клавиши для быстрого переключения между языками ввода и методами ввода. Для установки горячих клавиш выполните следующие действия:
- Щелкните правой кнопкой мыши на значке языка ввода на панели задач и выберите пункт «Настройки».
- В открывшемся окне настройки выберите вкладку «Горячие клавиши».
- Назначьте желаемые комбинации клавиш для переключения языка ввода и метода ввода.
- Нажмите кнопку «OK».
Теперь вы сможете использовать установленные горячие клавиши для быстрого переключения между языками ввода и методами ввода.
С помощью этих простых настроек вы сможете значительно повысить эффективность работы с драйвером IME в Windows 10 и упростить ввод символов, не присутствующих на стандартной клавиатуре.
Настройка языковых параметров в драйвере
Драйвер IME для Windows 10 предоставляет широкий выбор языковых параметров, которые можно настроить для оптимизации процесса работы с клавиатурой. В этом разделе мы рассмотрим основные параметры, которые могут повысить эффективность работы и удобство использования.
Выбор языка ввода
Один из первых шагов при настройке драйвера IME — выбор языка ввода. Вы можете выбрать язык, который будет использоваться по умолчанию или добавить несколько языков для переключения между ними во время работы. Для выбора языка ввода, перейдите в настройки драйвера IME и найдите соответствующий раздел.
Добавление и настройка языковых раскладок
Для удобства ввода текста на разных языках можно добавить и настроить различные языковые раскладки. Например, если вы работаете с китайским языком, может быть полезно добавить китайскую языковую раскладку и настроить ее параметры. Вы можете указать стандартные параметры для различных языков или настроить раскладку по своему вкусу.
Настройка автозамены и автоподстановки
Драйвер IME предлагает функциональность автозамены и автоподстановки, которая может быть полезна для облегчения ввода текста. Вы можете настроить список слов или выражений, которые будут автоматически заменяться или подставляться при вводе определенных комбинаций символов или слов. Например, вы можете настроить так, чтобы при вводе «ftw» автоматически вставлялось «for the win».
Настройка автопереключения языка
Если вы работаете с несколькими языками и часто переключаетесь между ними, вы можете настроить автопереключение языка ввода. Это позволит драйверу IME автоматически переключать язык ввода в зависимости от контекста ввода. Например, если вы начинаете вводить текст на китайском языке, драйвер может автоматически переключиться на китайскую языковую раскладку.
Поддержка раскладок с дополнительными символами
Если вы работаете с языками, которые содержат дополнительные символы, такие как кириллица, драйвер IME может поддерживать различные раскладки с дополнительными символами. Вы можете выбрать и настроить подходящую раскладку с дополнительными символами для удобного использования.
Настройка языковых параметров в драйвере IME для Windows 10 позволяет оптимизировать работу с клавиатурой и повысить эффективность ввода текста на разных языках. Настройте параметры в соответствии с вашими потребностями, чтобы получить максимальную пользу от использования драйвера.
Вопрос-ответ:
Как скачать драйвер IME для Windows 10?
Чтобы скачать драйвер IME для Windows 10, вам нужно зайти на официальный сайт производителя вашего устройства и найти раздел «Поддержка» или «Драйверы и загрузки». Там обычно есть возможность выбрать операционную систему и найти нужный драйвер IME для Windows 10. После этого просто скачайте и установите его на свой компьютер.
Зачем нужно скачивать драйвер IME для Windows 10?
Драйвер IME (Input Method Editor) для Windows 10 необходим для правильной работы ввода текста на компьютере. IME — это программное обеспечение, которое позволяет вводить текст на разных языках, используя клавиатуру или другие устройства ввода. Скачивая и устанавливая драйвер IME, вы повышаете эффективность работы со своим компьютером, особенно если вы часто вводите текст на разных языках.
Как повысить эффективность работы с помощью драйвера IME?
Драйвер IME помогает повысить эффективность работы, предоставляя дополнительные функции для ввода текста на разных языках. Например, с помощью IME можно быстро переключаться между разными языками ввода, изменять раскладку клавиатуры, использовать жесты для ввода текста и т. д. Благодаря этим функциям, вы сможете вводить текст более быстро и удобно, что в конечном итоге повысит вашу производительность и эффективность работы.
Как найти драйвер IME для конкретной модели устройства?
Чтобы найти драйвер IME для конкретной модели устройства, вам нужно зайти на официальный сайт производителя вашего устройства и найти раздел «Поддержка» или «Драйверы и загрузки». Там обычно есть возможность ввести модель вашего устройства или выбрать модель из предложенного списка. После того, как выбрана модель, вам будет предложен список доступных драйверов, среди которых вы сможете найти и скачать нужный драйвер IME для Windows 10.
Можно ли скачать драйвер IME для Windows 10 с помощью Windows Update?
Да, в некоторых случаях драйвер IME для Windows 10 может быть доступен через Windows Update. Windows Update — это сервис, предоставляемый Microsoft, который автоматически обновляет и устанавливает драйверы и другие обновления для операционной системы Windows. Чтобы проверить наличие драйвера IME через Windows Update, откройте панель управления, найдите раздел «Обновление и безопасность» и выберите «Проверить наличие обновлений». Если драйвер IME доступен через Windows Update, вы сможете скачать и установить его с помощью этого сервиса.