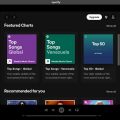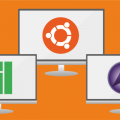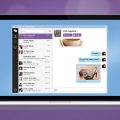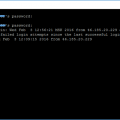Ускользнуть от решительных преград виртуального мира – притча во языцех. Современные компьютеры настолько пронизаны веб-паутиной, что защита нередко превращается в клетку, стесняющую движение, этой глобальной паутине. Когда-то крепкий щит, созданный системой Windows, вызывал источник доверия и комфорта для пользователей. Но с течением времени эта система стала все более назойливой, стремясь диктовать правила и ограничения.
Несомненно, отсутствие защиты экспоненциально увеличивает вероятность попасть под удар злобных вирусов и хакерских атак. Но что если защита слишком активна, заблокировав доступ к нужным тебе файлам и программам? Независимость обрывается, теряется поле маневра, а пользователь погружается в запутанное логическое пространство. Тревожный вопль «Превед, опасность!» перекрыт довольно редким воплем: «Превед, независимость!».
История, как говорится, знает лишь движение вперед. И это верно как никогда раньше. Временами необходимо выйти за рамки установленных ограничений и привнести гибкость в свой рабочий и повседневный опыт. В ответ на пожелания пользователей, повидавших возможности браузеров и программ, появилось необходимое решение. Теперь в игре слов и кодов можно увидеть комфорт и гибкость, и, главное, незатухающее вдохновение на познание новых горизонтов.
Избавление от напоминаний в Операционной Системе
В данном разделе будет обсуждаться способы, с помощью которых можно убрать уведомления в популярной операционной системе семейства «Окно», которая изо дня в день заботится о ваших коммуникационных потребностях и мониторит обновления. Важно знать, что возможно существуют ситуации, когда предоставляемые уведомления создают лишнее беспокойство или отвлекают вас от текущих дел.
Отключение уведомлений в самой программе: Если вас раздражают постоянные напоминания, которые поступают от конкретной программы или приложения, возможно, они могут быть отключены внутри программы. Обычно это можно сделать в разделе настроек или на панели инструментов программы.
Использование настроек уведомлений Операционной системы: Если вам необходимо отключить уведомления сразу для нескольких программ или приложений, то можно воспользоваться настройками операционной системы, в которой у вас установлено данное программное обеспечение. Обратите внимание, что в некоторых версиях операционной системы возможности настройки уведомлений могут быть ограничены.
Важно подчеркнуть, что отключение уведомлений может привести к упущению важной информации, поэтому рекомендуется тщательно взвесить все «за» и «против» перед принятием окончательного решения.
Отключение оповещений в Центре управления
Данная секция предназначена для рассмотрения способов отключения уведомлений в Центре управления. Здесь вы найдете полезные советы и инструкции, позволяющие вам настроить режим уведомлений для вашей системы.
Изменение настроек уведомлений
Необходимо учесть, что Центр управления предоставляет разнообразную информацию о вашей системе и ее состоянии. Однако, в некоторых случаях, это может стать назойливым и отвлекающим. Если вам требуется временно или постоянно отключить уведомления, следуйте этим шагам:
- Откройте Центр управления, используя соответствующую иконку на панели задач или нажатием клавиши Windows и выбором «Центр управления».
- Перейдите в раздел «Уведомления и действия».
- В данном разделе вы найдете перечень приложений и системных функций, которые могут отправлять уведомления. Для отключения уведомлений определенного приложения, просто переключите его положение в позицию «Выключено».
- Если вы хотите отключить все уведомления целиком, прокрутите вниз и найдите опцию «Отключить все уведомления». Поставьте галочку напротив этой опции.
Пользовательские настройки
Помимо стандартных настроек, вы сможете настроить и пользовательские параметры, связанные с уведомлениями. Для этого вам пригодится следующая информация:
- Для включения/отключения конкретных типов уведомлений (например, уведомлений от приложений или от конкретных системных функций) перейдите в раздел «Типы уведомлений».
- Для изменения звукового оповещения отдельных приложений или функций, выберите пункт «Звуки уведомлений».
- Включение/отключение отображения уведомлений в режиме «Не беспокоить» осуществляется в разделе «Не беспокоить».
Подключение и отключение оповещений в Центре управления
В центре управления вы также можете выбрать приложения или функции, для которых вы хотите включить или отключить оповещения. Это позволяет вам более гибко настроить уведомления и выбирать только те, которые вам нужны.
Убедитесь, что настройки уведомлений соответствуют вашим личным предпочтениям и потребностям. Настройте ваш Центр управления так, чтобы получать только необходимую информацию и избежать нежелательных прерываний.
Настройки уведомлений

В этом разделе представлены рекомендации по персонализации уведомлений в операционной системе, которые позволят вам лучше контролировать информацию, поступающую на ваше устройство. Внесение соответствующих настроек обеспечит более комфортную и эффективную работу, дадут возможность принимать только важные уведомления и избежать ненужного информационного шума.
Для начала, рекомендуется ознакомиться с вариантами уведомлений, которые доступны в операционной системе. После этого вы сможете выбрать оптимальные настройки, учитывающие ваши предпочтения и потребности.
Вам будет предложено определиться с частотой получаемых уведомлений, их видом и звуковым оповещением. Важно учесть, что более строгие настройки могут помочь вам концентрироваться на текущей задаче, уменьшая отвлекающие факторы, в то время как более широкие настройки уведомлений позволят быть более в курсе всех происходящих событий.
Помимо этого, вам будет предложено решить вопрос описаний для уведомлений и возможности их предварительного просмотра. Эти возможности позволяют получать дополнительную информацию, не открывая сами уведомления, что удобно и экономит ваше время.
Кроме настроек, связанных с внешним видом и содержанием уведомлений, мы порекомендуем вам ознакомиться с функцией приоритетов уведомлений, которая позволяет отображать наиболее важные уведомления в первую очередь, даже при установленных ограничениях. Это поможет вам быть в курсе самых существенных данных и предотвратить возможные пропуски информации.
Вам будут предоставлены инструкции по персонализации всех указанных настроек в вашей операционной системе для удобства использования. Устройте уведомления под себя и наслаждайтесь оптимальным пользообразованием системы.
Отключение определенных приложений
В этом разделе мы рассмотрим, как предотвратить работу определенных приложений на вашей системе. Защита операционной системы может иногда вызывать нежелательные блокировки программ, экранируя их от выполнения своей работы. Однако, существуют способы отключения конкретных приложений для восстановления их функциональности.
Предлагаем вам несколько методов, позволяющих отключить конкретные приложения на вашем компьютере:
- Деактивация программ через панель управления:
- Откройте панель управления, используя команду «Пуск» и поиск по ключевому слову «панель управления».
- В разделе «Программы» найдите и выберите опцию «Удаление программ».
- В списке установленных приложений найдите нужное приложение и выберите опцию «Удалить».
- Подтвердите удаление приложения, следуя инструкциям на экране.
- Отключение приложений через диспетчер задач:
- Нажмите комбинацию клавиш «Ctrl + Shift + Esc», чтобы открыть диспетчер задач.
- Перейдите на вкладку «Процессы» и найдите процесс, связанный с нужным вам приложением.
- Щелкните правой кнопкой мыши по процессу и выберите опцию «Завершить задачу».
- Блокировка программ через брандмауэр:
- Откройте «Центр управления сетями и общим доступом», введя его название в поисковой строке запуска.
- На левой панели выберите опцию «Изменение параметров брандмауэра».
- Нажмите на кнопку «Разрешение приложений через брандмауэр» и дождитесь загрузки списка установленных приложений.
- Настройте доступ приложений в соответствии с вашими предпочтениями, заблокировав таким образом выбранное приложение.
При необходимости вы всегда сможете вернуть отключенное приложение обратно в работу, следуя аналогичным шагам настройки. Имейте в виду, что отключение или блокировка некоторых приложений может повлиять на функциональность вашей системы, поэтому будьте внимательны при проведении этих операций.
Раздел: Прекращение получения уведомлений с использованием реестра Операционной Системы
Примечание: Прежде чем вносить изменения в реестр, рекомендуется создать резервную копию системы или экспортировать целевые ключи реестра для восстановления, если что-то пойдет не так. Использование редактора реестра требует действий с особыми привилегиями, поэтому убедитесь, что вы вошли в систему от имени администратора или обладаете административными правами.
- Откройте редактор реестра, нажав «Win + R» на клавиатуре, а затем введите «regedit» в командной строке.
- Перейдите к следующему пути: HKEY_CURRENT_USER\Software\Microsoft\Windows\CurrentVersion\Notifications\Settings
- В разделе «Settings» вы найдете множество ветвей, каждая из которых представляет собой настройки уведомлений для определенных приложений или системных компонентов. Щелкните правой кнопкой мыши на нужной ветви и выберите «Удалить», чтобы полностью отключить уведомления для данной программы или компонента.
- После завершения изменений в реестре, закройте редактор реестра.
Это был примерный обзор того, как можно отключить уведомления через реестр Windows. Не забывайте быть осторожными при работе с реестром, поскольку неправильные изменения могут повлиять на работу системы. Если вы не уверены в своих действиях, лучше проконсультируйтесь с опытным пользователем или специалистом.
Отключение сервиса уведомлений
В данном разделе будет рассмотрено, как можно отключить службу уведомлений на вашем устройстве. Этот сервис, способный предоставлять информацию о различных событиях и уведомлять пользователя о важных обновлениях, иногда может оказаться назойливым или ненужным. Подробно будет описан процесс выключения службы, что поможет вам освободить ресурсы компьютера и избежать постоянных оповещений.
Изменение настроек реестра для настройки функций
В этом разделе будет рассмотрено, как изменить параметры реестра, чтобы настроить различные функции в вашей операционной системе. Понимание и умение изменять эти настройки позволит вам оптимизировать работу системы, а также внести изменения, не доступные через стандартные интерфейсы.
- Определение реестра и его значения
- Настройка параметров безопасности
- Изменение параметров интерфейса пользователя
- Настройка автоматического обновления
В первую очередь нужно понять, что такое реестр и какие значения он содержит. Для каждого параметра в реестре можно указать различные значения, которые определяют поведение различных функций в системе. Изменение этих значений может влиять на работу операционной системы и приложений.
Кроме того, вы можете изменять параметры безопасности, чтобы укрепить защиту вашей системы от различных угроз. Это включает настройку разрешений доступа к файлам и папкам, а также настройки пользователя и паролей.
Затем мы рассмотрим, как изменить параметры интерфейса пользователя, чтобы приспособить его под ваши потребности. Это включает изменение размера и стиля шрифтов, фоновых изображений, цветовых схем и других аспектов внешнего вида и работы операционной системы.
Наконец, вы узнаете, как настроить автоматическое обновление системы, чтобы быть в курсе последних версий системных файлов и исправлений. Вы сможете установить расписание обновлений и выбрать, какие компоненты системы должны быть автоматически обновлены.