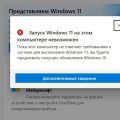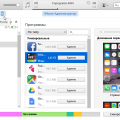При использовании последней версии операционной системы Windows 11 пользователи могут столкнуться с некоторыми техническими неполадками, которые вызывают синий экран. Одна из наиболее распространенных причин возникновения сбоев – ошибка в системе управления памятью, которая может привести к серьезным проблемам в работе компьютера.
Многие пользователи нередко обращаются к специалистам за помощью, не зная, как самостоятельно решить возникшие проблемы. Однако, существуют несколько простых способов, которые могут помочь исправить данную ошибку без особых трудностей. Необходимо понимать, что необработанная ошибка в управлении памятью может привести к потере данных, сбоям системы и, в конечном счете, к серьезным неполадкам в работе компьютера.
В целях безопасности и предотвращения потери информации необходимо оперативно принимать меры по устранению проблемы с перегрузкой памяти. Для этого полезно знать основные варианты исправления ошибки, а также применять наиболее эффективные методы для предотвращения возникновения синего экрана. Следуя рекомендациям, которые приведены ниже, вы сможете успешно решить данную проблему и продолжить безопасную и стабильную работу на вашем компьютере.
Проблемы с управлением памятью в новой версии операционной системы
Проблемы с управлением памятью могут быть вызваны различными факторами, включая несовместимость или неадекватное использование установленных программ, ошибки в драйверах устройств или дефекты в самой операционной системе. Это может привести к непредсказуемому поведению компьютера, включая сбои системы и неожиданные перезагрузки.
Для исправления проблемы с управлением памятью в ОС Windows 11 необходимо принять ряд мер. Во-первых, стоит обновить все установленные программы и драйверы до последних версий, так как разработчики постоянно работают над устранением ошибок и повышением стабильности работы своих продуктов.
Также рекомендуется провести диагностику системы с использованием встроенных инструментов ОС или сторонних программ для определения причины возникновения ошибки. Для этого можно воспользоваться, например, программой «Просмотр событий», которая поможет выявить возможные проблемы с драйверами или некорректным использованием оперативной памяти.
Если вы уверены, что проблема не кроется в программном обеспечении и драйверах, возможно, стоит обратиться к специалистам по обслуживанию компьютеров или службе технической поддержки, чтобы получить дополнительную помощь и консультацию.
В целом, проблема с управлением памятью в Windows 11 может быть решена путем обновления программного обеспечения и драйверов, проведения диагностики системы и обращения к профессионалам. Важно помнить, что операционная система является сложной и многогранной средой, и некоторые проблемы могут требовать глубокого анализа и вмешательства со стороны экспертов.
Причины возникновения проблемы с системой в Windows 11
В данном разделе рассмотрим основные факторы, которые могут привести к появлению ошибок и сбоев в функционировании операционной системы Windows 11. Причины возникновения проблем могут быть разнообразными и включать в себя как программные, так и аппаратные факторы.
- Неисправности в аппаратной части компьютера или неправильно установленные драйверы устройств могут вызывать конфликты и ошибки в работе операционной системы.
- Некорректная установка или повреждение системных файлов может стать причиной сбоев и появления синего экрана.
- Недостаток оперативной памяти или проблемы с ее работой могут привести к ошибкам в управлении памятью, что в свою очередь вызывает сбои в системе.
- Вредоносные программы и вирусы могут повредить системные файлы и нарушить нормальное функционирование операционной системы.
- Неправильно настроенные параметры системы, такие как различные настройки BIOS или несовместимость некоторых программ, могут вызывать ошибки и приводить к сбоям.
Понимание причин возникновения проблемы с системой в Windows 11 является важным шагом к ее устранению. При возникновении ситуации с синим экраном, важно обратить внимание на вышеперечисленные возможные причины и провести соответствующие действия для их устранения.
Неисправности оперативной памяти
В работе операционной системы могут возникать различные проблемы с оперативной памятью, которые могут привести к сбою системы или ошибкам при выполнении задач. Причинами таких неисправностей могут быть физические дефекты памяти, ошибки в управлении памятью или несовместимость модулей памяти. В этом разделе мы рассмотрим наиболее распространенные проблемы с оперативной памятью и дадим рекомендации по их устранению.
- Симптомы неисправности памяти
- Проверка оперативной памяти
- Правильная установка модулей памяти
- Обновление BIOS
- Использование совместимых модулей памяти
- Устранение программных проблем с памятью
Проблемы с драйверами

Драйверы играют важную роль в работе операционной системы, они служат для обеспечения взаимодействия различных компонентов компьютера. Однако, если драйверы устарели, некорректно установлены или несовместимы с текущей версией операционной системы, это может привести к возникновению ошибок, включая «Синий экран MEMORY MANAGEMENT».
Чтобы устранить проблему с драйверами, первым шагом следует выполнить обновление всех драйверов на компьютере. Для этого можно воспользоваться инструментами операционной системы, такими как Центр обновления Windows или менеджер устройств. Также стоит проверить официальные веб-сайты производителей оборудования на наличие последних версий драйверов.
Если обновление драйверов не решает проблему, возможно, стоит попробовать откатить драйверы к предыдущей версии. Это можно сделать через менеджер устройств, выбрав соответствующую опцию для нужного устройства.
В случае, если ни обновление, ни откат драйверов не помогают, следует обратиться к производителю оборудования или разработчику драйвера для получения дальнейшей помощи. Они смогут предоставить более подробную информацию о проблеме и, при необходимости, предложить специальные патчи или исправления для устранения проблемы.
| Проблемы с драйверами: | Решения: |
|---|---|
| Устаревшие драйверы | Обновление драйверов через Центр обновления Windows или менеджер устройств |
| Некорректно установленные драйверы | Переустановка драйверов или использование инструментов для удаления установленных драйверов |
| Несовместимые драйверы с Windows 11 | Проверка официальных веб-сайтов производителей оборудования на наличие обновленных драйверов |
| Откат драйверов к предыдущей версии | Использование менеджера устройств для выбора предыдущей версии драйвера |
| Обращение к производителю или разработчику драйвера | Получение дополнительной технической поддержки и возможных исправлений |
Недостаточный объем виртуальной памяти
Ограниченный объем виртуальной памяти может привести к различным проблемам, таким как замедление работы программ, возникновение ошибок при запуске или использовании приложений, а также появление синего экрана. В случае отсутствия достаточного объема виртуальной памяти, операционная система может не справиться с загрузкой и выполнением больших объемов данных, что может привести к сбоям и проблемам в работе компьютера.
Для решения проблемы недостаточного объема виртуальной памяти в Windows 11 доступны несколько вариантов настроек. Можно увеличить размер файла подкачки, который отвечает за хранение виртуальной памяти на жестком диске. Это можно сделать вручную, задавая желаемый минимальный и максимальный размер файла подкачки, или же доверить эту задачу операционной системе, выбрав параметр автоматической настройки размера файла подкачки.
Кроме того, для оптимизации использования виртуальной памяти рекомендуется закрыть неиспользуемые программы и процессы, а также очистить временные файлы и кэш, чтобы освободить дополнительное пространство на жестком диске. Важно также учитывать, что некоторые программы или игры могут требовать больший объем виртуальной памяти, поэтому в случае их запуска может потребоваться дополнительное настроение параметров или увеличение размера файла подкачки.
Методы устранения неполадок в работе операционной системы

Когда пользователи сталкиваются с проблемами в работе операционной системы, они ищут эффективные способы их устранения. В этом разделе представлены методы, которые можно применить для решения проблем, связанных с сбоями и ошибками в работе операционной системы.
1. Проведите проверку аппаратного обеспечения. Ошибки и сбои в работе операционной системы могут быть вызваны проблемами с аппаратным обеспечением компьютера. Проверьте работу жесткого диска, оперативной памяти, видеокарты и других компонентов, чтобы исключить их влияние на проблемы.
2. Обновите драйверы устройств. Устаревшие или несовместимые драйверы могут приводить к сбоям операционной системы. Используйте менеджер устройств для проверки наличия обновлений для драйверов и установите их, если это необходимо.
3. Избегайте перегрузки системы. Некоторые сбои и проблемы могут возникать из-за перегрузки операционной системы. Закройте ненужные программы и процессы, освободив таким образом ресурсы системы.
4. Устраните проблемы с вредоносным ПО. Вирусы, трояны и другие вредоносные программы могут приводить к ошибкам и проблемам в работе операционной системы. Установите антивирусную программу, проведите полное сканирование системы и удалите обнаруженные угрозы.
5. Используйте инструменты диагностики системы. Операционные системы обычно имеют встроенные инструменты для диагностики проблем. Используйте эти инструменты для выявления и анализа ошибок, чтобы определить конкретные причины неполадок и применить соответствующие методы их устранения.
6. Переустановите операционную систему. Если все другие методы не сработали, можно попробовать переустановить операционную систему. При этом следует убедиться, что все важные данные сохранены и создана резервная копия системы, чтобы избежать потери информации.
В зависимости от конкретной проблемы и конфигурации системы, различные методы устранения проблем могут быть эффективными. Рекомендуется применять их поочередно, начиная с самых простых и безопасных способов, чтобы постепенно прийти к решению проблемы.
Проверка и замена оперативной памяти

В данном разделе рассмотрим процесс проверки и замены оперативной памяти в системе. Этот шаг может оказаться решающим при решении проблем синего экрана, вызванного ошибками связанными с управлением памятью.
Проверка оперативной памяти является важным этапом в диагностике возможных причин проблем в системе. Медленные или поврежденные модули памяти могут привести к нестабильной работе ОС, что может вызывать различные ошибки и сбои. Для проверки оперативной памяти можно использовать специальное программное обеспечение, которое предоставляет информацию о работоспособности модулей памяти.
- Для начала следует загрузить программное обеспечение для диагностики памяти.
- Запустите это программное обеспечение и выберите опцию для проверки оперативной памяти.
- Дождитесь окончания теста памяти и проверьте результаты.
- Если программа обнаружила ошибки в памяти, то это может указывать на повреждение модулей памяти. В таком случае, рекомендуется заменить эти модули на новые.
Замена оперативной памяти состоит в том, чтобы выключить компьютер, открутить крышку системного блока, извлечь старые модули памяти и установить новые модули в их место. При этом необходимо обратить внимание на совместимость новых модулей со существующей системой, чтобы избежать возможных конфликтов.
Проверка и замена оперативной памяти являются важными процедурами при решении проблем синего экрана, связанных с управлением памятью. Эти действия помогут установить, является ли оперативная память причиной неполадок, а также произвести замену неисправных модулей, если это необходимо.
Обновление драйверов и устранение конфликтов
Исправление проблемы с синим экраном и улучшение производительности на компьютере с операционной системой Windows 11 во многом зависит от правильной работы драйверов и предотвращения возможных конфликтов.
Причинами возникновения проблем могут быть устаревшие драйверы, несовместимость между драйверами и операционной системой или конфликты между разными устройствами. Чтобы решить эти проблемы, необходимо провести обновление драйверов и устранить возможные конфликты.
Сначала рекомендуется проверить наличие обновлений для драйверов вашей системы. Это можно сделать вручную с помощью меню управления устройствами. Обратите внимание на устройства, которые имеют соответствующие предупреждающие знаки или могут вызывать конфликты. После этого загрузите и установите последние версии драйверов с официальных веб-сайтов производителей.
Для устранения возможных конфликтов между устройствами рекомендуется проверить и изменить настройки совместимости, если это возможно. Вы можете попробовать изменить порты USB для подключенных устройств или настроить приоритет использования ресурсов для различных аппаратных компонентов.
Обновление драйверов и устранение конфликтов являются важными шагами для стабильной работы компьютера и предотвращения синего экрана. Внимательно следуйте инструкциям, предлагаемым разработчиками драйверов, и регулярно проверяйте наличие обновлений для вашей системы.