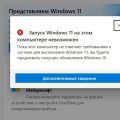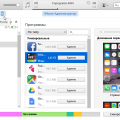Ничто не портит настроение так сильно, как появление неожиданной ошибки. Ошибки, которые ни с того ни с сего захватывают наш экран, словно нечто мистическое. Мысли в голове начинают шуметь, обращая наше внимание на источник неприятностей. Одна из таких ошибок – грозный «Синий экран KERNEL DATA INPAGE ERROR» … незнакомая последовательность слов, которая вызывает бурные эмоции.
Словно человек, находящийся в путешествии по неизведанным землям, мы сталкиваемся с загадочными трудностями, пытаясь найти путь к их разрешению. В этом разделе мы отправимся вместе в путешествие по миру ошибок, раскроем все тайны «Синего экрана KERNEL DATA INPAGE ERROR» и поможем вам обрести мир и спокойствие.
Дело в том, что за этой неприятной ошибкой скрывается нечто гораздо более простое, чем может показаться на первый взгляд. Мы сами не замечаем, насколько равномерно и безупречно функционирует наша операционная система, пока не сталкиваемся с ее колоссальной силой и могуществом, способными вывести нас из равновесия. К счастью, существуют решения, способные противостоять этой дикой силе и вернуть нам гармонию и уверенность.
Ответственности в исправлении сбоя KERNEL DATA INPAGE в ОС Windows
Если вы сталкиваетесь с проблемой синего экрана, связанной с ошибкой KERNEL DATA INPAGE, то возможностей для исправления ситуации у вас предостаточно. Однако, перед тем как приступить к решению проблемы, важно понять, что данная ошибка может иметь различные причины и требовать разных методов устранения. В данном разделе мы рассмотрим несколько возможных подходов к избавлению от ошибки KERNEL DATA INPAGE в среде Windows.
Проблемы с жестким накопителем: важность диагностики и возможные решения
Исследование причин возникновения проблем с жестким диском является неотъемлемой частью решения подобных инцидентов. Чтобы успешно справиться с возникшими ошибками, необходимо уметь распознавать и классифицировать их.
Одной из причин возникновения проблем с жестким накопителем может быть физическое повреждение самого диска или неисправность в контроллере данных. Это может произойти вследствие падения, удара, неправильного подключения или длительного износа диска. Также возможны программные проблемы, такие как ошибки файловой системы или конфликты между установленными программами.
Для решения проблем с жестким диском существует ряд возможных действий. В первую очередь рекомендуется провести диагностику диска с использованием специальных программных инструментов, таких как CHKDSK для Windows или fsck для многих систем Unix. Эти инструменты позволяют обнаружить и исправить ошибки файловой системы, а также проверить физическое состояние диска.
Если после диагностики обнаружены физические повреждения, то может потребоваться замена самого диска или его части. В зависимости от модели и типа диска, это может быть довольно простой или сложной процесс, который, как правило, требует профессиональных навыков и инструментов.
Кроме того, важно регулярно резервировать данные с жесткого диска. Это позволит минимизировать потерю информации в случае проблем с диском и обеспечит возможность восстановления системы после нештатной ситуации.
Проверка проблем с диском: обнаружение и устранение ошибок
В процессе эксплуатации компьютера могут возникать различные проблемы, в том числе и с диском. Причиной возникновения ошибок диска могут быть физические повреждения, неправильная работа операционной системы или конфликтующие программы. Распознать и устранить эти ошибки может быть важной задачей для нормального функционирования компьютера.
Обнаружение ошибок диска
Одним из первых шагов для проверки проблем с диском является запуск встроенного инструмента операционной системы — «Проверка диска». Этот инструмент проводит анализ состояния диска, наличие физических повреждений и производит исправление обнаруженных ошибок, если это возможно. «Проверка диска» может быть запущена как в обычном режиме работы, так и в специальном режиме загрузки.
Однако, если встроенный инструмент не справляется с обнаружением или исправлением ошибок, стоит воспользоваться сторонними программами для диагностики и восстановления диска. Такие программы, как HD Tune или CrystalDiskInfo, позволяют более детально изучить состояние диска и исправить обнаруженные проблемы.
Устранение ошибок диска
После обнаружения ошибок диска необходимо приступить к их устранению. В случае, если проблема вызвана физическим повреждением диска, главным решением может быть замена или ремонт дискового устройства. Также, специалисты рекомендуют регулярно создавать резервные копии важных данных, чтобы минимизировать потерю информации при возникновении ошибок диска.
Если ошибки диска обусловлены неправильной работой операционной системы или конфликтами программ, может потребоваться более глубокое вмешательство. Один из способов устранения проблемы может быть перезагрузка компьютера в безопасном режиме и удаление недавно установленных программ или обновлений, которые могут вызывать конфликты работающих процессов.
Обновление драйверов для устройства управления накопителями данных
В этом разделе рассмотрим важную процедуру, которая может помочь устранить проблемы, связанные с работой контроллера диска. Обновление драйверов для устройства управления накопителями данных позволяет исправить возникающие ошибки и повысить производительность системы.
Зачем обновлять драйверы?
Драйверы – это программные компоненты, которые обеспечивают взаимодействие операционной системы с аппаратным обеспечением, таким как контроллер диска. Устаревшие или несовместимые драйверы могут приводить к возникновению различных проблем, включая синий экран и ошибки KERNEL DATA INPAGE.
Обновление драйверов для контроллера диска позволяет исправить возможные ошибки, улучшить совместимость с операционной системой и повысить производительность вашего компьютера.
Как обновить драйверы?
Для обновления драйверов контроллера диска можно воспользоваться несколькими способами. Один из самых простых способов – использование встроенной в Windows функции обновления драйверов. Для этого вам потребуется подключение к интернету и выполнение нескольких простых шагов:
- Откройте Диспетчер устройств, нажав комбинацию клавиш Win + X и выбрав пункт «Диспетчер устройств».
- Разверните раздел «Контроллеры IDE ATA/ATAPI».
- Щелкните правой кнопкой мыши на устройстве управления накопителями данных и выберите пункт «Обновить драйвер».
- Выберите опцию «Автоматический поиск обновленного ПО драйвера».
- Дождитесь окончания процесса обновления драйвера и перезагрузите компьютер, если потребуется.
Помимо использования встроенной функции Windows, вы также можете использовать официальные веб-сайты производителей оборудования для загрузки последних версий драйверов. Важно проверить совместимость и версию драйвера с вашей операционной системой перед его установкой.
Теперь, после обновления драйверов для контроллера диска, ваша система будет работать стабильнее и с меньшим числом возникающих ошибок. Не забывайте регулярно проверять и обновлять драйверы, чтобы сохранить оптимальную производительность вашего компьютера.
Проблемы с безопасностью и вредоносными программами
Вредоносные программы представляют серьезную угрозу для пользователей, так как могут привести к утечке личной информации, потере данных, а также нанести значительный вред работе компьютера. Они способны самостоятельно устанавливаться на компьютер, передаваться через вредоносные ссылки или вложения в электронной почте, а также маскироваться под полезные программы.
Для защиты от вредоносных программ необходимо следовать нескольким простым рекомендациям. Во-первых, регулярно обновлять антивирусные программы и операционную систему, чтобы быть в курсе последних угроз и иметь актуальные средства для их обнаружения и удаления. Во-вторых, следует избегать посещения подозрительных и непроверенных веб-сайтов, а также неправильного обращения с электронными письмами и файлами.
- Установите надежную антивирусную программу
- Включите фаервол для дополнительной защиты
- Проверяйте веб-сайты перед посещением
- Не открывайте подозрительные вложения или ссылки в электронной почте
- Резервируйте важную информацию на внешние носители или в облачное хранилище
Соблюдение этих мер предосторожности поможет минимизировать риск заражения компьютера вредоносными программами и потенциальных проблем связанных с безопасностью. Помните, что безопасность вашей системы зависит от ваших действий и внимательности, поэтому будьте внимательны и ответственны при использовании компьютера.
Сканирование компьютерной системы на наличие вредоносных программ
В данном разделе рассмотрим процесс сканирования операционной системы компьютера с целью обнаружения и удаления вредоносных программ и потенциальных угроз безопасности. Это важный этап в обеспечении стабильной и безопасной работы системы, который позволяет защитить ваши данные и личную информацию от несанкционированного доступа и повреждений.
Сканирование системы на вредоносные программы может быть осуществлено с использованием специализированного антивирусного программного обеспечения или средств, интегрированных в операционную систему. Оно позволяет выявить и удалить различные виды вредоносных программ, такие как вирусы, трояны, черви и рекламное ПО, которые могут негативно влиять на работу компьютера и безопасность данных.
Прежде чем начать сканирование, рекомендуется обновить базу данных антивирусного программного обеспечения, чтобы учесть новые угрозы и вирусы, которые могли появиться с момента последнего обновления. Затем выберите полный или выборочный режим сканирования в зависимости от ваших потребностей и доступных ресурсов компьютера.
В процессе сканирования антивирусное программное обеспечение анализирует файлы, память, реестр и другие компоненты системы на предмет наличия вредоносных программ. Если обнаружена потенциальная угроза, она может быть помечена, изолирована или удалена в зависимости от настроек программы.
После завершения сканирования рекомендуется выполнить дополнительные действия, такие как удаление обнаруженных вредоносных программ, а также настройка планировщика сканирования для регулярной проверки системы. Дополнительные меры безопасности, такие как использование брандмауэра и обновление программных компонентов системы, также могут помочь предотвратить заражение вредоносными программами.
Установка программного обеспечения для обнаружения и борьбы с вредоносными программами
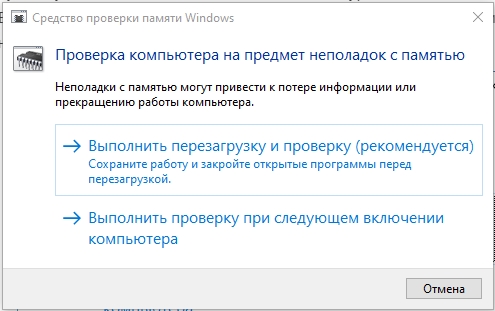
Установка антивирусного программного обеспечения поможет вам обезопасить свою систему от вредных программ, предотвратить потерю данных и обеспечить спокойное использование компьютера без постоянной угрозы заражения.
Прежде чем выбрать антивирусную программу для установки, важно ознакомиться с ее функциями и возможностями. Некоторые антивирусные программы имеют базовый набор функций для сканирования и удаления вредоносных программ, в то время как другие предлагают дополнительные инструменты, такие как межсетевые экрany и родительский контроль.
При выборе антивирусной программы также стоит обратить внимание на ее ресурсоемкость. Некоторые антивирусные программы могут значительно замедлить работу компьютера, поэтому стоит выбрать такую программу, которая не будет существенно влиять на производительность системы.
После выбора подходящей антивирусной программы следует скачать ее с официального сайта разработчика или из надежного источника. Рекомендуется провести проверку на наличие вирусов с помощью антивирусного программного обеспечения перед установкой, чтобы исключить возможность заражения системы нежелательными программами.
После скачивания антивирусное ПО можно установить на компьютер, следуя инструкциям, предоставленным на экране. Обычно процесс установки антивирусной программы прост и интуитивно понятен, однако, в случае возникновения трудностей, всегда можно обратиться к инструкции пользователя или поискать онлайн-ресурсы с подробными указаниями.
- Выберите надежную антивирусную программу с подходящими функциями.
- Скачайте антивирусное программное обеспечение с официального сайта или надежного источника.
- Проверьте скачанный файл на наличие вирусов перед установкой.
- Установите антивирусную программу, следуя инструкциям на экране.
- Проверьте настройки антивирусной программы и запустите первое сканирование системы.
- Обновляйте антивирусную базу данных и регулярно проводите проверку компьютера.
Проблемы со связью операционной системы и физической памятью
В ходе работы операционной системы могут возникать неполадки в связи с взаимодействием с физической памятью компьютера. Эти проблемы могут проявляться различными способами и могут вызывать сбои и ошибки в работе системы.
Возможными причинами проблем с памятью являются неправильное распределение памяти, неполадки в процессе чтения и записи данных на физическом диске, физические повреждения диска или конфликты между драйверами и программами.
Одной из наиболее распространенных проблем с памятью является недостаток свободного пространства на жестком диске. Недостаток свободного места может приводить к ошибкам чтения и записи данных, а также вызывать сбои в работе операционной системы. Необходимо регулярно проверять и очищать жесткий диск от ненужных файлов и программ, а также переносить некритические данные на внешние носители.
Другой проблемой, связанной с памятью, может быть неправильное распределение оперативной памяти между различными программами и процессами. Если одна программа использует слишком большое количество оперативной памяти, это может привести к недостатку ресурсов для других программ и вызвать сбои и ошибки в работе системы. Для решения этой проблемы рекомендуется закрыть ненужные программы и процессы, а также установить оптимальные настройки в управлении памятью.
Физическое повреждение диска может быть причиной проблем с памятью, так как это может привести к ошибкам чтения и записи данных. При обнаружении физических повреждений диска необходимо заменить его на исправный экземпляр. Кроме того, проблемы с памятью могут возникать из-за конфликтов между драйверами и программами. В таких случаях рекомендуется обновить драйверы, проверить их совместимость или отключить конфликтующие программы.
Оптимизация работы системы путем замены или переустановки модулей оперативной памяти
Для эффективной работы компьютера необходимо обеспечить стабильную и быструю передачу данных между процессором и оперативной памятью. Возникающие ошибки и сбои, такие как «Синий экран KERNEL DATA INPAGE ERROR», часто связаны с неисправностями в оперативной памяти.
Один из возможных способов устранения проблемы — замена или переустановка модулей оперативной памяти. При возникновении ошибок, необходимо провести проверку наличия неисправностей и определить, нужно ли заменить или переустановить модули.
- Проверка модулей оперативной памяти:
- Запустите диагностическую программу для проверки оперативной памяти, такую как Memtest86+.
- Получите отчет о возможных ошибках и дефектах в модулях оперативной памяти.
- Замена модулей оперативной памяти:
- Приобретите новые модули оперативной памяти с совместимыми характеристиками для вашей системы.
- Откройте корпус компьютера и найдите слоты оперативной памяти.
- Аккуратно извлеките старые модули, убедитесь, что контакты слотов и модулей не повреждены, и установите новые модули.
- Переустановка модулей оперативной памяти:
- Определите, какие слоты оперативной памяти используются вашей системой.
- Аккуратно извлеките модули оперативной памяти из слотов.
- Очистите контакты модулей и слотов от пыли и загрязнений.
- Установите модули обратно в соответствующие слоты.
После замены или переустановки модулей оперативной памяти рекомендуется провести повторную проверку системы и убедиться в отсутствии ошибок. В случае продолжающихся проблем, возможно, необходимо обратиться к специалисту для проведения дополнительной диагностики и ремонта компьютера.