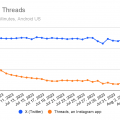BitLocker — это инструмент шифрования данных, предоставляемый операционной системой Windows 10. Он обеспечивает защиту конфиденциальности информации путем шифрования дисков и защиты от несанкционированного доступа.
BitLocker позволяет пользователям защитить важные данные на их компьютерах или устройствах, что особенно полезно в случае утери или кражи устройства. Этот инструмент использует различные методы шифрования, чтобы гарантировать безопасность данных.
В этой статье мы рассмотрим, как настроить и использовать BitLocker в Windows 10, чтобы обеспечить безопасность ваших файлов и информации от потенциальных угроз. Узнаем, как активировать шифрование, управлять ключами и восстанавливать доступ к зашифрованным данным.
Шифрование BitLocker в Windows 10
Преимущества шифрования BitLocker:
- Защита конфиденциальности данных
- Защита от несанкционированного доступа
- Удобное управление ключами шифрования
Для использования BitLocker необходимо обладать административными правами на компьютере. После включения BitLocker, все данные на диске будут зашифрованы, что обеспечит дополнительный уровень безопасности вашей системы.
Зашифруйте свои данные с помощью BitLocker и обеспечьте безопасность информации на вашем устройстве под управлением Windows 10.
Активация и настройка
Для активации и настройки шифрования BitLocker на компьютере под управлением Windows 10 необходимо выполнить следующие шаги:
1. Откройте панель управления и перейдите в раздел «Система и безопасность».
2. Выберите «BitLocker Drive Encryption» и нажмите «Включить BitLocker».
3. Следуйте инструкциям мастера настройки, выберите метод защиты (пароль, USB-ключ или PIN-код) и сохраните важные данные.
4. После завершения настройки BitLocker активируется на выбранном диске или устройстве, обеспечивая дополнительный уровень безопасности.
Процесс активации BitLocker
- Откройте Проводник (Explorer) и выберите диск, который хотите зашифровать.
- Щелкните правой кнопкой мыши по выбранному диску и выберите “Включить BitLocker”.
- Выберите способ разблокировки – пароль, ключ USB или другие доступные методы.
- Создайте пароль или сохраните ключ в безопасном месте. Ключ потребуется для разблокировки диска.
- Дождитесь завершения процесса шифрования. Это может занять некоторое время в зависимости от объема данных.
После завершения процесса активации BitLocker диск будет защищен паролем или ключом, обеспечивая безопасность ваших данных.
Шаги для активации шифрования BitLocker в Windows 10

|
1. Откройте Панель управления и выберите «Система и безопасность». |
|
2. Нажмите на «BitLocker Drive Encryption». |
|
3. Выберите диск, который вы хотите зашифровать, и нажмите «Включить BitLocker». |
|
4. Укажите метод, как вы хотите разблокировать диск (например, пароль или USB-накопитель). |
|
5. Установите пароль (или использовать существующий, если он есть). |
|
6. Подтвердите сохранение резервной копии ключа в безопасном месте. |
|
7. Нажмите «Дальше» и дождитесь завершения процесса шифрования. |
Выбор метода защиты данных
При использовании BitLocker в Windows 10 важно выбрать подходящий метод защиты данных. Основные методы включают:
- Пароль: простой и эффективный способ защиты данных, требующий ввода пароля при каждом запуске компьютера.
- Смарт-карты: более безопасный вариант, позволяющий хранить ключи шифрования на устройстве для проверки подлинности пользователя.
- ПИН-код: альтернативный вариант ввода секретного кода для разблокировки диска перед загрузкой системы.
Выбор метода защиты данных зависит от уровня безопасности и удобства использования, поэтому рекомендуется внимательно оценить все опции перед принятием решения.
Управление и восстановление
BitLocker в Windows 10 предоставляет возможности управления и восстановления для обеспечения безопасности данных. В случае утери пароля или ключа восстановления пользователь может восстановить доступ к зашифрованному диску.
Для управления BitLocker необходимо использовать программу управления BitLocker, которая позволяет изменять настройки и восстанавливать доступ к зашифрованному диску. При этом важно сохранить ключ восстановления в надежном месте, чтобы в случае необходимости можно было восстановить доступ к данным.
В случае утери ключа доступа или пароля пользователь может воспользоваться ключом восстановления для восстановления доступа к зашифрованному диску. Это позволяет избежать потери данных и обеспечить безопасность информации.
| Действие | Описание |
|---|---|
| Изменение параметров шифрования | Пользователь может изменить параметры шифрования, например, добавить новый ключ шифрования или изменить метод шифрования. |
| Восстановление доступа | При утере пароля или ключа доступа пользователь может воспользоваться ключом восстановления для доступа к зашифрованному диску. |
| Создание резервной копии ключа доступа | Для обеспечения безопасности данных рекомендуется создать резервную копию ключа доступа и хранить её в надежном месте. |
Управление ключами шифрования
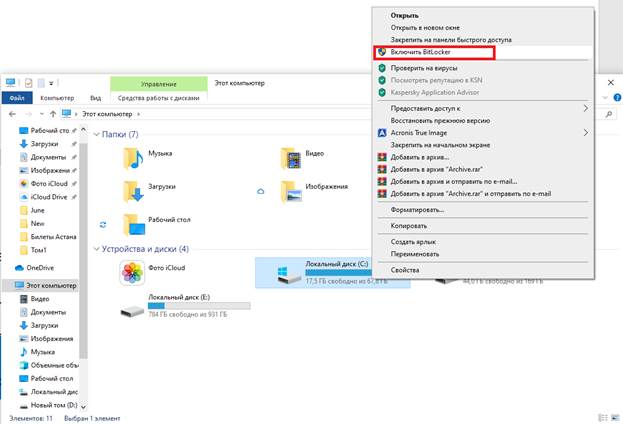
Ключи шифрования в BitLocker можно управлять через интерфейс управления ключами или управлять ими непосредственно с помощью командной строки. Важно хранить резервные копии ключей для предотвращения потери доступа к зашифрованным данным.
Вы можете создать резервные копии ключей, экспортировать их для дальнейшего использования или восстановления, а также изменить или повторно ввести ключи при необходимости. Обязательно сохраняйте ключи в надежном месте, недоступном для посторонних лиц.
Для дополнительной безопасности рекомендуется управлять ключами с осторожностью, следить за их актуальностью и регулярно выполнять резервное копирование для обеспечения доступа к данным в случае возникновения проблем с ключами шифрования.