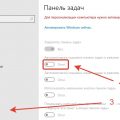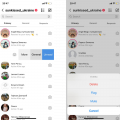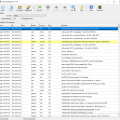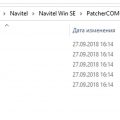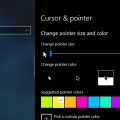Пароль – это важная часть безопасности вашего компьютера Windows 10. Если вы считаете, что ваш текущий пароль стал известен посторонним лицам или просто хотите сменить его для большей безопасности, не волнуйтесь – мы вам поможем. В этой статье мы расскажем вам о нескольких простых шагах, которые позволят вам изменить свой пароль на компьютере Windows 10.
Первым шагом является открытие меню «Параметры». Чтобы сделать это, щелкните на значке «Пуск» в левом нижнем углу экрана, а затем выберите «Параметры».
После того, как вы открыли меню «Параметры», в нем найдите раздел «Учетные записи». Щелкните по нему, чтобы открыть подразделы связанные с учетными записями.
В разделе «Учетные записи» найдите подраздел «Пароль». Чтобы внести изменения в свой пароль, нажмите на кнопку «Изменить», расположенную рядом с названием раздела «Пароль».
Появится окно с запросом вашего текущего пароля. Введите его и нажмите «Далее». Затем следуйте инструкциям на экране, чтобы ввести новый пароль и подтвердить его. Обязательно выберите надежный пароль, состоящий из букв, цифр и специальных символов, чтобы обеспечить максимальную безопасность вашего компьютера.
После ввода нового пароля и его подтверждения, нажмите «Готово». Ваши изменения будут сохранены, и пароль для входа в компьютер Windows 10 будет изменен. Теперь вы можете использовать новый пароль для входа в систему и обеспечить безопасность своих данных.
Как изменить пароль на компьютере с Windows 10
В Windows 10 есть несколько способов изменить пароль для учетной записи пользователя. Это можно сделать через панель управления или через настройки безопасности. Вот некоторые из них:
Изменение пароля через экран приветствия
- Нажмите на кнопку «Пуск» в левом нижнем углу экрана.
- Выберите свою учетную запись в верхнем правом углу меню.
- Нажмите на кнопку «Изменить пароль».
- Введите свой текущий пароль и новый пароль дважды.
- Нажмите на кнопку «Сменить пароль».
Изменение пароля через Панель управления
- Нажмите на кнопку «Пуск» в левом нижнем углу экрана и выберите «Панель управления».
- Откройте раздел «Учетные записи пользователей».
- Выберите учетную запись, для которой вы хотите изменить пароль.
- Перейдите в раздел «Создание паролей» и нажмите на ссылку «Изменение пароля системы».
- Введите свой текущий пароль и новый пароль дважды.
- Нажмите на кнопку «Сменить пароль».
Изменение пароля через настройки безопасности
- Откройте раздел «Настройки» с помощью комбинации клавиш Win + I.
- Перейдите в раздел «Учетные записи».
- Выберите учетную запись, для которой вы хотите изменить пароль.
- Нажмите на кнопку «Изменить» под разделом «Пароль».
- Введите свой текущий пароль и новый пароль дважды.
- Нажмите на кнопку «Сменить пароль».
Выберите наиболее удобный для вас способ изменения пароля на компьютере с Windows 10 и следуйте указанным выше шагам. Убедитесь, что ваш новый пароль надежен и легко запоминается только вам.
Подготовка
Перед тем, как приступить к процедуре смены пароля на компьютере с операционной системой Windows 10, вам потребуется выполнить несколько подготовительных шагов:
- Проверьте аккаунт пользователя: Убедитесь, что у вас есть административные права доступа к компьютеру. Только администраторы могут менять пароли для других пользователей.
- Запишите текущий пароль: Если вы хотите изменить пароль, но помните текущий, запишите его. Это может пригодиться, если вы забудете новый пароль.
- Подготовьте необходимую информацию: Убедитесь, что у вас есть доступ к электронной почте или номеру телефона, указанным в вашем аккаунте Microsoft. При смене пароля вам может потребоваться подтверждение вашей личности.
После выполнения этих простых шагов вы будете готовы приступить к изменению пароля на компьютере Windows 10.
Вход в учетную запись
Для того чтобы изменить пароль на компьютере Windows 10 необходимо сначала войти в учетную запись пользователя. Для этого следуйте инструкции:
- Включите компьютер и дождитесь загрузки операционной системы Windows 10.
- На экране входа в систему выберите нужную учетную запись пользователя.
- Введите текущий пароль и нажмите на кнопку «Войти».
- Дождитесь запуска рабочего стола Windows 10.
После успешного входа в учетную запись вы сможете приступить к изменению пароля на компьютере Windows 10. Обратите внимание, что для изменения пароля необходимо иметь права администратора на данном компьютере.
Доступ к настройкам
Для того чтобы изменить пароль на компьютере с операционной системой Windows 10, необходимо пройти в настройки системы.
Есть несколько способов, которые позволяют открыть раздел с настройками:
- 1. Нажмите на кнопку «Пуск» в левом нижнем углу экрана, а затем на значок шестеренки, который открывает раздел с настройками.
- 2. Используйте комбинацию клавиш «Win + I», чтобы быстро открыть настройки.
- 3. Щелкните правой кнопкой мыши на пустом месте экрана и выберите в контекстном меню пункт «Настройки».
После того, как вы откроете раздел с настройками, следуйте инструкциям ниже, чтобы изменить пароль:
- На странице настроек выберите категорию «Учетные записи».
- В боковом меню выберите вкладку «Пароль».
- Введите текущий пароль в поле «Текущий пароль».
- После этого введите новый пароль в поле «Новый пароль».
- Если хотите, чтобы пароль отображался при вводе, установите флажок «Отображать символы пароля».
- Подтвердите новый пароль, введя его еще раз в поле «Подтверждение пароля».
- Нажмите на кнопку «Изменить пароль».
После выполнения всех указанных действий пароль на компьютере будет изменен на новый. Рекомендуется выбирать сложные пароли, чтобы обеспечить безопасность вашей учетной записи.
Изменение пароля
Изменение пароля на компьютере Windows 10 может быть необходимым в случае безопасности или если вы хотите создать новый пароль, чтобы заменить старый. Ниже приведены шаги, которые помогут вам изменить пароль на компьютере Windows 10.
- Шаг 1: Откройте «Настройки».
- Шаг 2: Перейдите в раздел «Учетные записи».
- Шаг 3: Выберите учетную запись и выберите «Изменить пароль».
- Шаг 4: Введите текущий пароль.
- Шаг 5: Введите новый пароль.
- Шаг 6: Подтвердите новый пароль.
- Шаг 7: Нажмите на кнопку «Изменить пароль».
Нажмите на кнопку «Пуск» и в списке приложений найдите иконку «Настройки» (шестеренка).
В окне настроек выберите раздел «Учетные записи».
В разделе «Учетные записи» выберите нужную учетную запись и нажмите на ссылку «Изменить пароль».
Введите текущий пароль для данной учетной записи.
Введите новый пароль, который вы хотите установить для этой учетной записи. Убедитесь, что пароль достаточно сильный.
Повторно введите новый пароль, чтобы подтвердить его.
Нажмите на кнопку «Изменить пароль», чтобы сохранить новый пароль.
После завершения этих шагов ваш пароль на компьютере Windows 10 будет изменен на новый. Обязательно запомните новый пароль или сохраните его в безопасном месте.
Перейдите в раздел «Безопасность»
Для того чтобы изменить пароль на компьютере с операционной системой Windows 10, вам потребуется перейти в раздел «Безопасность». Данный раздел находится в настройках вашей учетной записи. Следуйте инструкциям ниже, чтобы сменить пароль:
- Откройте меню «Пуск», которое находится в левом нижнем углу экрана.
- Выберите пункт «Настройки».
- В открывшемся окне настройки выберите раздел «Учетные записи».
- На панели слева выберите вкладку «Вход в Windows».
- В разделе «Дополнительные настройки безопасности» найдите ссылку «Изменить пароль».
- При необходимости подтвердите свою учетную запись администратора.
После выполнения указанных шагов вы будете перенаправлены в раздел «Безопасность», где сможете изменить свой текущий пароль или установить новый пароль для вашей учетной записи Windows 10.
Выберите раздел «Пароль»
Для изменения пароля на компьютере с операционной системой Windows 10 вам необходимо выбрать соответствующий раздел «Пароль» в окне «Настройки».
Вот как это сделать:
- Нажмите на кнопку «Пуск» в левом нижнем углу рабочего стола.
- Выберите «Настройки» (значок шестеренки).
- В открывшемся меню настройки выберите раздел «Учетные записи».
- На левой панели выберите «Пароль».
После выполнения этих действий вы попадете в раздел «Пароль», где сможете изменить текущий пароль на новый.
Введите новый пароль
При смене пароля на компьютере Windows 10, важно выбрать надежный и безопасный пароль, чтобы защитить свою информацию и учетную запись от несанкционированного доступа. Новый пароль должен быть непредсказуемым и содержать комбинацию букв, цифр и специальных символов.
Для изменения пароля на компьютере Windows 10 следуйте указанным ниже шагам:
- Нажмите комбинацию клавиш Ctrl + Alt + Delete на клавиатуре. Это откроет меню входа в систему.
- Выберите пункт Сменить пароль.
- Введите текущий пароль в соответствующее поле.
- Введите новый пароль в поле Новый пароль. Убедитесь, что новый пароль соответствует требованиям сложности (длина пароля, использование разных типов символов).
- Подтвердите новый пароль, введя его еще раз в поле Подтверждение пароля.
- Нажмите кнопку Сменить пароль для сохранения изменений.
После успешного изменения пароля, используйте новый пароль при следующем входе в систему Windows 10.
Подтверждение нового пароля
После того, как вы ввели новый пароль, система Windows 10 попросит вас подтвердить его, чтобы убедиться в его правильности. Для этого выполните следующие действия:
- Поле «Подтвердить пароль» должно быть пустым. Если в поле уже есть какие-то символы, очистите его, чтобы начать заново.
- Введите новый пароль в поле «Подтвердить пароль».
Обратите внимание, что при вводе пароля символы в поле «Подтвердить пароль» будут скрыты. Это делается для обеспечения безопасности и предотвращения возможности просмотра вашего пароля другими людьми.
После того, как вы успешно ввели пароль в поле «Подтвердить пароль», нажмите кнопку «Далее». Если пароли в обоих полях совпадают, система Windows 10 примет новый пароль. В противном случае, вам будет предложено ввести пароль еще раз.
После подтверждения нового пароля вы будете возвращены на предыдущую страницу и увидите сообщение о том, что пароль успешно изменен. Теперь вы можете использовать новый пароль для входа в систему Windows 10.
Подтвердите ввод нового пароля
После того, как вы ввели новый пароль, система Windows 10 попросит вас подтвердить его ввод.
В поле «Подтверждение пароля» введите новый пароль еще раз.
- Убедитесь, что вы вводите пароль правильно, не допуская опечаток.
- Пароль должен совпадать с тем, который вы ввели в поле «Новый пароль».
- Подберите надежный пароль, чтобы защитить свои данные от несанкционированного доступа.
После того, как вы успешно подтвердите ввод нового пароля, система Windows 10 сохранит его и вы сможете использовать новый пароль при следующей авторизации на компьютере.