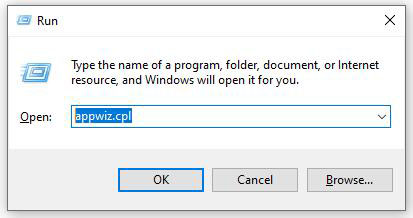
Если вы хотите запечатлеть свои игровые приключения или сделать профессиональную запись экрана, то Shadowplay – это одна из самых популярных программных опций, доступных для пользователей Windows 10. Однако, как и у любого программного обеспечения, у Shadowplay могут возникать проблемы, особенно когда дело доходит до записи. Если у вас возникли трудности с записью в Shadowplay, не волнуйтесь! В этой статье мы представим вам пять эффективных методов, которые помогут вам решить эту проблему и продолжить запись ваших игровых моментов.
Перед тем, как мы перейдем к методам решения проблемы с записью в Shadowplay, давайте вкратце рассмотрим, что такое Shadowplay. Shadowplay – это программное обеспечение, разработанное Nvidia для пользователей, желающих записывать геймплей и сохранять его без значительного влияния на производительность системы. Как и другие программы записи, Shadowplay способен записывать геймплей в высоком качестве с низкой задержкой и занимать минимальное количество ресурсов вашего компьютера.
Однако, несмотря на все преимущества Shadowplay, пользователи иногда сталкиваются с проблемами, когда программа не записывает их игровые моменты или экран. Помимо фиксации геймплея, Shadowplay также обеспечивает возможность записывать рабочий стол или любую другую активность на вашем экране. К счастью, существует несколько путей решения этой проблемы, и мы расскажем о них далее.
Проблема записи видео в Shadowplay на операционной системе Windows 10
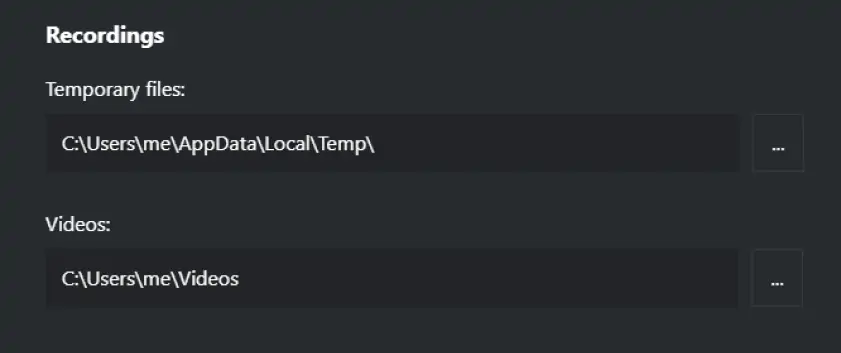
В данном разделе рассматривается распространенная проблема, возникающая при использовании функции записи видео в программе Shadowplay на операционной системе Windows 10. Мы представим несколько методов, которые могут помочь вам решить эту проблему и продолжить запись своей игровой сессии без прерываний.
Методы решения:
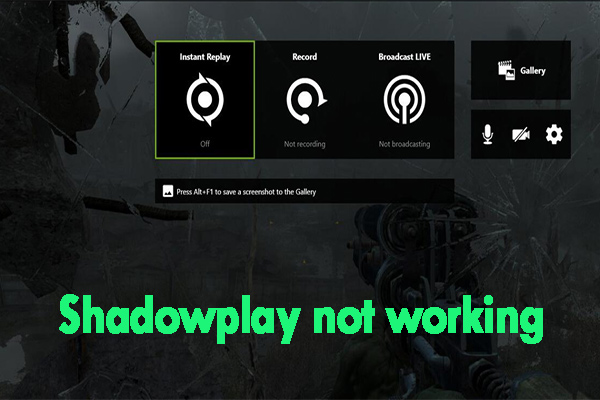
В данном разделе мы представим несколько эффективных методов, которые помогут вам решить проблему с записью на программе Shadowplay в операционной системе Windows 10. Рассмотрим различные подходы и действия, которые можно предпринять для устранения данной проблемы.
- Проверьте обновления драйверов графической карты
- Измените настройки программы Shadowplay
- Проверьте наличие конфликтующих приложений
- Используйте альтернативные программы для записи
- Произведите переустановку программы Shadowplay
Ознакомившись с этими методами, вы сможете выбрать наиболее подходящий для вас способ решения проблемы с записью на программе Shadowplay в ОС Windows 10. Помните, что каждый представленный метод имеет свои особенности и может быть эффективным в вашем конкретном случае.
Обновление драйверов графической карты
В этом разделе мы рассмотрим важность и процесс обновления драйверов видеокарты вашего компьютера на операционной системе Windows 10. Драйверы графической карты играют ключевую роль в обеспечении стабильной и оптимальной работы графики на вашем устройстве. Регулярное обновление драйверов помогает исправить ошибки, улучшить производительность и совместимость с новыми программами и играми, а также предлагает новые функции и опции настройки.
Ниже приведена табличка, в которой перечислены пять основных методов обновления драйверов видеокарты на Windows 10.
| Метод | Описание |
|---|---|
| 1. Поиск и установка драйверов через менеджер устройств | Обновление драйверов с помощью встроенного менеджера устройств в Windows 10 |
| 2. Загрузка драйверов с официального сайта производителя | Получение новых драйверов напрямую с официального сайта производителя графической карты |
| 3. Использование программы для автоматического обновления драйверов | Установка специальных программ, которые автоматически обнаруживают и обновляют драйверы вашей видеокарты |
| 4. Обновление драйверов через Центр обновления Windows | Проверка наличия новых драйверов с помощью Центра обновления Windows и их установка |
| 5. Использование утилиты для удаления и обновления драйверов | Использование специальных программ для удаления старых драйверов и последующей установки новых версий |
При обновлении драйверов видеокарты важно выбрать подходящую версию драйвера для вашей конкретной модели графической карты и операционной системы. Выбранный метод обновления зависит от ваших предпочтений и уровня опыта. Следуя указанным методам, вы сможете обновить драйверы видеокарты и наслаждаться более стабильной и качественной графикой на вашем устройстве под управлением Windows 10.
Настройка параметров Shadowplay
1. Качество видео
Первым шагом в настройке Shadowplay является выбор качества видео. Это определяет разрешение, битрейт и другие параметры записываемого видео. Вы можете выбрать наилучшие настройки в зависимости от своих потребностей и возможностей вашей системы.
2. Запись звука
Запись звука может быть включена или отключена в настройках Shadowplay. Выберите опцию, которая соответствует вашей задаче. Например, если вы планируете записывать игровой процесс с комментариями, убедитесь, что запись звука включена.
3. Горячие клавиши
Shadowplay позволяет назначить горячие клавиши для управления записью и другими функциями программы. Настраивайте горячие клавиши так, чтобы они были удобны для вас во время игры или просмотра видео.
4. Расположение сохранения файлов
Выберите место на вашем компьютере, где будут сохраняться файлы, записанные с помощью Shadowplay. Удостоверьтесь, что выбранный путь имеет достаточно свободного места для хранения больших файлов.
5. Дополнительные настройки
Помимо основных параметров, Shadowplay предлагает дополнительные возможности настройки, такие как запись веб-камеры, наложение текста или водяных знаков на видео, и другие. Исследуйте эти настройки, чтобы улучшить вашу запись и получить желаемый результат.
Тщательная настройка параметров Shadowplay позволит вам записывать видео с высоким качеством и выполнить все необходимые действия во время процесса записи. Это отличный инструмент для создания игрового контента или сохранения важных экранных моментов.
Проверка доступа к дискам
В данном разделе представлены методы проверки доступа к дискам в операционной системе Windows 10. Здесь вы найдете информацию о том, как убедиться в том, что вы имеете права на запись и чтение данных с различных дисков на вашем компьютере.
- Проверка прав доступа через Проводник
- Проверка прав доступа через командную строку
- Проверка прав доступа через Панель управления
- Проверка прав доступа через реестр
- Проверка прав доступа через учетную запись
Один из самых простых способов проверить доступ к дискам — это использование Проводника. Откройте Проводник и найдите раздел «Этот компьютер» или «Мой компьютер». Поочередно щелкните правой кнопкой мыши на различных дисках и выберите «Свойства». В открывшемся окне перейдите на вкладку «Безопасность» и убедитесь, что у вас есть необходимые права для доступа к данным.
Для проверки прав доступа к дискам вы можете воспользоваться командной строкой. Запустите командную строку от имени администратора и введите команду «icacls [диск]». Замените «[диск]» на путь к нужному диску, например, «C:\». Команда icacls покажет вам информацию о текущих правах доступа к диску.
Другой способ проверки прав доступа — использование Панели управления. Откройте Панель управления, выберите раздел «Учетные записи пользователей» или «Пользователи и группы». Далее перейдите в раздел «Управление файлами пользователями». В этом разделе вы можете увидеть список учетных записей и их прав доступа к файлам и дискам.
Еще один метод проверки доступа к дискам — использование реестра. Запустите редактор реестра, перейдите к ветке «HKEY_LOCAL_MACHINE\SOFTWARE\Microsoft\Windows\CurrentVersion\Policies\System». В правой части окна найдите параметр «EnableLUA» и проверьте его значение. Если значение равно «1», значит, у вас есть права на доступ к дискам. Если значение равно «0», вам следует изменить его на «1» для получения прав доступа.
Наконец, вы можете проверить права доступа к дискам через учетную запись пользователя. Откройте раздел «Учетные записи пользователей» в Панели управления, выберите нужную учетную запись и щелкните «Изменить учетную запись». В открывшемся окне перейдите на вкладку «Членство в группах» и убедитесь, что учетная запись имеет права на доступ к дискам.
Топ 5 способов решить проблему при записи в Shadowplay на операционной системе Windows
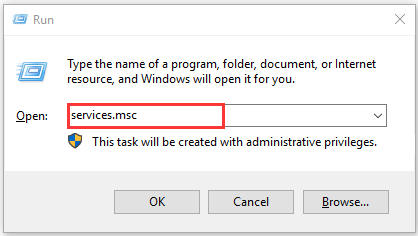
Настройка и использование Shadowplay для записи игровых процессов и стриминга может столкнуться с некоторыми техническими проблемами. Ниже представлены пять эффективных способов исправить ошибки при работе с Shadowplay на операционной системе Windows.
1. Обновите драйверы графической карты:
Один из распространенных источников проблем с Shadowplay – это устаревшие или несовместимые драйверы графической карты. Скачайте и установите последние версии драйверов с официального веб-сайта производителя вашей графической карты.
2. Отключите конфликтующие программы:
Некоторые программы могут конфликтовать с Shadowplay и вызывать ошибки при записи. Закройте все ненужные программы, запустите Shadowplay снова и проверьте, исправилась ли ошибка.
3. Проверьте свободное пространство на жестком диске:
Недостаток свободного пространства на жестком диске может быть причиной проблем с записью в Shadowplay. Удалите ненужные файлы и программы, чтобы освободить место на диске, и повторите попытку записи.
4. Проверьте настройки Shadowplay:
Неверные настройки могут привести к ошибкам при записи. Перейдите в настройки Shadowplay и убедитесь, что все параметры установлены правильно. Обратите особое внимание на настройки качества записи и путей сохранения файлов.
5. Переустановите программное обеспечение:
Если вы попробовали все вышеперечисленные методы и проблема остается, попробуйте переустановить Shadowplay. Удалите программу полностью через панель управления, перезагрузите компьютер и установите свежую копию Shadowplay.
Рекомендации от опытных специалистов
Подсказки от ведущих экспертов помогут вам наладить процесс записи на компьютере под управлением операционной системы Windows 10.
Опытные профессионалы в области записи видео в компьютерных играх делятся простыми, но эффективными советами, которые помогут избежать негативных ситуаций и значительно улучшить ваш опыт записи.
1. Оптимизация системы
Перед началом записи убедитесь, что ваш компьютер соответствует минимальным требованиям для Shadowplay и работает наиболее оптимально. Установите последние обновления операционной системы, драйверы для видеокарты и другие необходимые программы. Очистите систему от мусора и отключите ненужные фоновые процессы.
2. Проверка настроек Shadowplay
Проверьте настройки Shadowplay, чтобы убедиться, что процесс записи правильно настроен и активирован. Убедитесь, что вы выбрали правильный источник аудио и видео, а также корректно настроили параметры качества записи.
3. Проверка наличия достаточного пространства на жестком диске
Убедитесь, что на вашем жестком диске достаточно свободного пространства для записи видео. Недостаточное место на диске может привести к проблемам с записью.
4. Обновление драйверов и программного обеспечения
Установите последние версии драйверов для вашей видеокарты и обновите программное обеспечение, связанное с записью видео. Это может помочь исправить возможные проблемы совместимости и обеспечить более стабильную работу программы.
5. Обратитесь за помощью к сообществу пользователей
Если у вас остались проблемы с записью через Shadowplay, не стесняйтесь обратиться за помощью к сообществу пользователей или форумам по вашей игре или программе записи. Часто вы найдете полезные советы и решения от опытных пользователей, которые уже сталкивались с подобными проблемами.








