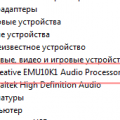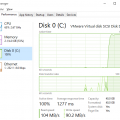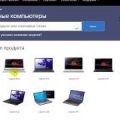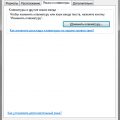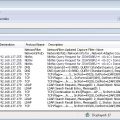Возможность подключения к удаленному рабочему столу (Remote Desktop) является одной из основных функциональных возможностей операционных систем Windows 10, 8 и 7. Она позволяет пользователям получить доступ к своим компьютерам из любой точки мира, используя другой компьютер или мобильное устройство.
Подключение к удаленному рабочему столу Windows 10, 8 и 7 удобно в тех случаях, когда вам необходимо работать с компьютером или проделывать определенные задачи, находясь вдали от него. Это может быть полезно, например, когда вы находитесь в отпуске или командировке и нужно получить доступ к документам или программам на своем компьютере.
Чтобы воспользоваться этой возможностью, необходимо настроить компьютер на удаленное подключение и установить соответствующие настройки безопасности. В этом руководстве мы расскажем, как правильно настроить удаленный рабочий стол на компьютерах с операционными системами Windows 10, 8 и 7, а также какие инструменты использовать для удобного подключения и управления удаленными компьютерами.
Настройка удаленного рабочего стола на компьютере
Удаленный рабочий стол позволяет подключаться к компьютеру из другого места и управлять им, как будто вы находитесь рядом. Это удобно, если вы хотите работать удаленно или помочь кому-то с настройкой компьютера. В операционных системах Windows 10, 8 и 7 удаленный рабочий стол можно настроить следующим образом:
- Включите компьютер, к которому вы хотите получить удаленный доступ.
- Откройте меню «Пуск» и найдите «Параметры» (в Windows 10) или «Панель управления» (в Windows 8 и 7).
- В «Параметрах» (в Windows 10) или «Панели управления» (в Windows 8 и 7) найдите категорию «Система» и перейдите в нее.
- Выберите вкладку «Удаленный доступ» (в Windows 10) или «Дополнительные параметры системы» (в Windows 8 и 7).
Далее настройка удаленного рабочего стола может немного отличаться в зависимости от версии операционной системы:
-
Windows 10:
- В разделе «Удаленный доступ» установите флажок «Разрешить удаленное подключение к этому компьютеру».
- Если вам нужно удаленное подключение только с использованием сети LAN, выберите вариант «Сеть в домашнюю среду» или «Сеть в офис».
- Если вам нужно удаленное подключение через интернет, выберите вариант «Автоматическое подключение с использованием сети». Вы также можете установить специальный пароль для удаленного подключения.
-
Windows 8 и 7:
- В разделе «Дополнительные параметры системы» нажмите на кнопку «Настройка» в разделе «Удаленный доступ».
- Установите флажок «Разрешить удаленное подключение к этому компьютеру».
- Выберите, каких пользователей разрешить удаленное подключение: «Только компьютерные администраторы» или «Компьютерные администраторы и пользователи».
- Если вам нужно удаленное подключение через интернет, установите специальный пароль для удаленного подключения.
После настройки удаленного рабочего стола на компьютере, вы можете подключиться к нему из другого устройства, используя соответствующее приложение или инструмент удаленного рабочего стола. При подключении вам может потребоваться знать IP-адрес компьютера, к которому вы хотите подключиться, а также имя пользователя и пароль удаленного компьютера.
| Версия Windows | Инструмент удаленного рабочего стола |
|---|---|
| Windows 10 | Приложение «Удаленный рабочий стол» |
| Windows 8 и 7 | Бесплатный инструмент «Remote Desktop Connection» |
Настройка удаленного рабочего стола на компьютере позволит вам гибко управлять удаленными сеансами и получать доступ к компьютеру даже находясь в другом месте.
Проверка и включение удаленного доступа
Для подключения к удаленному рабочему столу Windows 10/8/7 необходимо убедиться, что удаленный доступ включен на компьютере, к которому вы хотите подключиться. В данном разделе мы рассмотрим процесс проверки и включения удаленного доступа.
Проверка текущего статуса удаленного доступа
Для начала, нужно узнать, включен ли удаленный доступ на целевом компьютере. Сделать это можно, следуя этим шагам:
- Откройте «Панель управления».
- Перейдите в раздел «Система и безопасность».
- Выберите вкладку «Система».
- На вкладке «Система» найдите ссылку «Дополнительные параметры системы» и нажмите на нее.
- В открывшемся окне «Свойства системы» выберите вкладку «Удаленный доступ».
- На вкладке «Удаленный доступ» убедитесь, что в разделе «Удаленное управление» стоит галочка напротив пункта «Разрешить подключение к этому компьютеру».
- Также убедитесь, что в разделе «Поддержка удаленного рабочего стола» выбран пункт «Разрешить подключение только от удаленных компьютеров, использующих сетевой протокол сетевого уровня 3 (NLA)».
Если пункты выше не были отмечены, отметьте их, а затем нажмите кнопку «Применить» и закройте окно «Свойства системы».
Включение удаленного доступа
Если удаленный доступ был выключен, то установите галочку напротив пункта «Разрешить подключение к этому компьютеру», как описано выше. После этого нажмите кнопку «Применить» и закройте окно «Свойства системы». Удаленный доступ должен быть теперь включен.
Важно отметить, что включение удаленного доступа подразумевает некоторые угрозы безопасности. Убедитесь, что ваш компьютер защищен надежным паролем и имеет актуальное антивирусное программное обеспечение.
Настройка пользовательских разрешений
При использовании удаленного рабочего стола в Windows 10, 8 или 7 важно правильно настроить пользовательские разрешения для обеспечения безопасности и эффективной работы.
Для настройки пользовательских разрешений вам потребуется доступ к компьютеру удаленного рабочего стола с административными правами.
- Откройте панель управления и найдите раздел «Система».
- В разделе «Система» выберите «Удаленный доступ к компьютеру».
- Установите флажок возле «Разрешить удаленное управление этим компьютером».
- Для добавления пользователей, которым разрешен доступ, нажмите на кнопку «Добавить».
- Введите имя пользователя и нажмите на кнопку «Проверить имена» для проверки корректности введенного имени.
- Выберите нужное имя пользователя из списка и нажмите на кнопку «Добавить».
- Нажмите на кнопку «ОК», чтобы сохранить настройки.
Теперь выбранные пользователи будут иметь разрешение на подключение к вашему компьютеру удаленного рабочего стола.
Важно помнить, что настройка пользовательских разрешений должна осуществляться с осторожностью, чтобы не допустить несанкционированного доступа к вашему компьютеру.
Настройка сетевого подключения
Прежде чем подключаться к удаленному рабочему столу Windows, необходимо правильно настроить сетевое подключение. В этом разделе рассмотрим этапы настройки сетевого подключения в Windows 10, 8 и 7.
1. Перейдите в раздел «Параметры сети и интернета»:
- Для Windows 10: откройте «Панель управления», выберите «Сеть и Интернет», а затем «Центр управления сетями и общим доступом».
- Для Windows 8: откройте «Панель управления», выберите «Сеть и Интернет», а затем «Центр сети и общего доступа».
- Для Windows 7: откройте «Панель управления», выберите «Сеть и Интернет», а затем «Центр сети и общего доступа».
2. В левой навигационной панели выберите «Изменение параметров адаптера».
3. Найдите активное сетевое подключение и щелкните правой кнопкой мыши по его значку. Затем выберите «Свойства».
4. В открывшемся окне «Свойства сетевого подключения» найдите элемент «Клиент для сетей Microsoft» (может называться по-разному) и убедитесь, что он отмечен галочкой. Если его нет, то добавьте его, щелкнув по кнопке «Установка» или «Добавить» и выбрав его из списка доступных компонентов.
5. Щелкните по элементу «Протокол интернета версии 4 (TCP/IPv4)» и затем нажмите кнопку «Свойства».
6. В открывшемся окне настройте IP-адрес и DNS-серверы в соответствии с требованиями вашей сети. Обычно эти настройки предоставляются администратором сети.
7. Нажмите кнопку «ОК», чтобы сохранить настройки.
Теперь ваше сетевое подключение готово к использованию для подключения к удаленному рабочему столу Windows. Убедитесь, что ваш компьютер имеет доступ к интернету и что сеть, к которой вы подключены, позволяет использовать удаленное подключение.
Подключение к удаленному рабочему столу на другом компьютере
Подключение к удаленному рабочему столу на другом компьютере позволяет контролировать компьютерное устройство из удаленного места. Это полезно в случаях, когда нужно воспользоваться ресурсами другого компьютера, настроить программное обеспечение или решить проблему без физического доступа к устройству.
Для подключения к удаленному рабочему столу на другом компьютере в операционной системе Windows необходимо выполнить следующие шаги:
- Убедитесь, что удаленный компьютер находится в сети и доступен для подключения.
- На удаленном компьютере установите и настройте службу удаленного рабочего стола (Remote Desktop Service).
- На локальном компьютере запустите программу удаленного рабочего стола (Remote Desktop Connection).
- В окне программы введите IP-адрес или имя удаленного компьютера, к которому хотите подключиться.
- Введите учетные данные (логин и пароль) для удаленного компьютера.
- Нажмите кнопку «Подключиться», чтобы установить соединение с удаленным рабочим столом.
После установления соединения вы получите полный доступ к рабочему столу удаленного компьютера. Вы сможете управлять им, запускать программы, переносить файлы и делать все, что нужно для использования удаленного компьютера как своего собственного.
Перед подключением к удаленному рабочему столу на другом компьютере рекомендуется убедиться, что имеются все необходимые разрешения и права доступа. Также следует учитывать, что использование удаленного рабочего стола может быть ограничено настройками безопасности и могут потребоваться администраторские права.
Важно помнить о безопасности при подключении к удаленному рабочему столу на другом компьютере. Рекомендуется использовать надежные пароли и шифрование данных, чтобы предотвратить несанкционированный доступ к удаленному устройству.
В итоге, подключение к удаленному рабочему столу на другом компьютере – удобный и эффективный способ удаленного управления компьютером без физического присутствия. Это особенно полезно для работы из дома, ведения совместных проектов или решения проблем на компьютере, находящемся в отдаленном месте.
Установка и настройка клиента удаленного рабочего стола
Для подключения к удаленному рабочему столу Windows 10-8-7 с другого компьютера необходимо установить и настроить клиент удаленного рабочего стола.
- Установка клиента удаленного рабочего стола:
- Перейдите на официальный сайт Microsoft и загрузите последнюю версию клиента удаленного рабочего стола.
- Запустите загруженный файл и следуйте инструкциям мастера установки, нажимая кнопки «Далее» и «Установить».
- По завершении установки, клиент удаленного рабочего стола будет доступен в меню «Пуск» или на рабочем столе.
- Настройка клиента удаленного рабочего стола:
- Запустите клиент удаленного рабочего стола.
- В поле «Компьютер» введите IP-адрес или имя компьютера, к которому вы хотите подключиться.
- Выберите нужные опции подключения, такие как разрешение экрана и звук.
- Нажмите кнопку «Подключиться», чтобы установить соединение с удаленным рабочим столом.
После успешного подключения вы сможете работать с удаленным рабочим столом Windows 10-8-7 так, как будто находитесь непосредственно перед ним.
Ввод адреса удаленного компьютера и учетных данных
Для подключения к удаленному рабочему столу операционной системы Windows 10-8-7 необходимо ввести адрес удаленного компьютера и учетные данные.
Адрес удаленного компьютера может быть представлен в виде IP-адреса или доменного имени. IP-адрес состоит из четырех чисел, разделенных точками (например, 192.168.0.1), и является уникальным идентификатором компьютера в сети. Доменное имя представляет собой удобочитаемую форму адреса (например, example.com) и может быть связано с конкретным IP-адресом.
При вводе адреса удаленного компьютера в поле «Подключить» или «Адрес сервера» следует указать полный адрес (например, 192.168.0.1) или доменное имя (например, example.com). Если требуется подключение к удаленному компьютеру внутри локальной сети, можно использовать его внутренний IP-адрес.
После ввода адреса удаленного компьютера необходимо ввести учетные данные. Учетные данные могут включать логин и пароль, и они могут быть предоставлены администратором удаленного компьютера. Логин представляет собой уникальное имя пользователя, а пароль является секретной комбинацией символов, используемой для аутентификации пользователя.
При вводе логина и пароля следует обратить внимание на правильность написания и использование верхнего и нижнего регистров. Также стоит проверить, что клавиша «Caps Lock» не нажата, чтобы избежать ошибок при вводе пароля.
После успешного ввода адреса удаленного компьютера и учетных данных, можно нажать кнопку «Подключиться» или «Войти» для установления соединения с удаленным рабочим столом. В случае неверных учетных данных или неправильного адреса удаленного компьютера, возможно потребуется повторить ввод данных или проконсультироваться с администратором системы.
Установка параметров подключения и запуск удаленного рабочего стола
Для успешного подключения к удаленному рабочему столу Windows 10-8-7 необходимо настроить соответствующие параметры подключения и правильно запустить удаленный рабочий стол. В этом разделе мы рассмотрим основные шаги, необходимые для установки параметров и запуска удаленного рабочего стола.
Шаг 1: Включение удаленного рабочего стола на удаленном компьютере
Перед тем, как подключаться к удаленному рабочему столу, убедитесь, что на удаленном компьютере включена возможность удаленного доступа. Для этого выполните следующие действия:
- На удаленном компьютере откройте «Панель управления».
- Выберите «Система и безопасность».
- В разделе «Система» выберите «Дополнительные параметры системы».
- На вкладке «Удаленный доступ» установите флажок напротив «Разрешить удаленные подключения к этому компьютеру».
- Нажмите «ОК», чтобы сохранить изменения.
Шаг 2: Настройка параметров подключения на локальном компьютере
После включения удаленного рабочего стола на удаленном компьютере необходимо настроить параметры подключения на локальном компьютере. Для этого выполните следующие действия:
- На локальном компьютере откройте «Панель управления».
- Выберите «Система и безопасность».
- В разделе «Система» выберите «Параметры удаленного подключения к компьютеру».
- На вкладке «Удаленный рабочий стол» установите флажок напротив «Разрешить удаленные подключения к этому компьютеру».
- Выберите вариант подключения: «Разрешить подключения от компьютеров, работающих под управлением любой версии клиентского ПО для удаленного рабочего стола» или «Разрешить подключения только от компьютеров, работающих под управлением клиентского ПО для удаленного рабочего стола, соответствующей версии».
- Нажмите «ОК», чтобы сохранить изменения.
Шаг 3: Запуск удаленного рабочего стола
После того, как параметры подключения настроены на локальном и удаленном компьютерах, можно приступить к запуску удаленного рабочего стола. Для этого выполните следующие действия:
- На локальном компьютере откройте «Пуск».
- Введите «Подключение к удаленному рабочему столу» в строку поиска и выберите найденный результат.
- Введите IP-адрес или имя удаленного компьютера, к которому вы хотите подключиться, и нажмите «Подключиться».
- Если у вас есть учетная запись на удаленном компьютере, введите имя пользователя и пароль.
- Нажмите «ОК», чтобы установить подключение.
После выполнения этих шагов вы сможете подключиться к удаленному рабочему столу Windows 10-8-7 и управлять удаленным компьютером.
Работа с удаленным рабочим столом Windows 10-8-7
Удаленный рабочий стол Windows позволяет подключаться к компьютеру из другого места и управлять им, как будто вы находитесь рядом с ним. Это очень удобно, если вы нуждаетесь в доступе к файлам и программам на удаленном компьютере, например, когда вы работаете из дома или находитесь в командировке.
Для работы с удаленным рабочим столом вам понадобится компьютер, подключение к Интернету и активное подключение к удаленному компьютеру. Кроме того, на удаленном компьютере должен быть включен удаленный рабочий стол.
Чтобы подключиться к удаленному рабочему столу Windows, следуйте этим шагам:
- На компьютере, с которого вы хотите получить доступ, откройте меню «Пуск».
- Найдите программу «Подключение к удаленному рабочему столу» и откройте ее.
- В появившемся окне введите IP-адрес удаленного компьютера или его имя, а затем нажмите кнопку «Подключиться».
- Если удаленный компьютер находится за маршрутизатором или фаерволом, вам может потребоваться ввести порт и настройки безопасности для подключения.
- После успешного подключения вы увидите рабочий стол удаленного компьютера и сможете управлять им с помощью мыши и клавиатуры.
Важно помнить, что при использовании удаленного рабочего стола вся активность на удаленном компьютере будет видна другим пользователям. Поэтому убедитесь, что вы сохраняете конфиденциальную информацию и не разглашаете свои пароли и данные.
Также следует учесть, что настройка удаленного рабочего стола в Windows может отличаться в зависимости от версии операционной системы. В Windows 10, например, доступ к удаленному рабочему столу может быть предоставлен только для определенных пользователей, а в Windows 7 и 8 нет такого ограничения.
Вопрос-ответ:
Как подключиться к удаленному рабочему столу на Windows 10?
Для подключения к удаленному рабочему столу на Windows 10 вам потребуется открыть настройки удаленного рабочего стола и включить функцию удаленного доступа. Затем вы сможете подключиться к удаленному компьютеру, введя его IP-адрес или имя хоста.
Можно ли подключиться к удаленному рабочему столу на Windows 8 с помощью домена?
Да, вы можете подключиться к удаленному рабочему столу на Windows 8 с помощью домена. Для этого требуется настроить удаленный доступ на компьютере, затем войти в удаленный рабочий стол, используя имя домена и учетные данные.
Можно ли подключиться к удаленному рабочему столу на Windows 7 без пароля?
Нет, для подключения к удаленному рабочему столу на Windows 7 требуется ввод пароля. Без правильного пароля вы не сможете получить удаленный доступ к компьютеру.
Как изменить порт удаленного рабочего стола на Windows 10?
Для изменения порта удаленного рабочего стола на Windows 10 вам потребуется изменить настройки реестра. Найдите ключ реестра «HKEY_LOCAL_MACHINE\SYSTEM\CurrentControlSet\Control\Terminal Server\WinStations\RDP-Tcp» и измените значение «PortNumber» на желаемый порт.
Как настроить удаленный рабочий стол на Windows 8, чтобы допустить только определенных пользователей?
Для настройки удаленного рабочего стола на Windows 8 и ограничения доступа только для определенных пользователей вам потребуется добавить этих пользователей в группу «Удаленный рабочий стол пользователей». Затем вы можете настроить права доступа для этой группы через настройки безопасности компьютера.
Как подключиться к удаленному рабочему столу на Windows 7 с помощью VPN?
Для подключения к удаленному рабочему столу на Windows 7 с помощью VPN вам потребуется создать соединение VPN на вашем компьютере. Затем вы сможете подключиться к удаленному рабочему столу, используя IP-адрес удаленного компьютера через VPN-соединение.