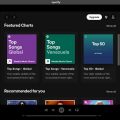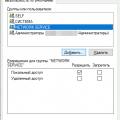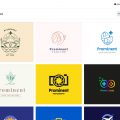Microsoft Store является одним из важных компонентов операционной системы Windows 11, предоставляющим доступ к множеству приложений и игр. Однако иногда пользователи сталкиваются с проблемами, когда Microsoft Store не работает или прекращает запускаться.
Существует несколько причин, по которым Microsoft Store может не работать корректно. Некоторые из них включают ошибки в операционной системе, проблемы соединения с Интернетом или проблемы с аккаунтом Microsoft.
Для исправления проблем с Microsoft Store в Windows 11 рекомендуется выполнить несколько простых действий. В первую очередь, убедитесь, что у вас установлена последняя версия Windows 11. Используйте функцию обновления Windows, чтобы обновить вашу операционную систему до последней доступной версии.
Если проблема не устраняется после обновления, попробуйте очистить кэш Microsoft Store. Для этого нажмите клавиши Win + R, введите «wsreset.exe» и нажмите Enter. Затем перезагрузите компьютер и проверьте, работает ли Microsoft Store снова.
Что делать, если Microsoft Store не работает в Windows 11?
Microsoft Store является центром приложений для операционной системы Windows 11 и позволяет пользователям устанавливать, обновлять и удалять приложения. Однако иногда пользователи сталкиваются с проблемами, когда Microsoft Store не работает.
Если вы столкнулись с проблемой не работающего Microsoft Store, следуйте следующим рекомендациям для ее решения:
- Перезагрузите компьютер. Простая перезагрузка может решить многие проблемы и помочь восстановить нормальную работу Microsoft Store.
- Убедитесь, что у вас установлена последняя версия Windows 11 и все доступные обновления установлены. Некоторые проблемы с Microsoft Store могут быть связаны с устаревшей версией операционной системы.
- Проверьте подключение к интернету. Убедитесь, что у вас есть стабильное подключение к интернету, так как Microsoft Store требует доступа к сети для работы.
- Очистите кэш Microsoft Store. Может возникнуть ситуация, когда кэш хранит поврежденные или устаревшие данные, что может привести к проблемам с работой Microsoft Store. Для очистки кэша выполните следующие шаги:
- Откройте «Настройки» Windows 11.
- Перейдите в раздел «Приложения».
- Выберите «Приложения и компоненты».
- Найдите и кликните на «Microsoft Store» в списке приложений.
- Нажмите на кнопку «Очистить» под заголовком «Параметры хранения».
- Запустите Microsoft Store и проверьте, работает ли он правильно.
- Перезапустите службы Microsoft Store. Иногда проблема может быть связана с неправильно работающими службами Microsoft Store. Чтобы перезапустить службы, выполните следующие действия:
- Откройте «Редактор реестра» (нажмите Win + R, введите «regedit» и нажмите Enter).
- Перейдите к следующему пути: HKEY_LOCAL_MACHINE\SOFTWARE\Microsoft\Windows\CurrentVersion\AppModel\StateChange\PackageList.
- Найдите запись «Microsoft.WindowsStore_8wekyb3d8bbwe» и удалите ее.
- Перезапустите компьютер и запустите Microsoft Store.
- Проверьте наличие вирусов и вредоносного ПО. Вредоносные программы могут привести к проблемам с работой Microsoft Store. Проверьте свой компьютер на наличие вирусов с помощью антивирусной программы и выполните сканирование на наличие вредоносного ПО.
- Сбросьте Microsoft Store. Если ничего из перечисленного выше не помогло, вы можете попробовать сбросить Microsoft Store. Для этого выполните следующие действия:
- Откройте «Настройки» Windows 11.
- Перейдите в раздел «Приложения».
- Выберите «Приложения и компоненты».
- Найдите и кликните на «Microsoft Store» в списке приложений.
- Нажмите на кнопку «Дополнительные параметры» под заголовком приложения.
- В открывшемся меню выберите «Сбросить».
- Подтвердите сброс Microsoft Store.
- Последующий запуск Microsoft Store может занять несколько минут.
Если после всех этих действий Microsoft Store все еще не работает, рекомендуется обратиться в службу поддержки Windows или в сообщество пользователей для получения более подробной помощи.
Важные рекомендации по восстановлению функциональности
Если Microsoft Store не работает на вашем компьютере, рекомендуется выполнить следующие действия:
- Перезагрузите компьютер. Иногда некорректное функционирование Microsoft Store может быть вызвано временными проблемами, которые могут устраниться простой перезагрузкой.
- Проверьте соединение с Интернетом. Убедитесь, что ваш компьютер подключен к сети Интернет, и уровень сигнала достаточно высок.
- Убедитесь в наличии актуальных обновлений. Проверьте, доступны ли для вашей операционной системы и Microsoft Store обновления, и установите их, если таковые имеются.
- Очистите кэш Microsoft Store. Откройте командную строку или PowerShell с правами администратора и выполните следующую команду: «wsreset.exe». Обратите внимание, что после выполнения этой команды могут быть удалены временные файлы, хранящиеся в каталоге «C:\Users\<Имя пользователя>\AppData\Local\Packages\Microsoft.WindowsStore_8wekyb3d8bbwe\LocalCache».
- Проверьте наличие вредоносного ПО. Приложение Microsoft Store может быть блокировано антивирусной программой или похожим ПО, поэтому рекомендуется проверить систему на наличие вредоносных программ и удалить их, если таковые обнаружатся.
- Перезапустите службы Windows Store. Откройте командную строку или PowerShell с правами администратора и выполните следующие команды: «net stop wuauserv», «net stop cryptSvc», «net stop bits» и «net stop msiserver». После выполнения данных команд выполните команды «net start wuauserv», «net start cryptSvc», «net start bits» и «net start msiserver».
- Сбросьте настройки магазина. Откройте командную строку или PowerShell с правами администратора и выполните следующую команду: «Get-AppXPackage *WindowsStore* -AllUsers | Foreach {Add-AppxPackage -DisableDevelopmentMode -Register «$($_.InstallLocation)\AppXManifest.xml»}».
Если после выполнения вышеперечисленных рекомендаций Microsoft Store по-прежнему не работает, рекомендуется обратиться в службу поддержки Microsoft для получения дополнительной помощи.
Проверьте интернет-соединение
Проблемы с Microsoft Store в Windows 11 могут возникать из-за проблем с интернет-соединением. Проверьте, что у вас есть стабильное подключение к интернету:
- Убедитесь, что вы подключены к Wi-Fi или используете проводное подключение.
- Откройте ваш любимый веб-браузер и попробуйте открыть несколько веб-сайтов для проверки работоспособности интернета.
- Если вы используете Wi-Fi, попробуйте перезагрузить ваш роутер или модем.
- Если у вас есть другие устройства подключены к той же сети, проверьте, работает ли интернет на них.
Если вы обнаружили проблемы с вашим интернет-соединением, попробуйте решить их или обратитесь к своему интернет-провайдеру для получения поддержки.
Если ваше интернет-соединение работает без проблем, но Microsoft Store все еще не работает, проблема, скорее всего, заключается в самой программе или вашей операционной системе Windows 11.
Продолжайте читать эту статью для получения дополнительных рекомендаций по устранению неполадок в Microsoft Store для Windows 11.
Обновите Windows 11 до последней версии
Одним из наиболее распространенных решений проблемы с не работающим Microsoft Store в Windows 11 является обновление операционной системы до последней доступной версии.
Microsoft регулярно выпускает обновления для Windows 11, в которых содержатся исправления ошибок и улучшения работы операционной системы. Возможно, проблема с не работающим Microsoft Store будет решена с помощью установки последней версии Windows 11.
Чтобы обновить Windows 11 до последней версии, выполните следующие шаги:
- Откройте меню «Пуск» и выберите раздел «Настройки».
- В окне «Настройки» выберите раздел «Обновление и безопасность».
- В разделе «Обновление и безопасность» выберите «Проверить наличие обновлений».
- Если обновления доступны, нажмите на кнопку «Установить сейчас» и следуйте инструкциям на экране.
- После завершения установки обновлений перезагрузите компьютер.
После обновления Windows 11 до последней версии проверьте, работает ли Microsoft Store. Если проблема остается, переходите к следующим рекомендациям.
Очистите кеш Microsoft Store
Кеш Microsoft Store — это временные файлы и данные, которые хранятся на вашем устройстве и помогают ускорить работу приложения. Однако иногда кеш может стать причиной проблем с работой Microsoft Store. В этом случае рекомендуется очистить кеш, чтобы исправить ошибки и улучшить производительность.
Для очистки кеша Microsoft Store в Windows 11 выполните следующие шаги:
- Нажмите клавишу Win + R, чтобы открыть окно «Выполнить».
- Введите «wsreset.exe» и нажмите Enter. Это запустит утилиту очистки кеша Microsoft Store.
- Дождитесь завершения процесса очистки. Оно может занять некоторое время, особенно если кеш достаточно большой.
- После завершения процесса очистки Microsoft Store автоматически откроется и возможно, проблема с его работой будет исправлена.
Если после очистки кеша Microsoft Store проблема все еще не решена, попробуйте выполнить другие рекомендации, предлагаемые в данной статье.
Проверьте интернет-соединение
Первым шагом при исправлении не работающего Microsoft Store в Windows 11 следует проверить ваше интернет-соединение. Некорректное или нестабильное соединение может быть одной из причин, по которой магазин приложений не загружается или работает неправильно.
Чтобы проверить интернет-соединение, выполните следующие действия:
- Убедитесь, что ваш компьютер или устройство подключены к интернету. Проверьте подключение к Wi-Fi или проводной сети.
- Попробуйте открыть любой веб-сайт в вашем браузере. Если веб-сайт загружается медленно или вообще не открывается, это может указывать на проблему с вашим интернет-соединением.
- Если у вас есть другое устройство, подключенное к той же сети, проверьте, работает ли Microsoft Store на этом устройстве. Если да, то проблема, скорее всего, связана с вашим компьютером или устройством.
- Перезагрузите маршрутизатор или модем. Иногда простое перезапуск оборудования может решить проблемы с интернет-соединением.
Если после выполнения этих действий интернет-соединение все еще не работает должным образом, обратитесь к вашему интернет-провайдеру для получения дополнительной помощи. Проблема с интернет-соединением может быть связана с вашим провайдером или требовать более глубокой диагностики.
Подключитесь к стабильной сети Wi-Fi
Многие проблемы с Microsoft Store могут возникать из-за нестабильного подключения к интернету. При использовании мобильного интернета или низкоскоростного Wi-Fi соединения могут возникать ошибки загрузки приложений и обновлений и некорректная работа магазина. Чтобы исправить подобные проблемы, рекомендуется подключиться к стабильной и надежной сети Wi-Fi.
Вот несколько рекомендаций по подключению к стабильной сети Wi-Fi:
- Убедитесь, что вы находитесь в зоне действия Wi-Fi сети и сигнал достаточно сильный. Если вы находитесь далеко от маршрутизатора или есть физические преграды между устройством и точкой доступа, сигнал может быть ослаблен и приводить к неполадкам с интернетом.
- Перезагрузите маршрутизатор и устройство, чтобы исправить временные проблемы с соединением.
- Проверьте настройки маршрутизатора и убедитесь, что он правильно настроен и работает без ошибок.
- Проверьте наличие обновлений для маршрутизатора и, если они доступны, установите их. Обновление программного обеспечения маршрутизатора может исправить известные ошибки и улучшить работу Wi-Fi соединения.
- Попробуйте временно отключить другие устройства, использующие Wi-Fi, чтобы проверить, не вызывают ли они конфликтов и не перегружают ли сеть.
Если после всех этих действий проблема со стабильностью соединения по-прежнему остается, рекомендуется обратиться к своему интернет-провайдеру для дальнейшей диагностики и решения проблемы. Корректная работа Microsoft Store требует стабильного и надежного интернет-соединения для загрузки и установки приложений.
Проверьте наличие проблем с интернет-подключением
Перед тем как приступать к исправлению проблем с Microsoft Store, убедитесь, что у вас есть стабильное и надежное подключение к интернету. Неправильные настройки сети или проблемы с подключением могут привести к неработающему Microsoft Store.
Вот несколько шагов, которые помогут вам проверить наличие проблем с интернет-подключением:
-
Проверьте свое подключение
Убедитесь, что ваш компьютер правильно подключен к роутеру или модему. Попробуйте открыть другие веб-сайты или использовать другие онлайн-сервисы, чтобы узнать, работает ли ваше интернет-подключение. Если у вас есть проблемы с подключением, свяжитесь с вашим интернет-провайдером для получения поддержки.
-
Проверьте настройки прокси-сервера
Если вы используете прокси-сервер для подключения к интернету, убедитесь, что настройки прокси-сервера правильно сконфигурированы. Попробуйте временно отключить прокси-сервер и проверить, работает ли Microsoft Store после этого.
-
Проверьте наличие блокирующего программного обеспечения
Некоторое программное обеспечение, такое как антивирусные программы или брандмауэры, может блокировать доступ Microsoft Store к интернету. Убедитесь, что все программы защиты разрешают доступ Microsoft Store и его компонентам к интернету.
-
Перезапустите ваш роутер или модем
Иногда перезапуск роутера или модема может решить временные проблемы с подключением. Попробуйте отключить питание от роутера или модема на несколько минут, а затем включить его снова.
Если вы проверили все вышеперечисленное и у вас все равно есть проблемы с интернет-подключением, рекомендуется обратиться за помощью к специалисту по сетевым технологиям или связаться с технической поддержкой вашего интернет-провайдера.
Вопрос-ответ:
Почему не работает Microsoft Store в Windows 11?
Существует несколько причин, почему Microsoft Store может не работать в Windows 11. Одной из возможных причин является неправильно установленное обновление операционной системы. Также, проблему может вызывать отсутствие соединения с интернетом или неправильно настроенные системные настройки.
Как проверить наличие обновлений для Windows 11?
Чтобы проверить наличие обновлений для Windows 11, нужно нажать на иконку «Пуск», затем выбрать «Настройки» и перейти в раздел «Обновление и безопасность». Там вы найдете информацию о наличии доступных обновлений. Если обновления доступны, следуйте инструкциям на экране, чтобы установить их.
Как переустановить Microsoft Store в Windows 11?
Чтобы переустановить Microsoft Store в Windows 11, можно воспользоваться PowerShell, инструментом командной строки. Для этого нужно нажать сочетание клавиш Windows + X и выбрать «Windows PowerShell (администратор)» из выпадающего меню. Затем нужно ввести команду «Get-AppxPackage -AllUsers Microsoft.WindowsStore | Foreach {Add-AppxPackage -DisableDevelopmentMode -Register «$($_.InstallLocation)\AppXManifest.xml»}» и нажать Enter. После этого Microsoft Store должен быть переустановлен.
Что делать, если Microsoft Store по-прежнему не работает после переустановки?
Если Microsoft Store по-прежнему не работает после переустановки, можно попробовать выполнить сброс Windows Store. Для этого нужно нажать сочетание клавиш Windows + X и выбрать «Windows PowerShell (администратор)» из выпадающего меню. Затем нужно ввести команду «wsreset» и нажать Enter. Это сбросит Windows Store и может помочь исправить проблему.